PPT怎么制作动态相册
1、首先我们插入一组图片:
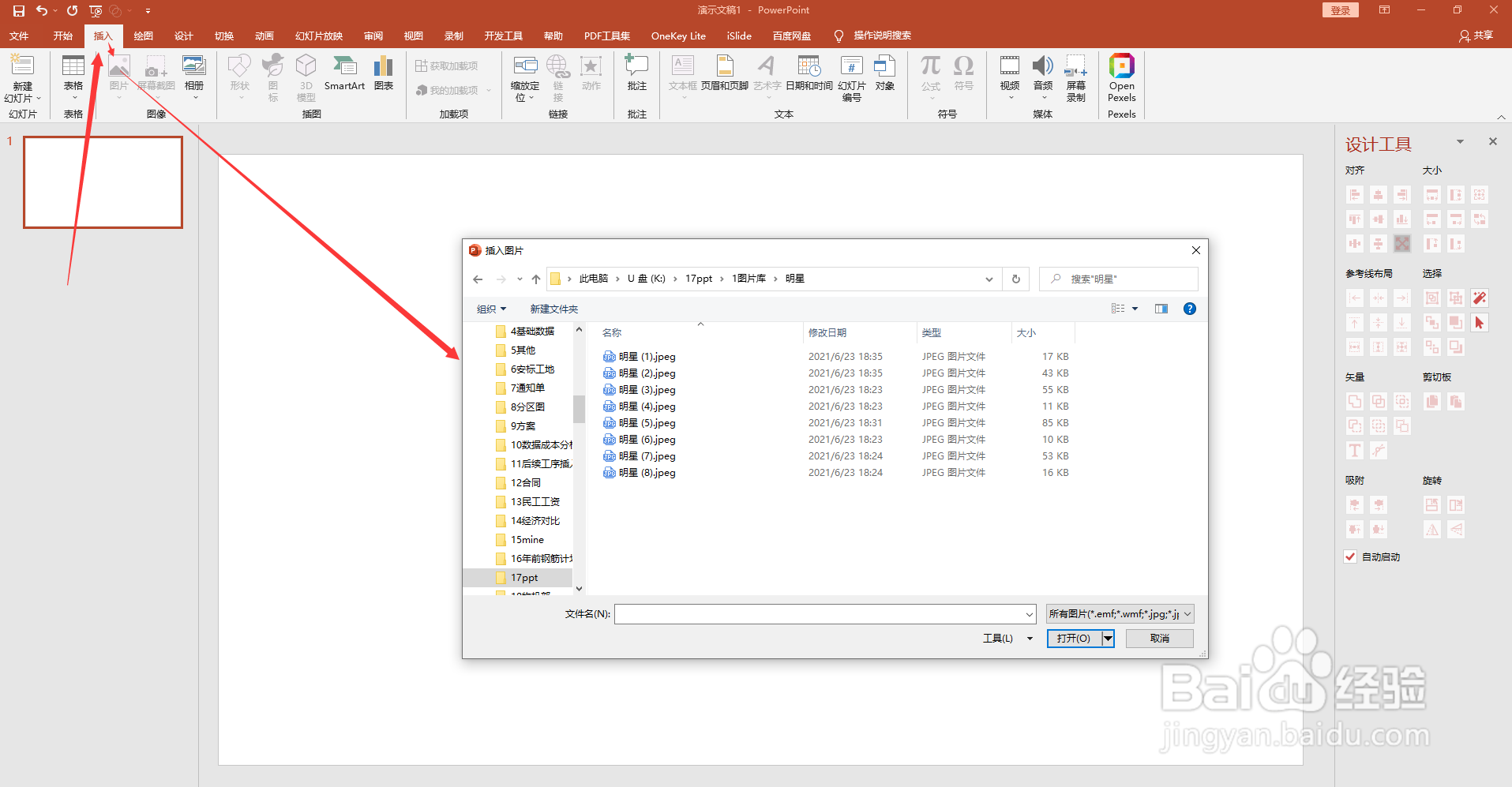
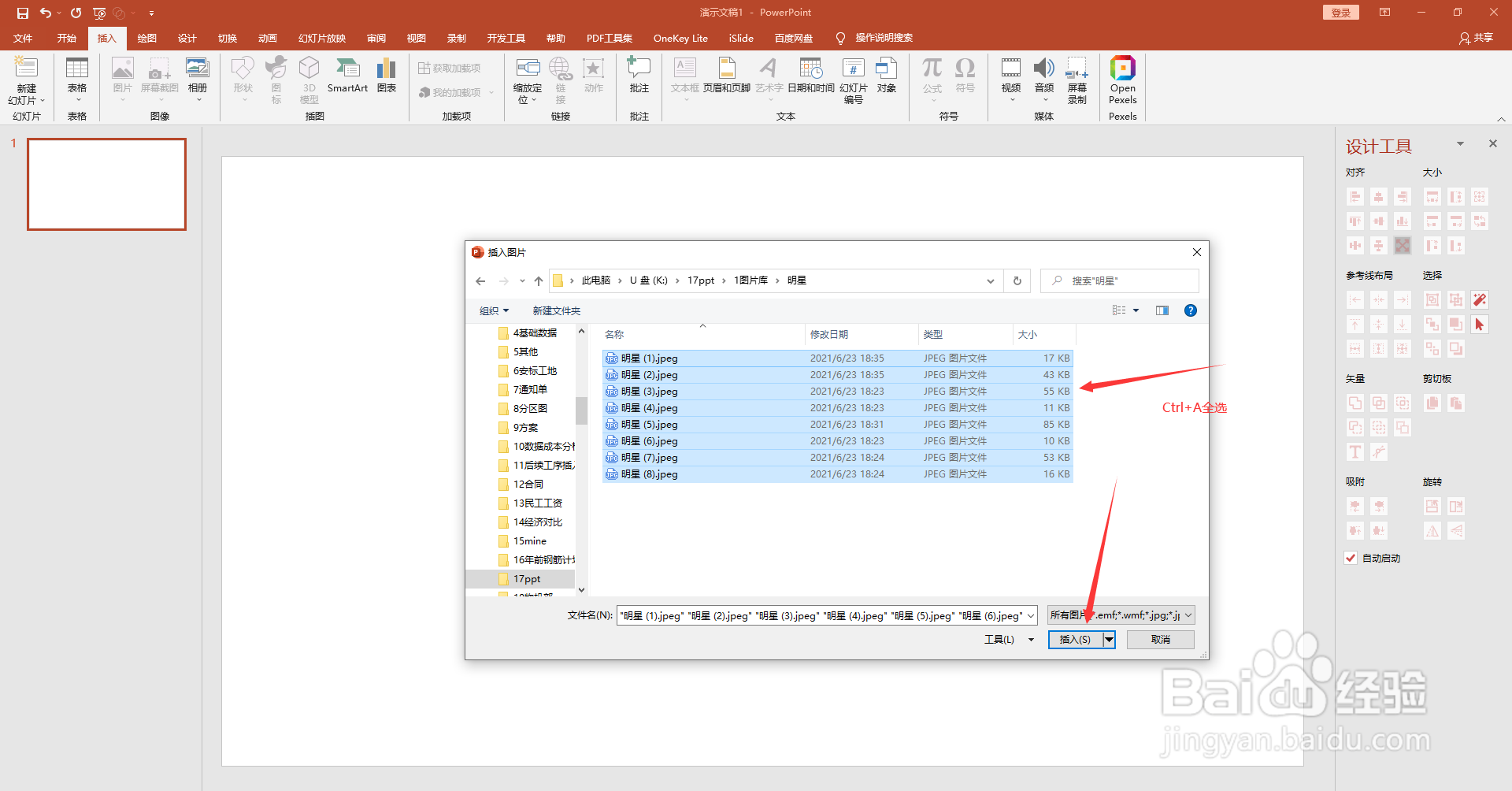
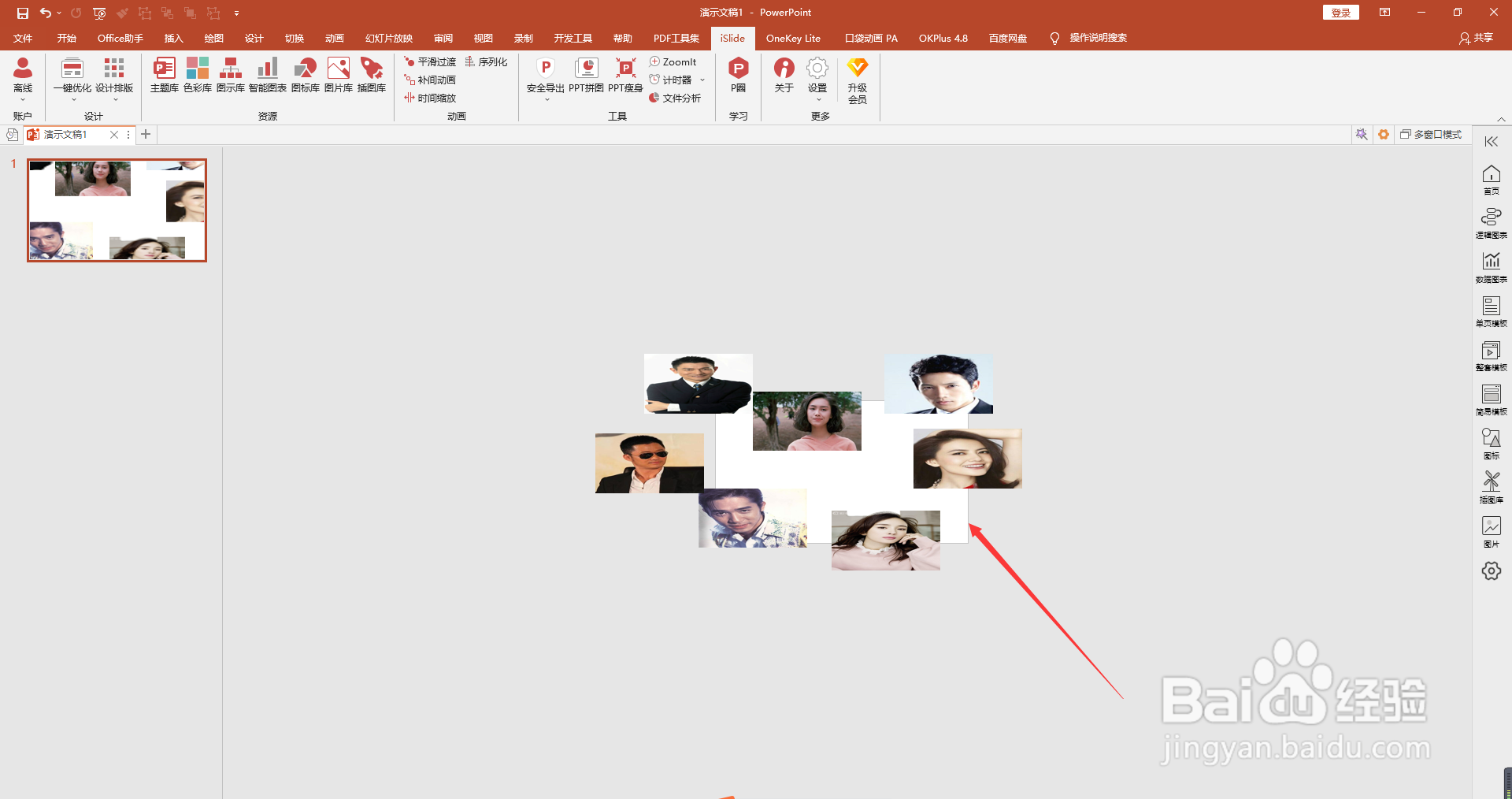
2、全选中所有图片:
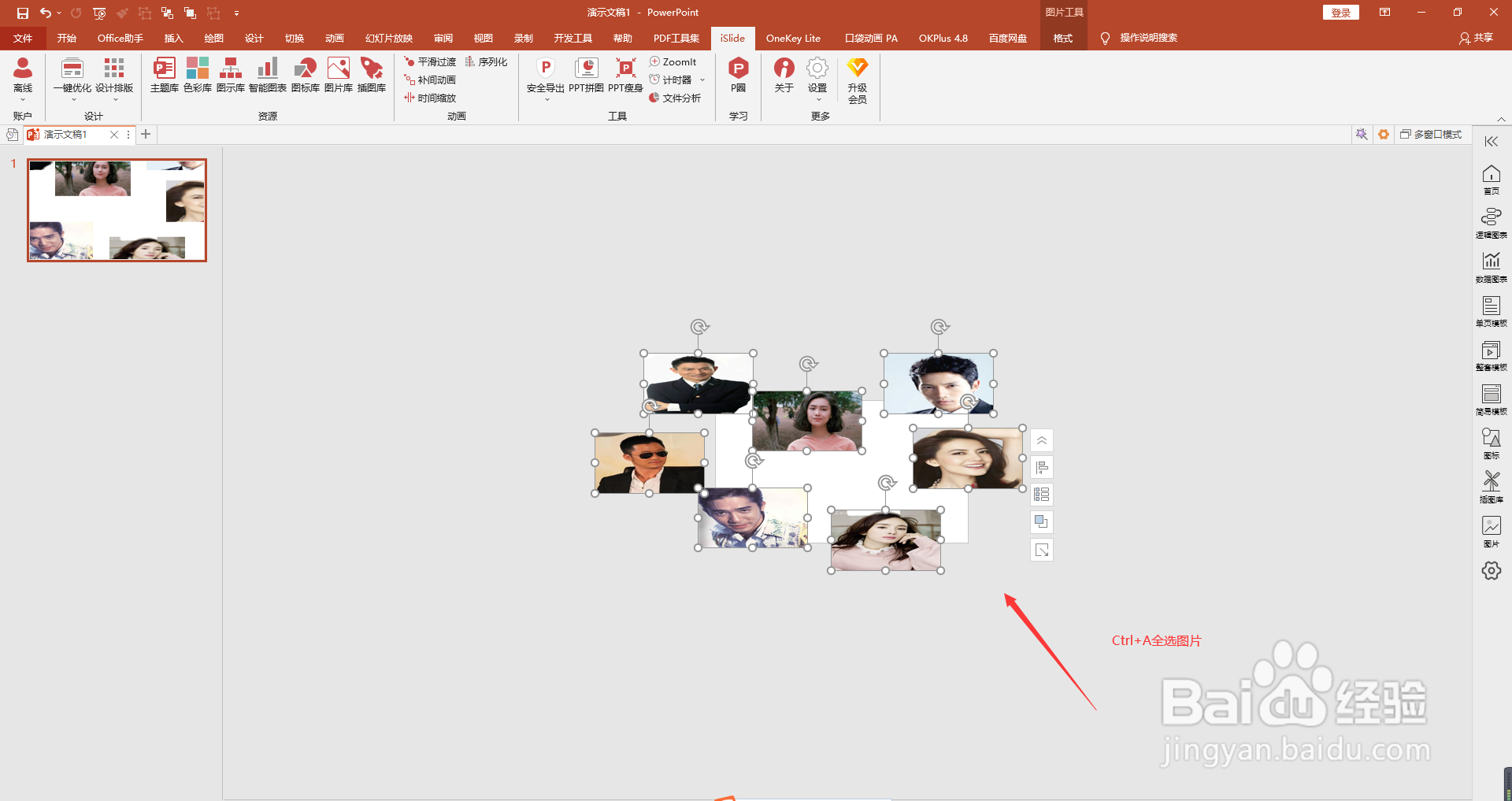
3、点击“islide”插件,点击“设计排版”:
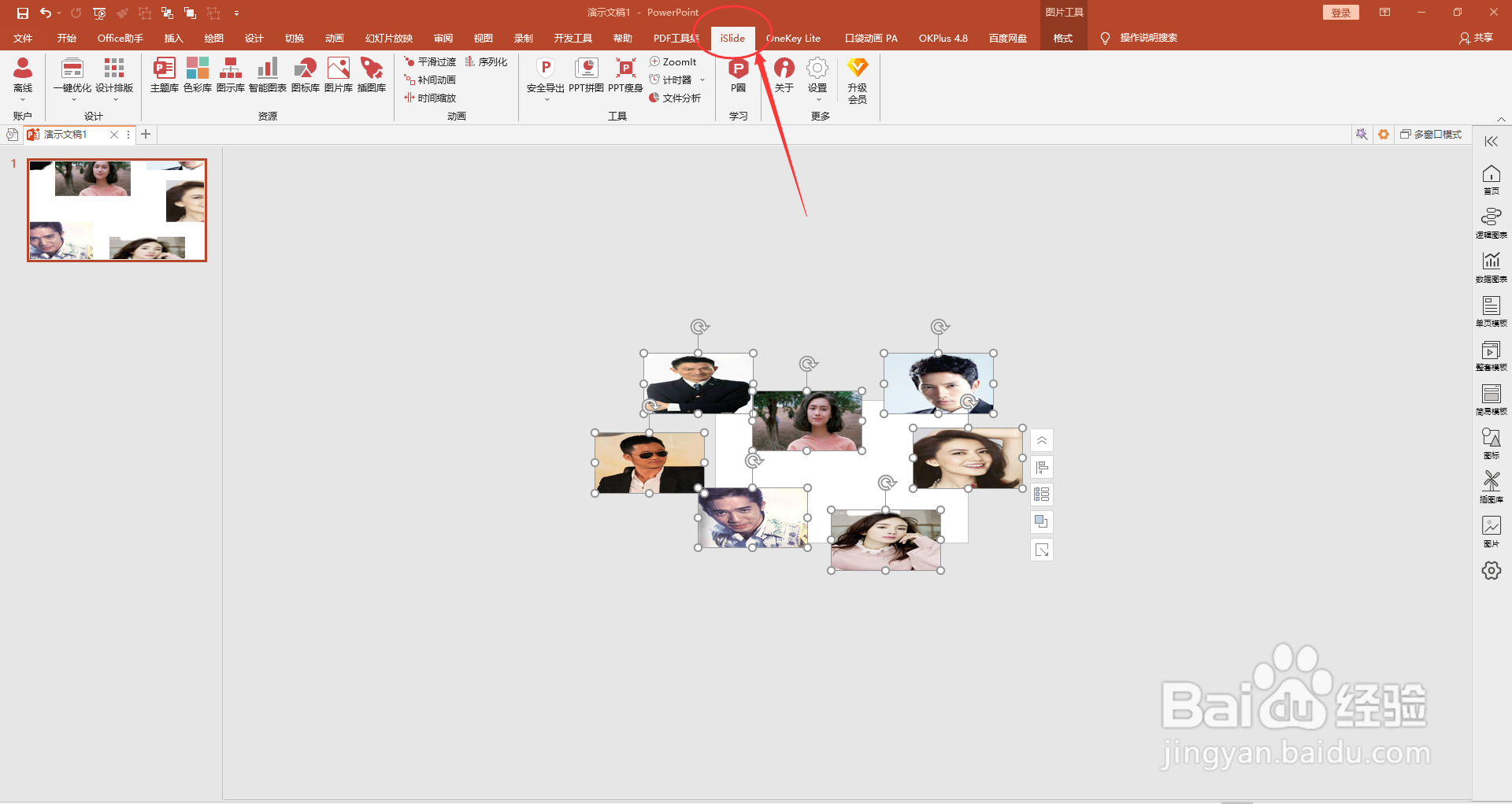
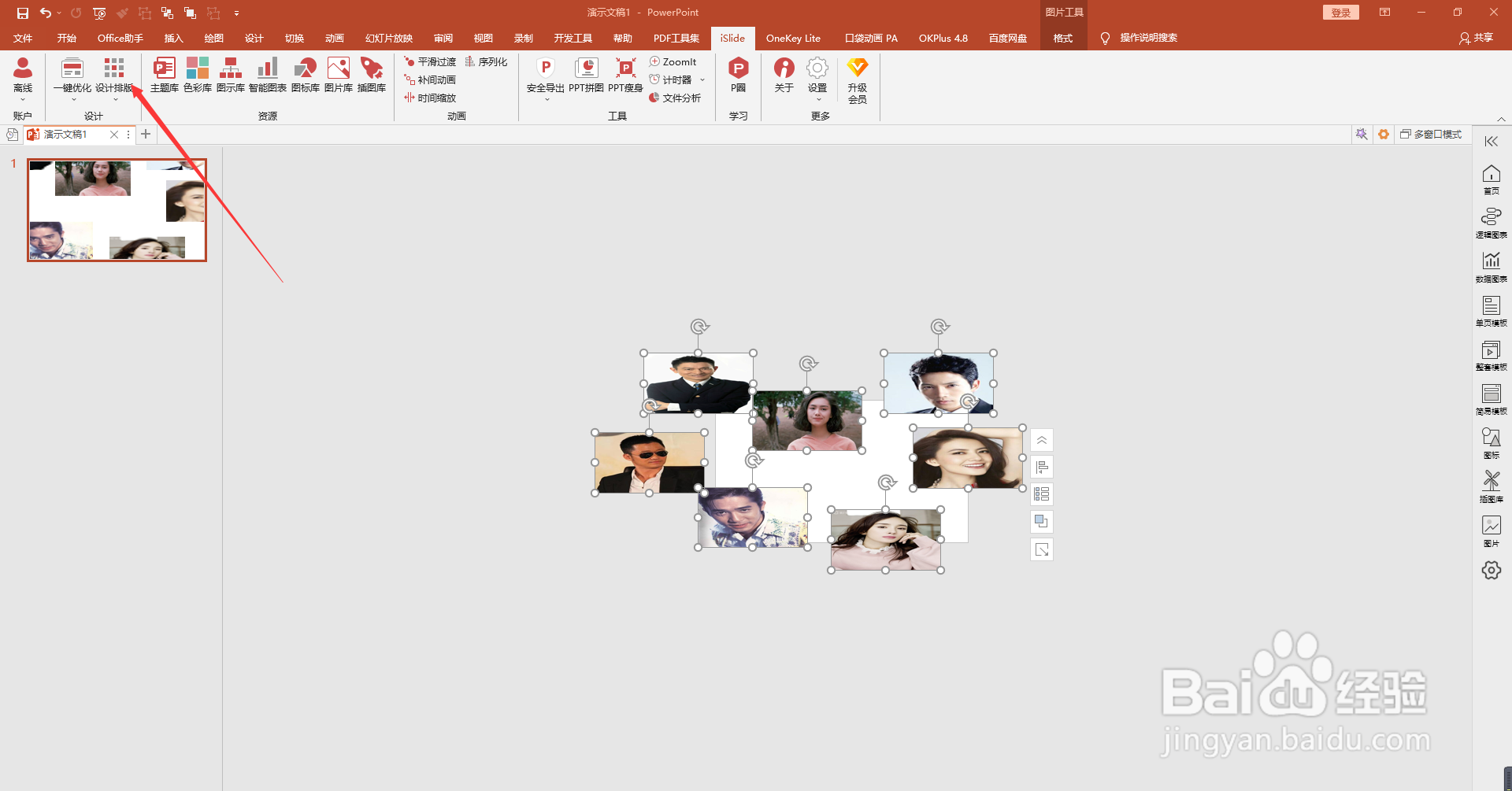
4、点击“矩阵布局”,现在就弹出如图所示的对话框:
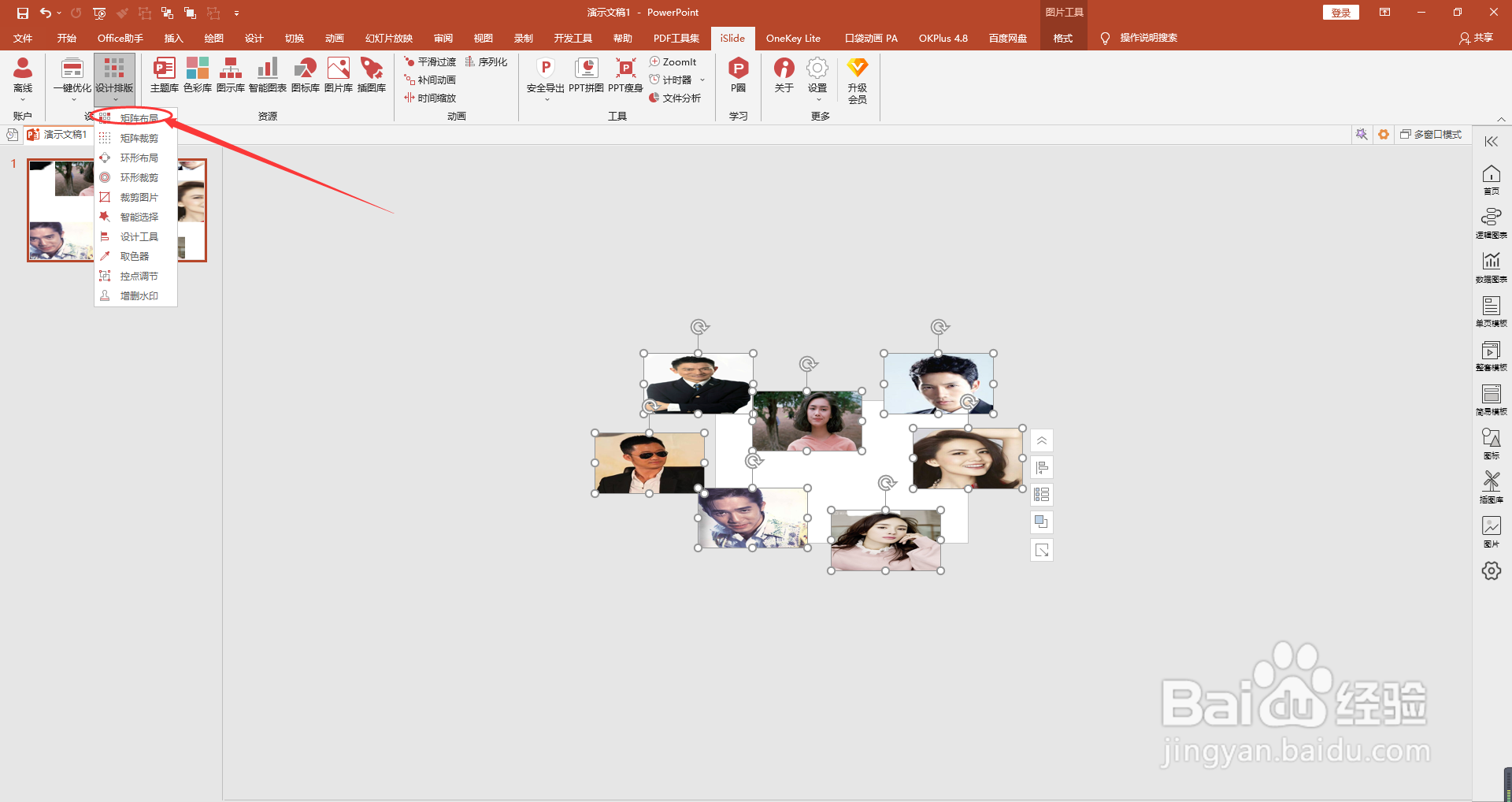

5、点击“横向数量”,将图片进行横向排版,然后调节图片位置,然后Ctrl+A选中全部图片:
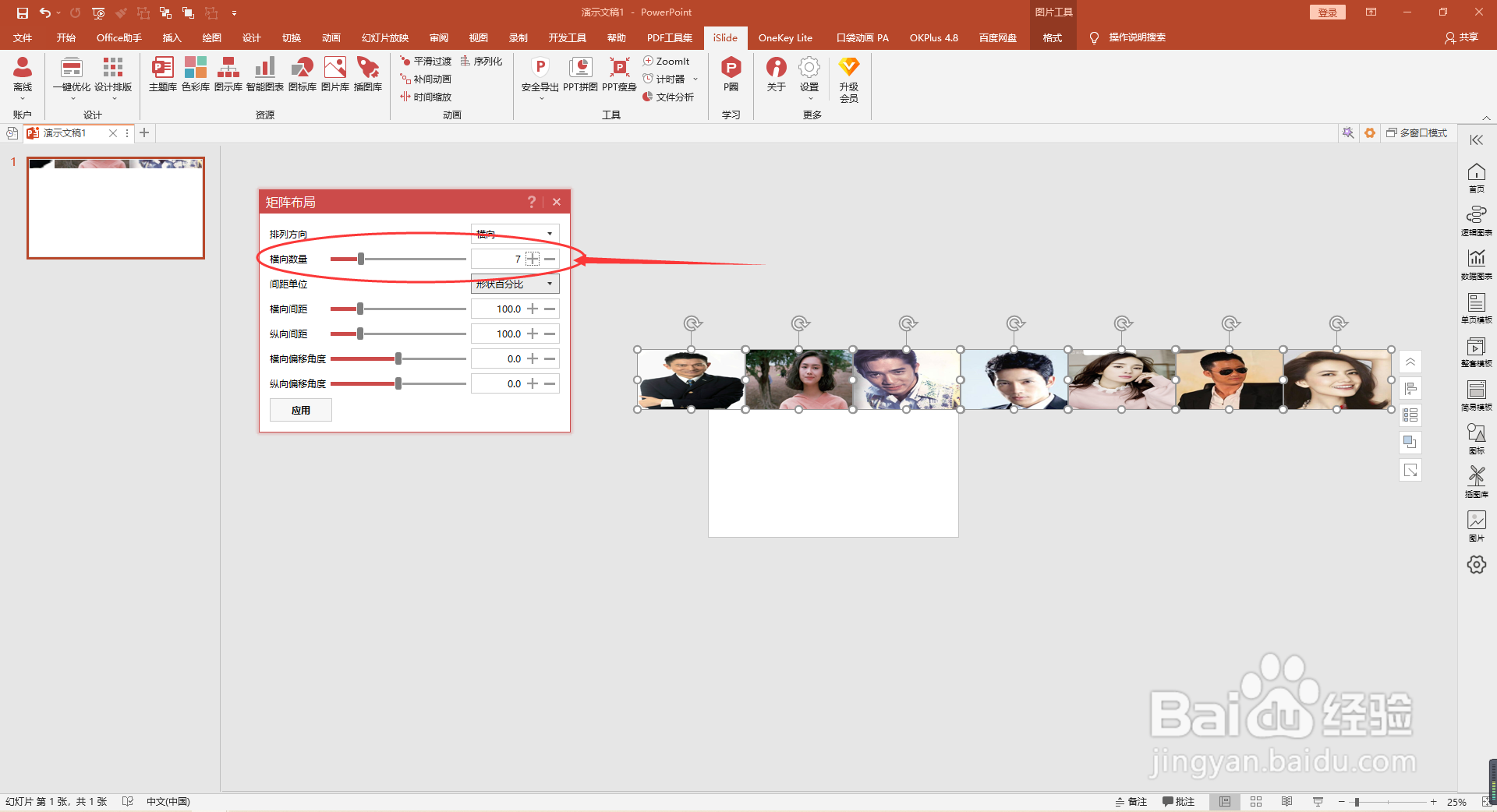
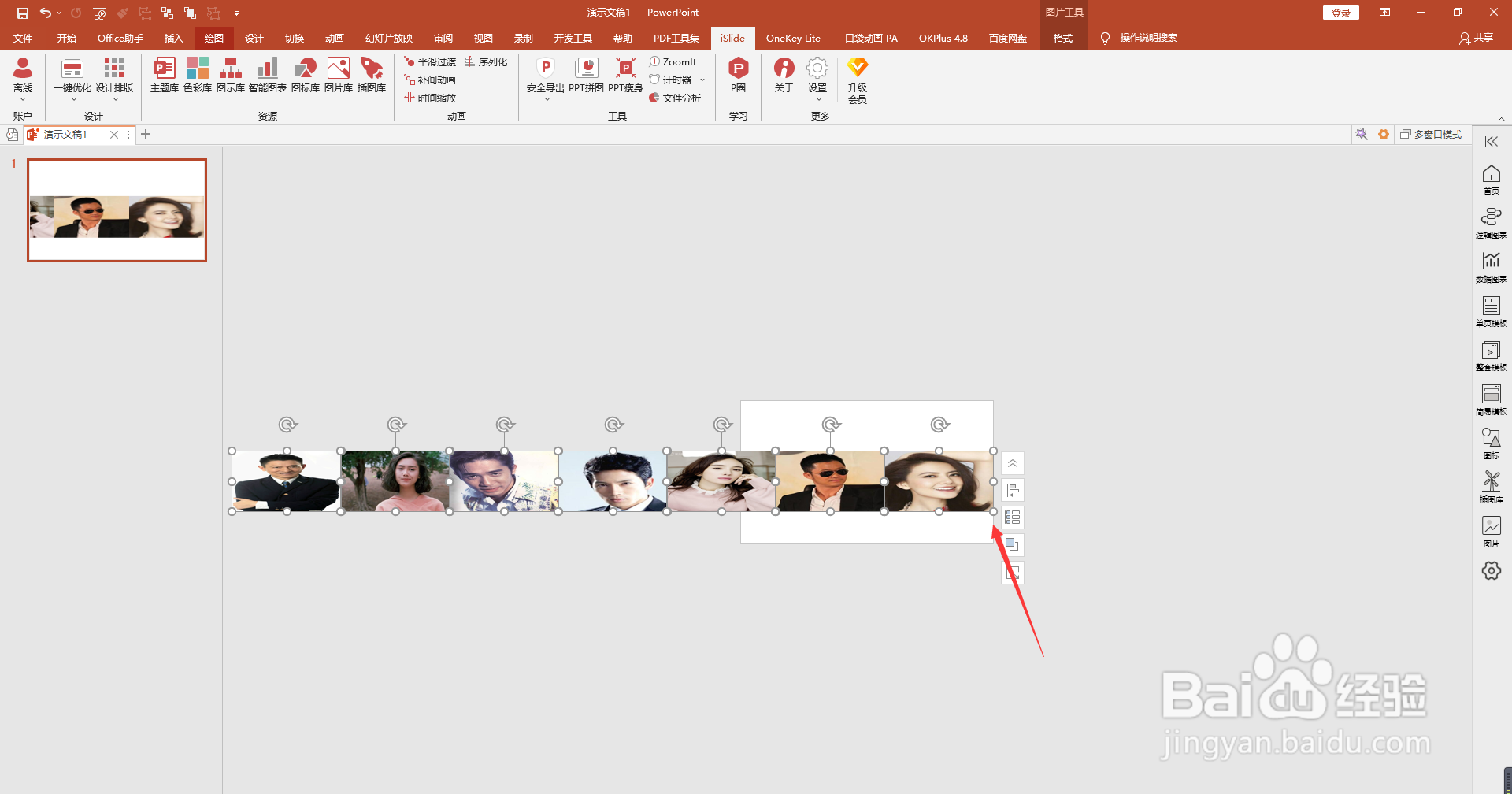
6、然后点击“格式”中的“组合”:
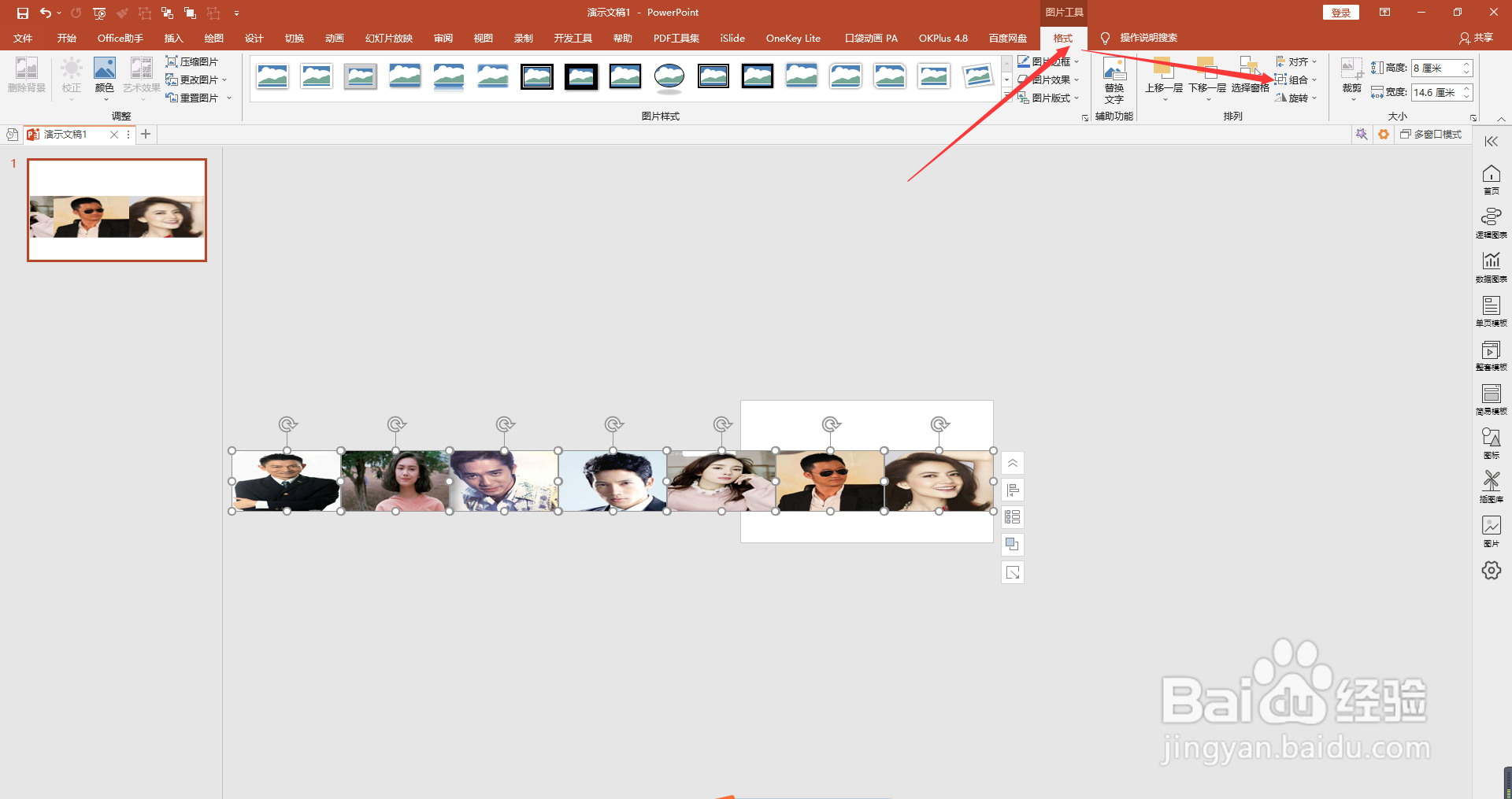
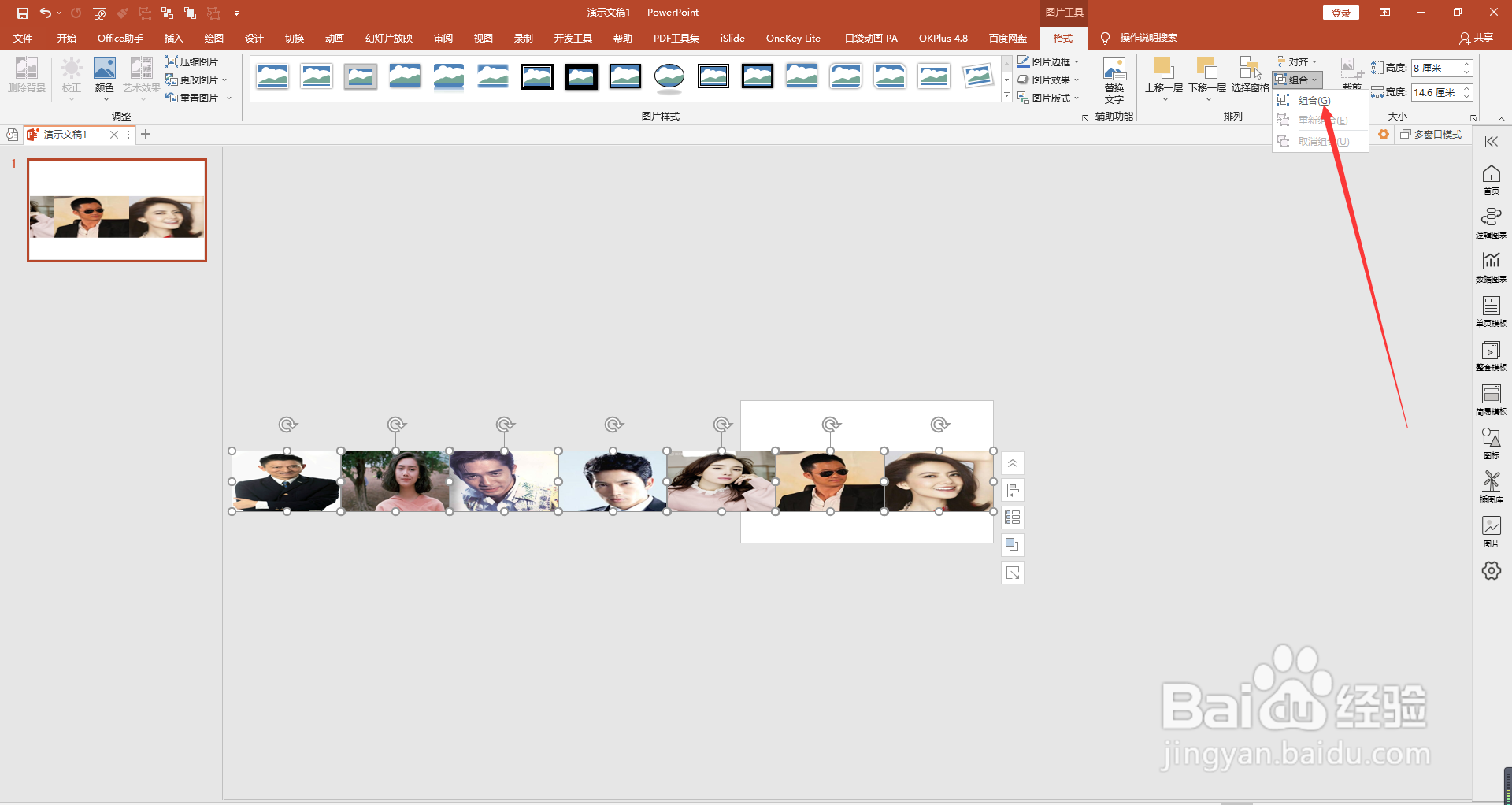
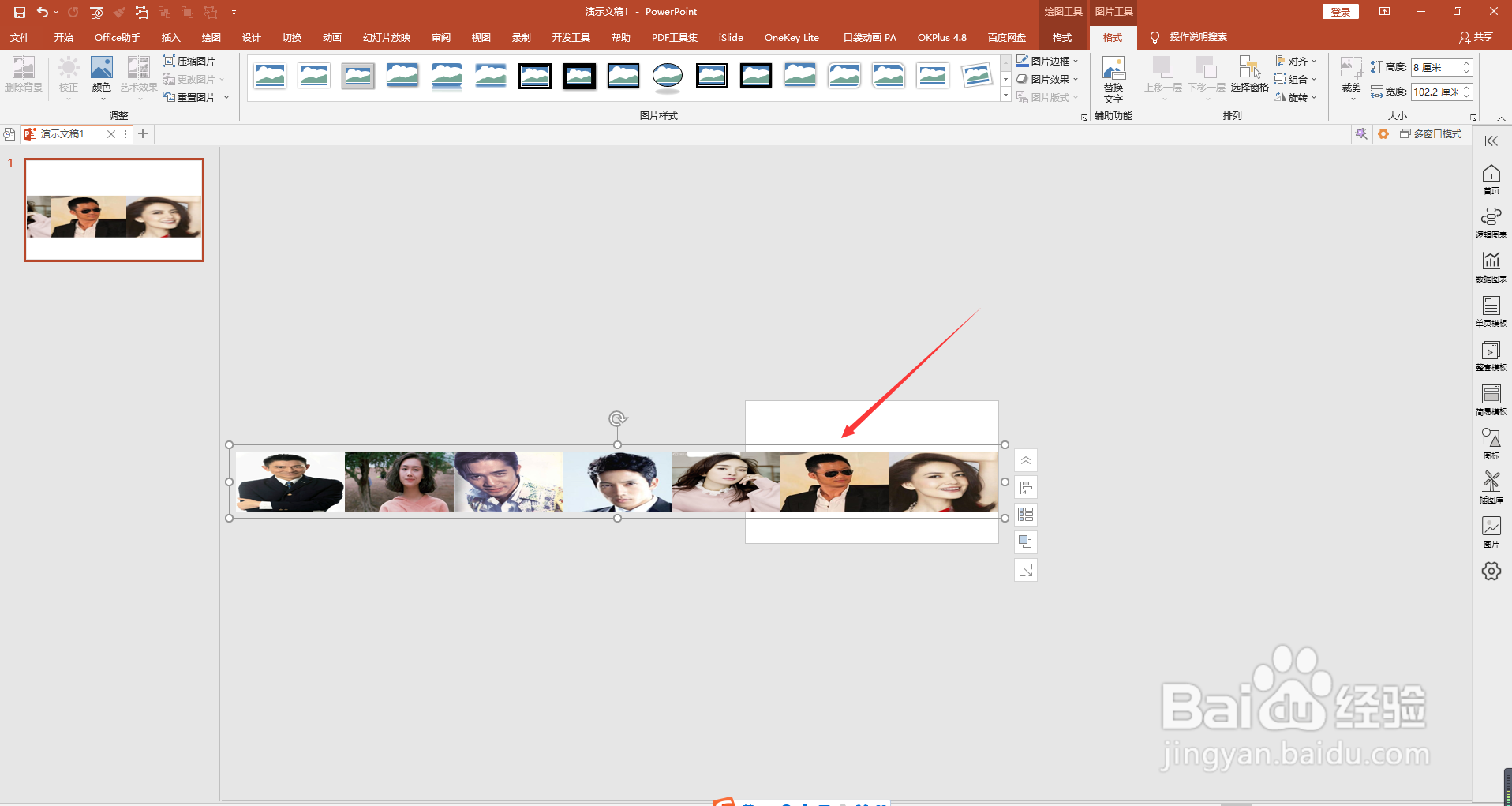
7、然后点击“动画”中的“直线”路径动画:
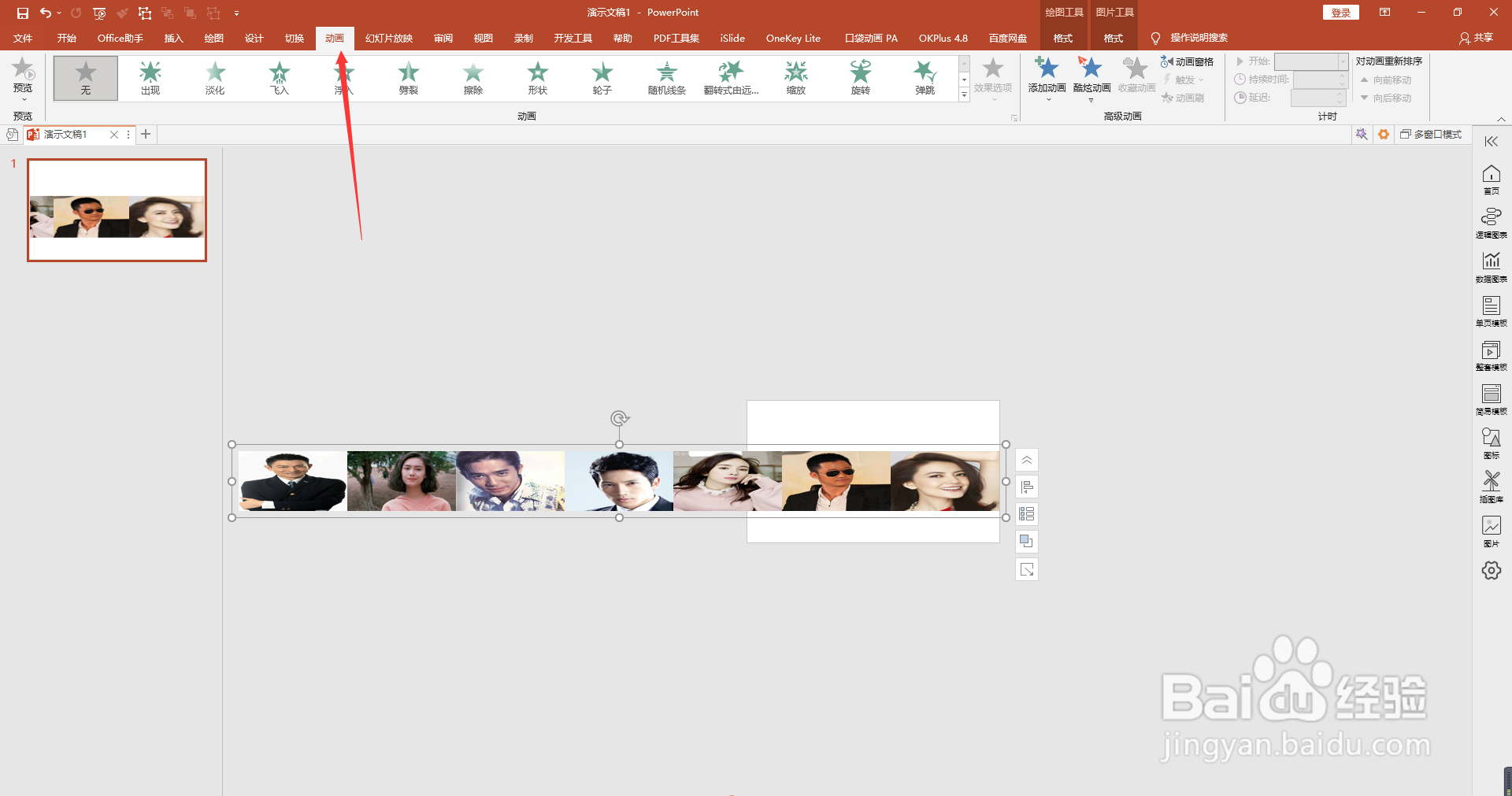
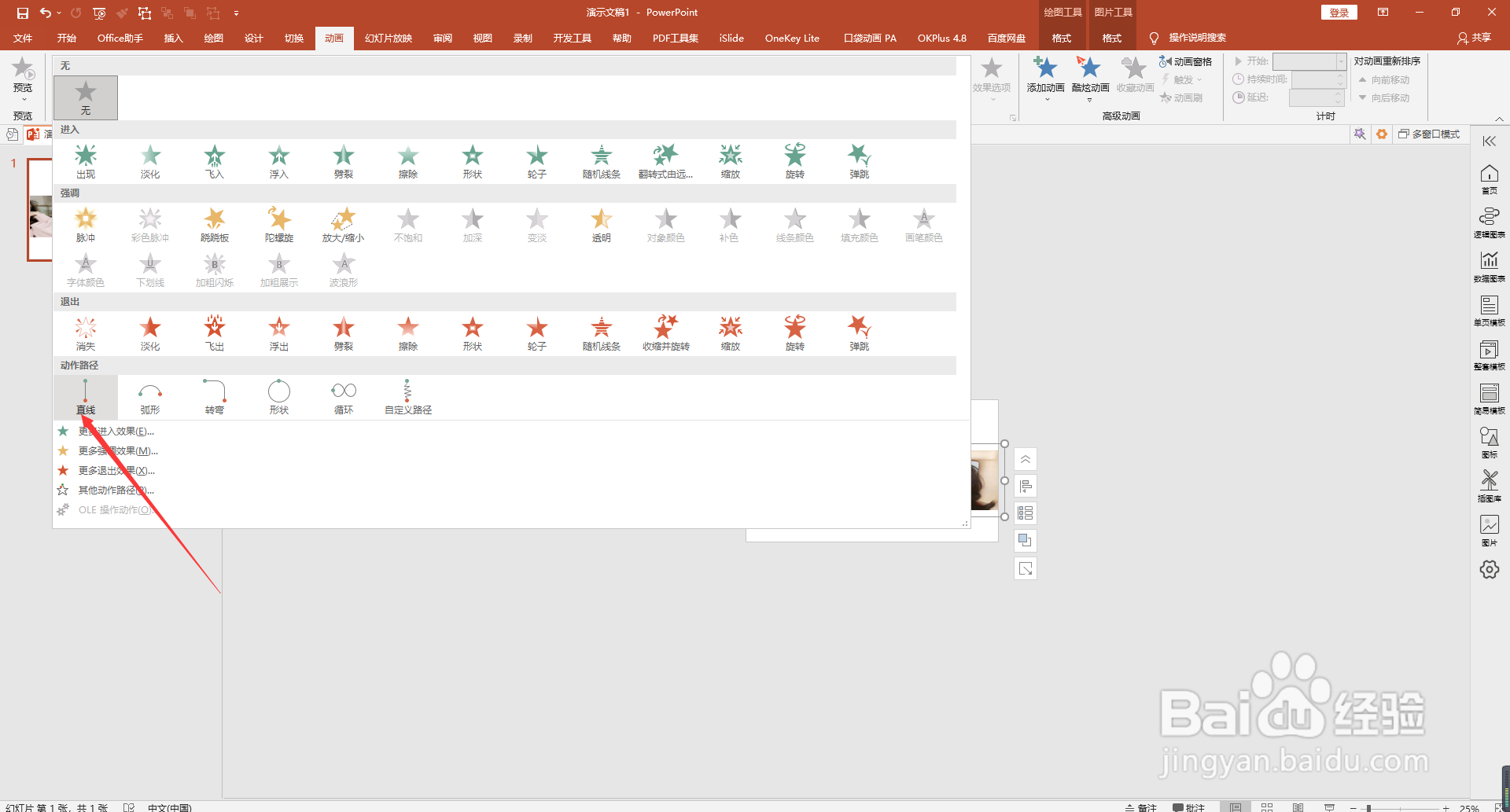
8、然后点击"效果选项"中的“右”,然后调节其路径位置,然后调整“持续时间”:
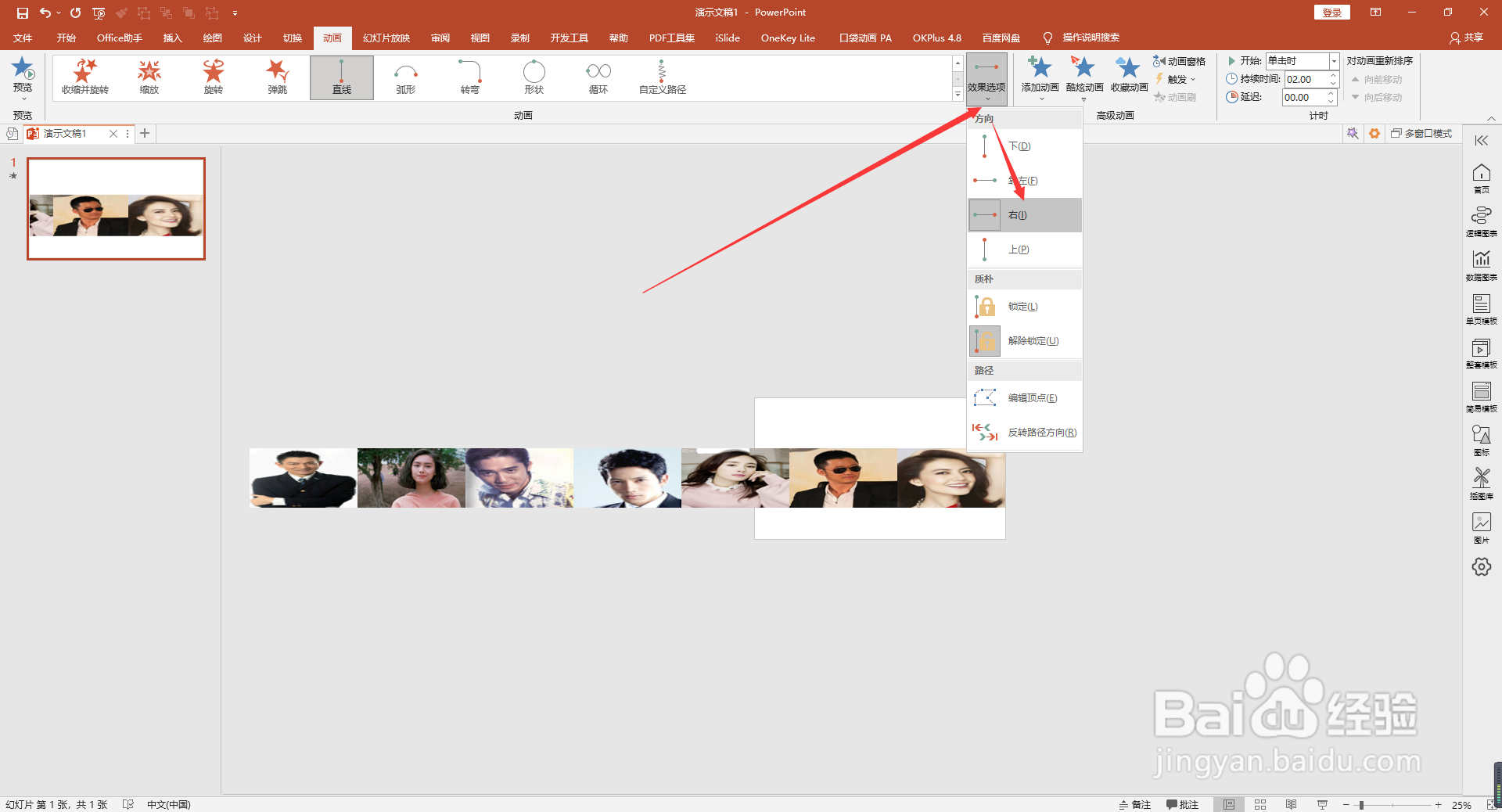
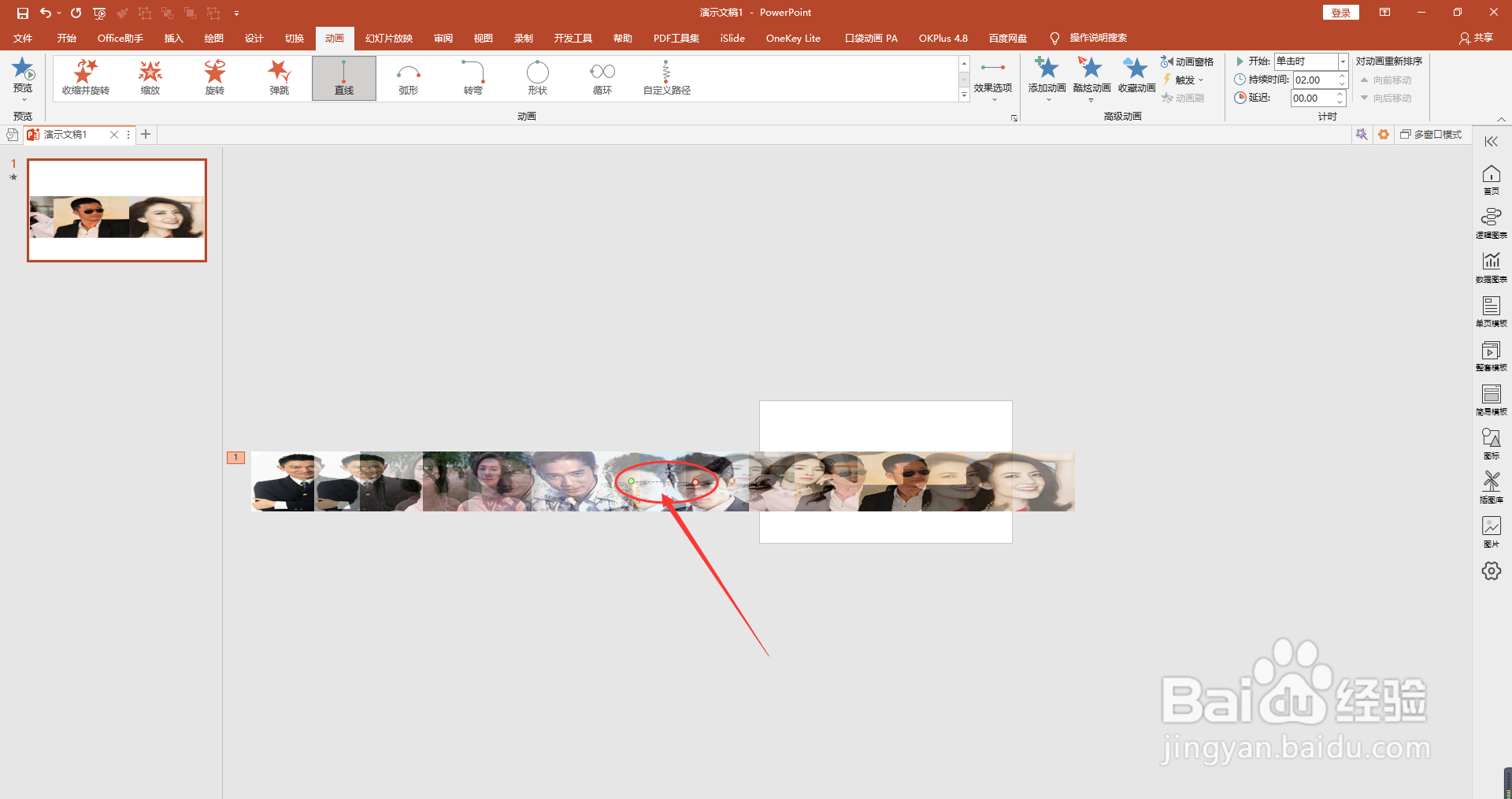
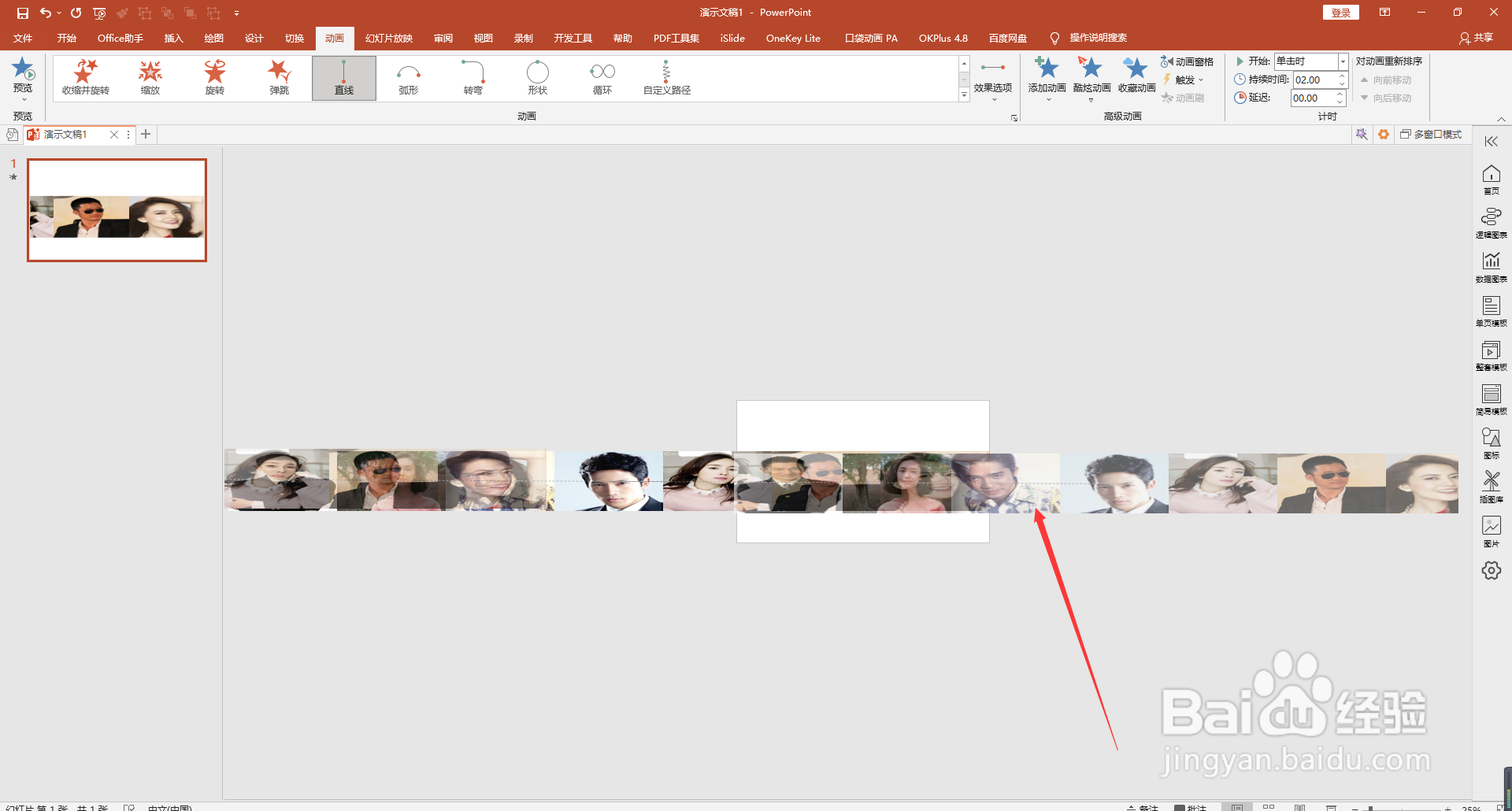
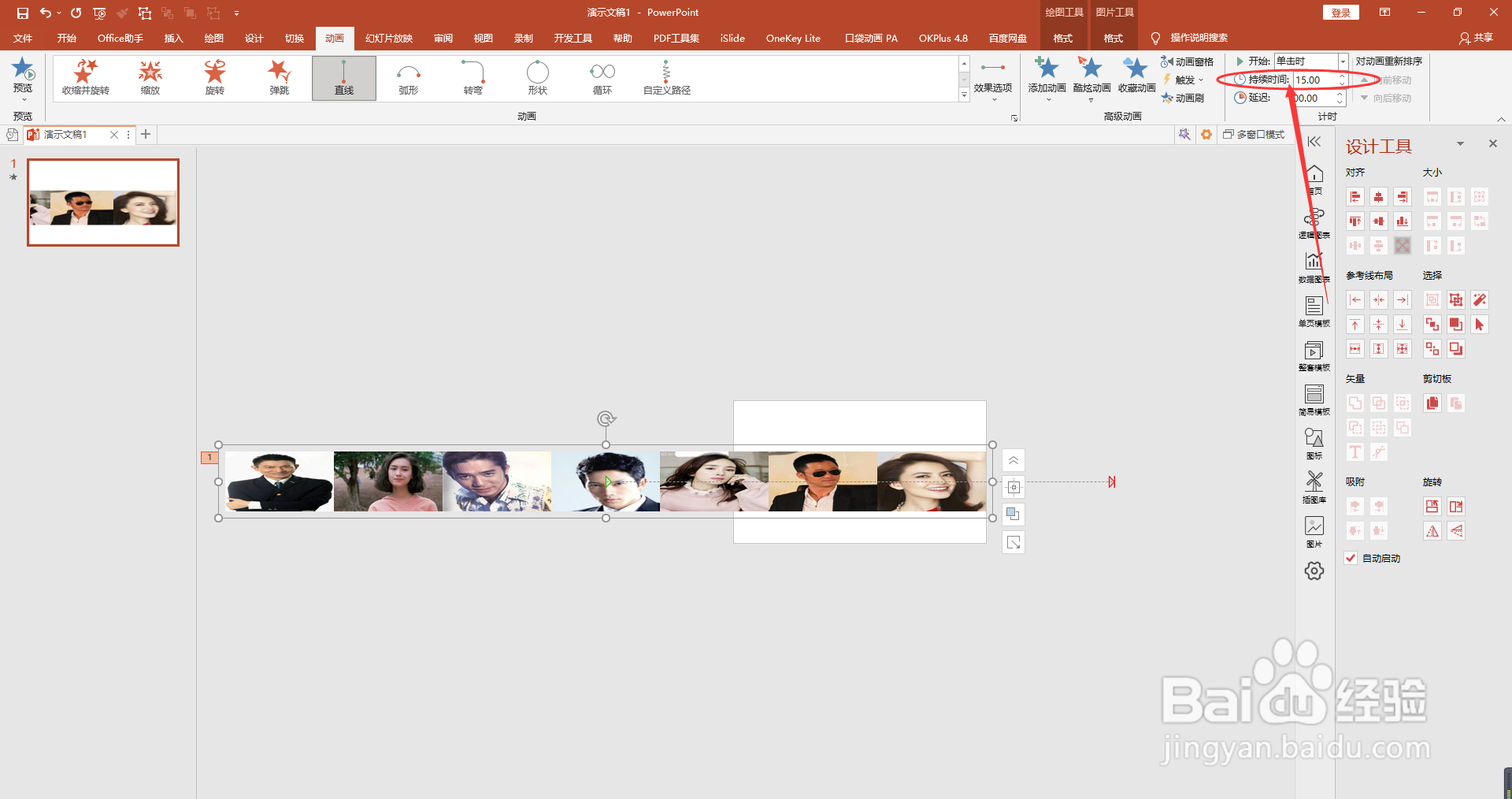
9、选择“插入”选择形状中的“椭圆”,然后将椭圆填充为白色和无线条:
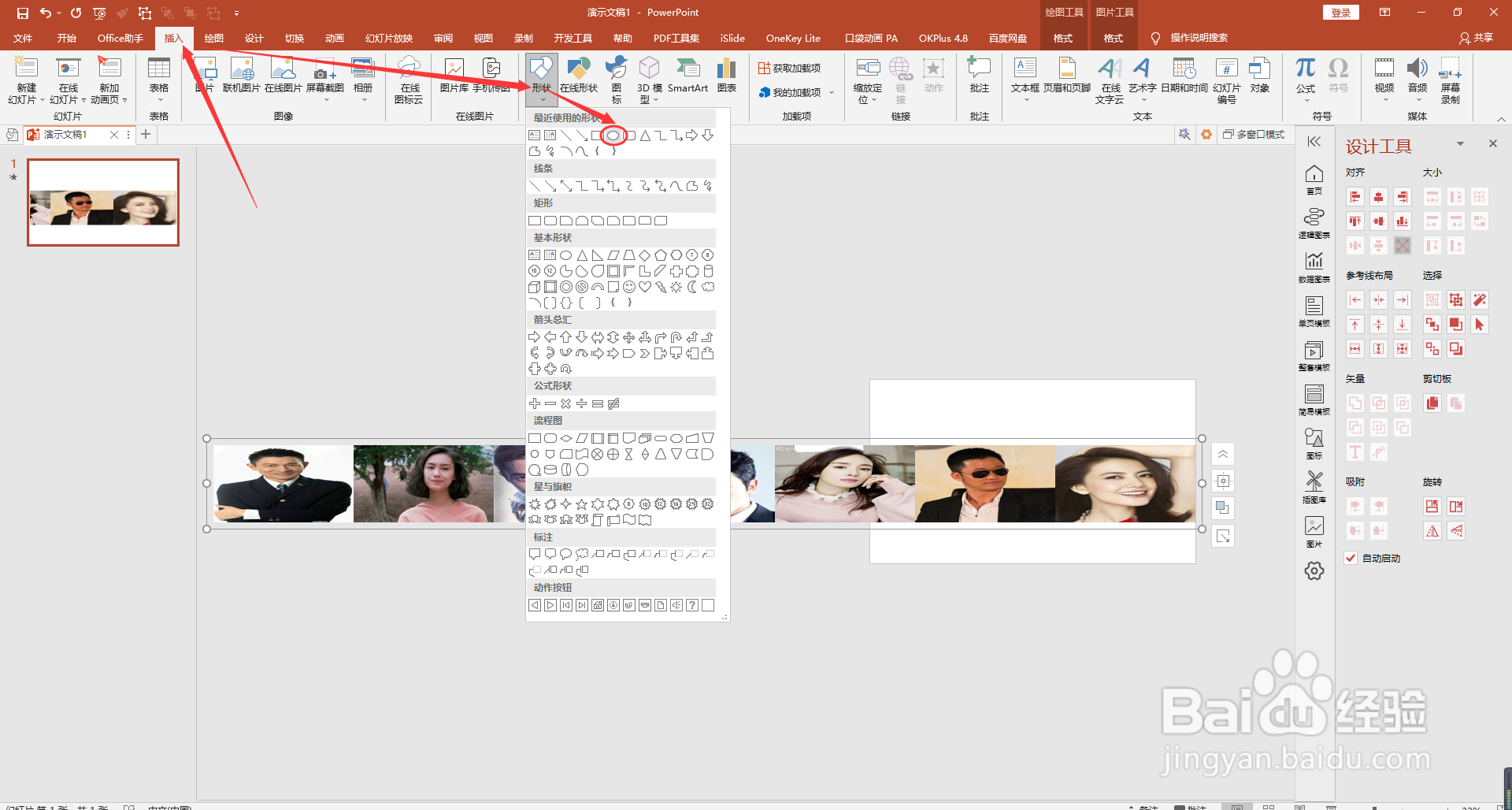
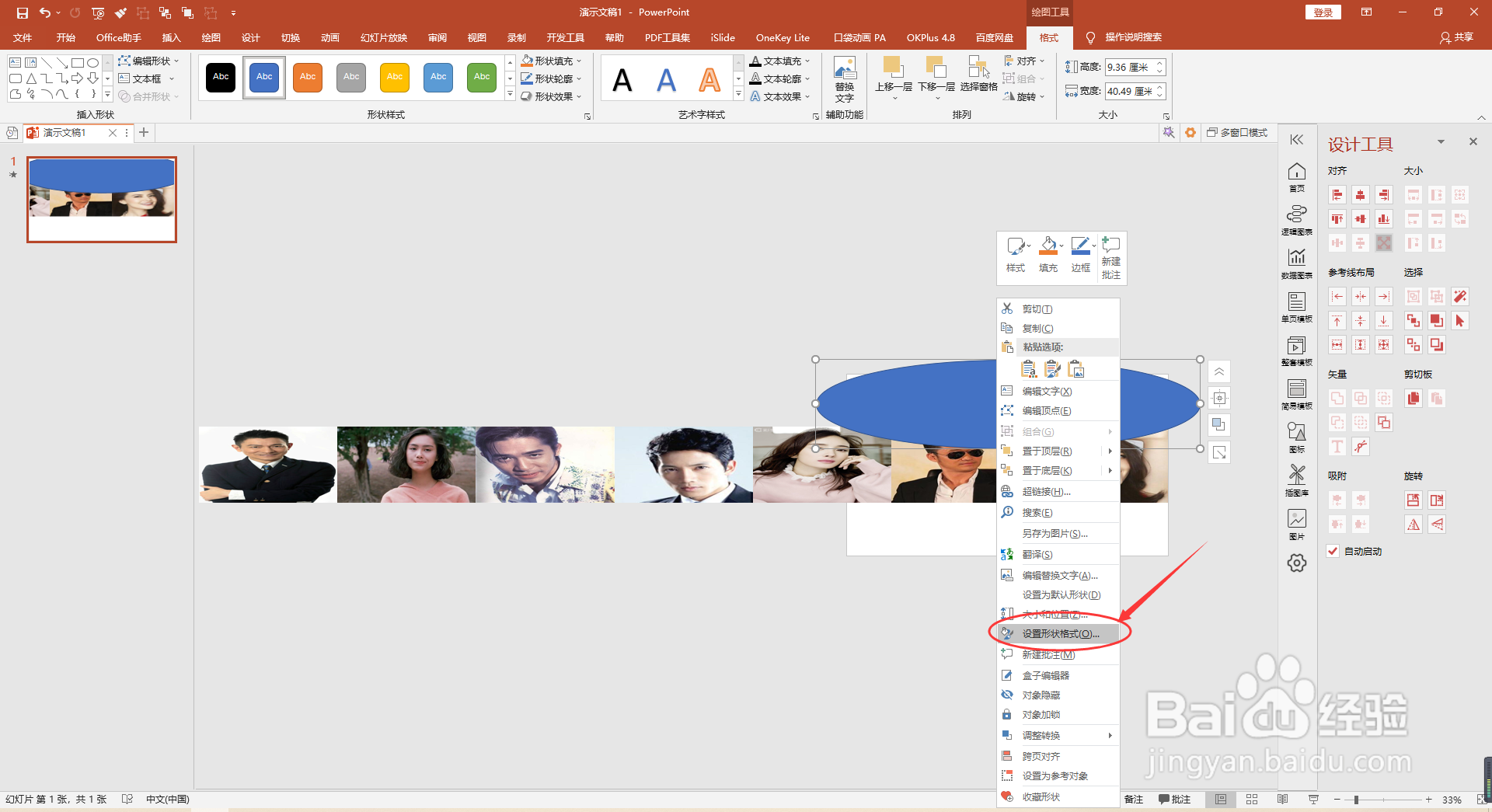
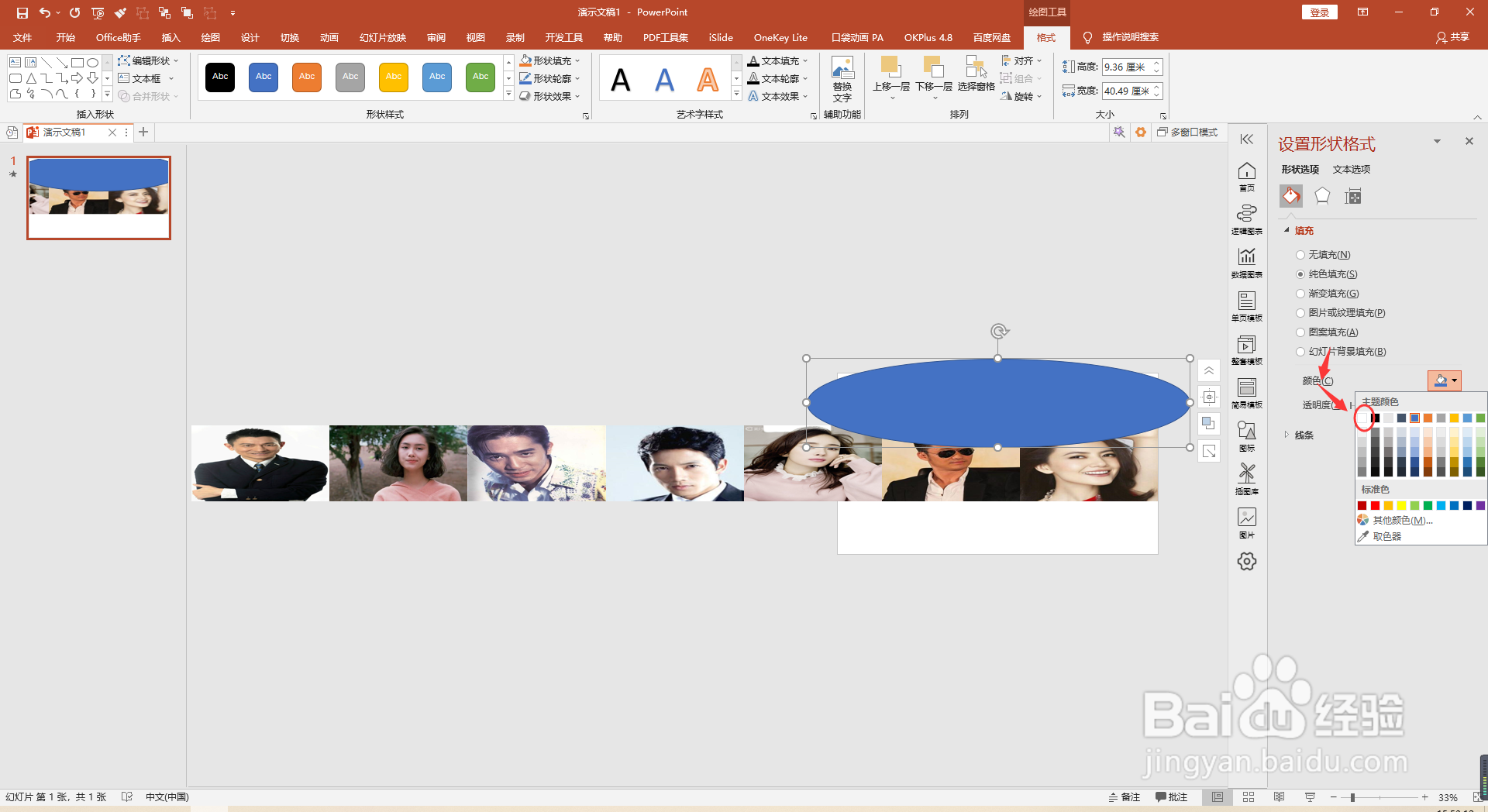
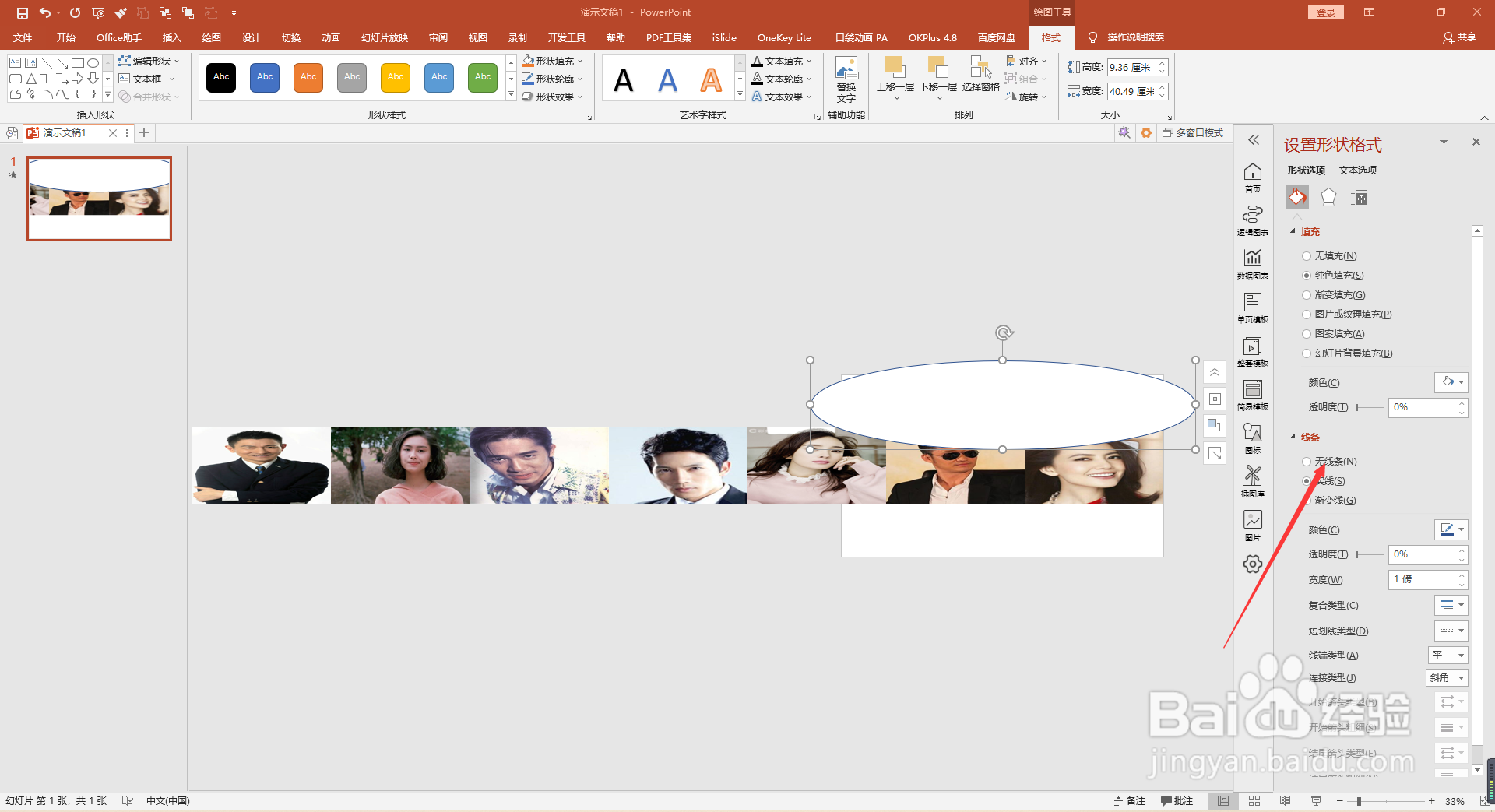
10、再复制一个椭圆到下面:
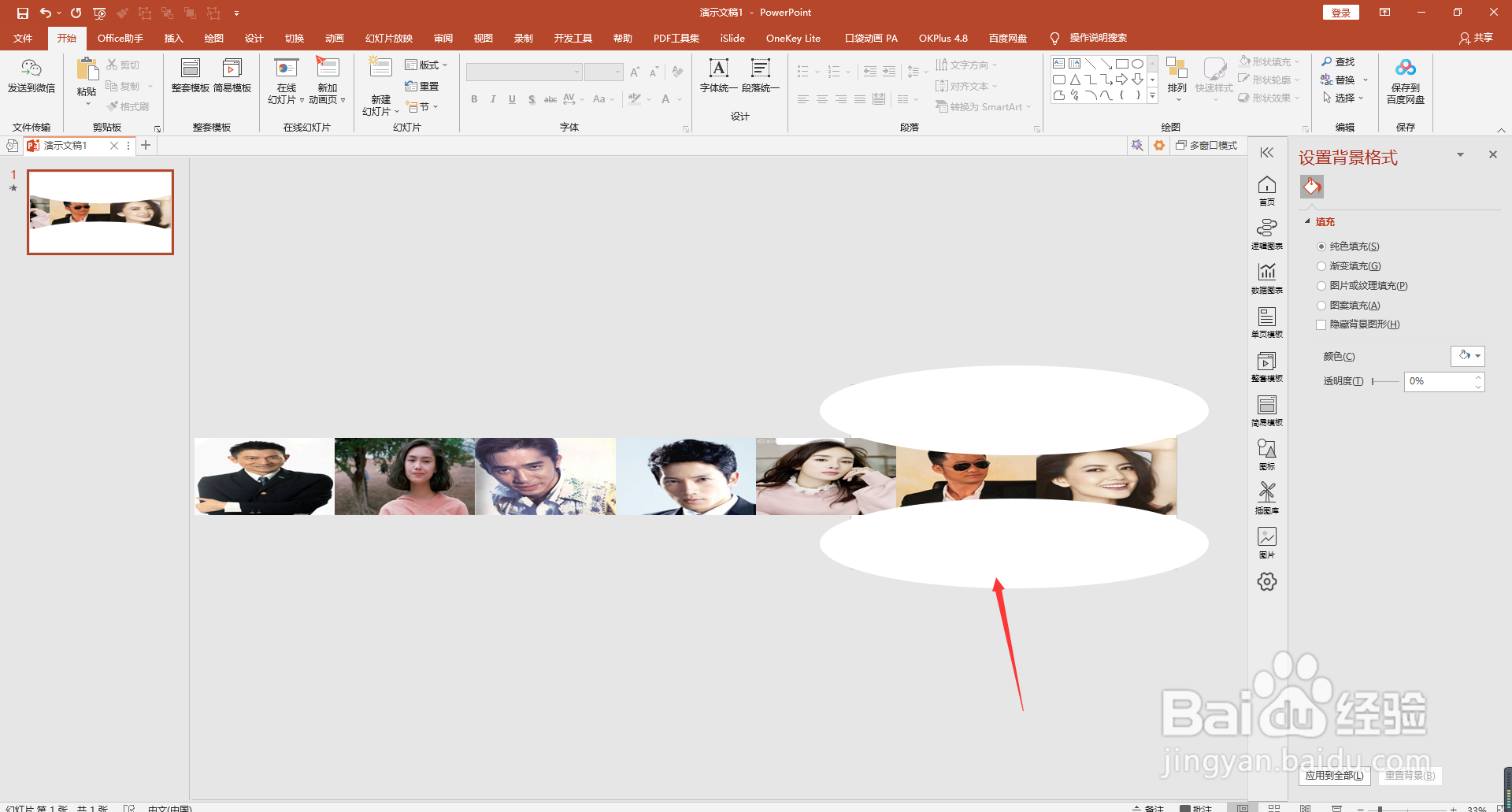
11、上面的椭圆选择“偏移:下”,下面的椭圆选择“偏移:上”:
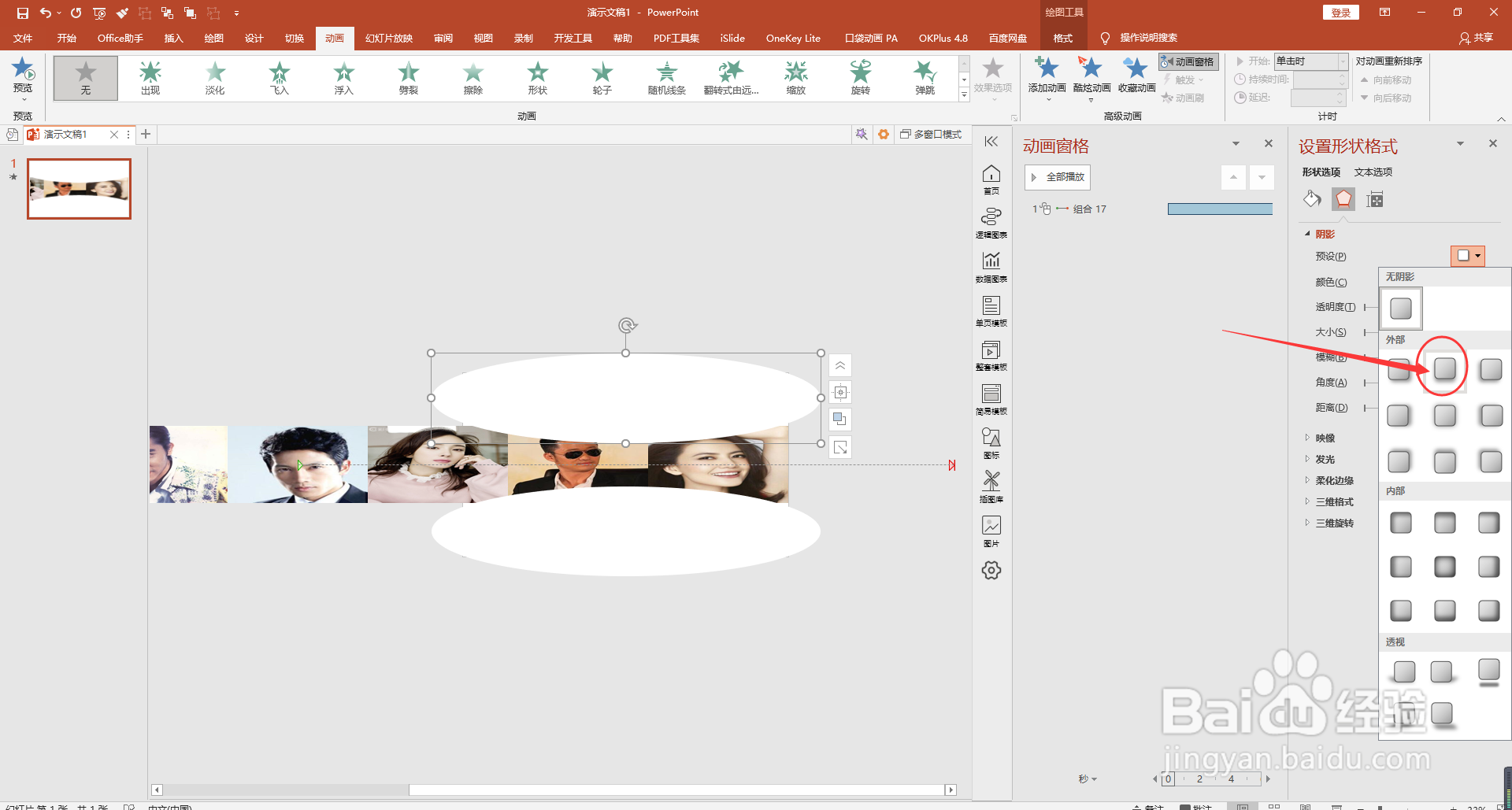
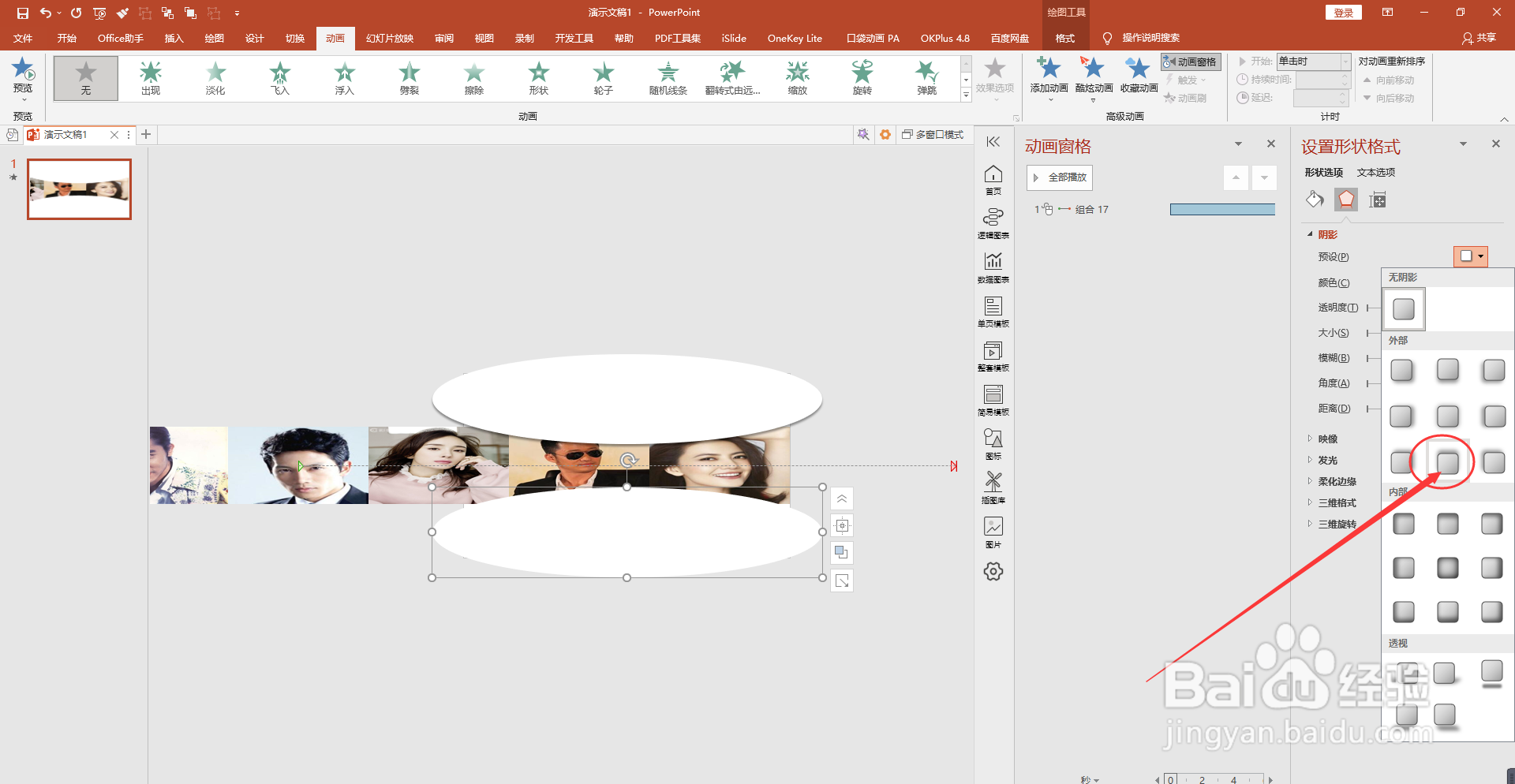
12、这样我们就完成了点击F5播放幻灯片就可以得到我们想要的动态相册:
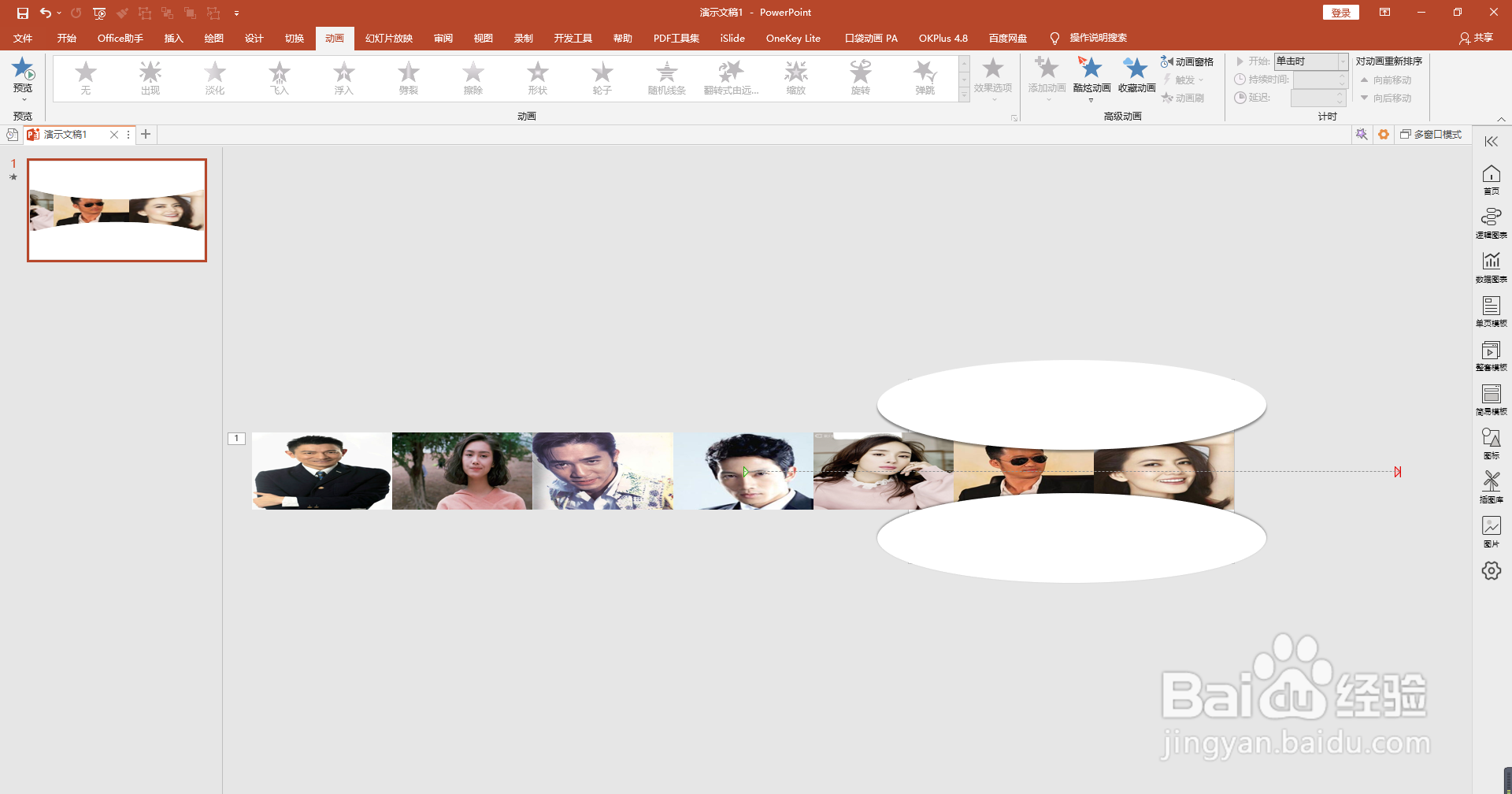

声明:本网站引用、摘录或转载内容仅供网站访问者交流或参考,不代表本站立场,如存在版权或非法内容,请联系站长删除,联系邮箱:site.kefu@qq.com。
阅读量:174
阅读量:144
阅读量:142
阅读量:166
阅读量:191