photoshop选区工具的使用
1、如图所示,我们点击箭头所指的photoshop软件图标,打开photoshop软件。
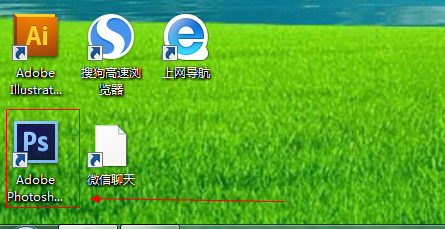
3、如图所示,在弹出的列表菜单中,我们点击箭头所指的“打开(O)...”这一项。
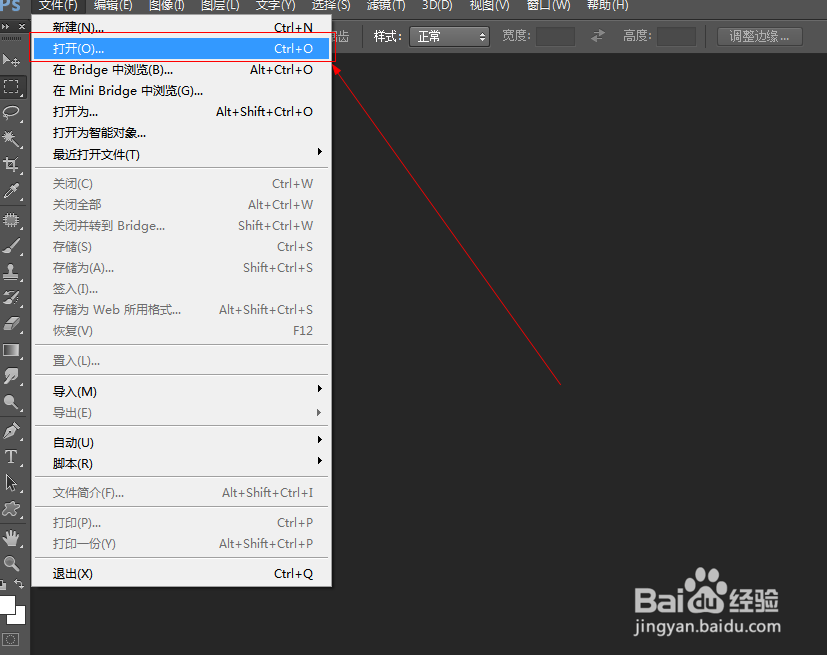
5、如图所示,我们点击箭头所指的选框工具。
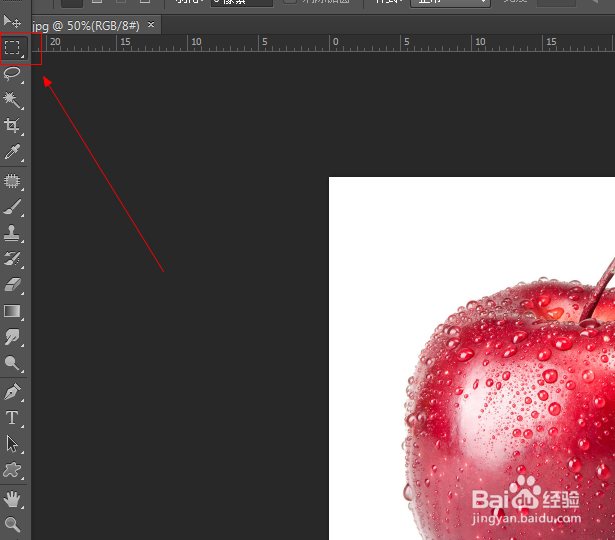
7、如图所示,我们点击箭头所指的椭圆选框工具。

9、如图所示,我们点击箭头所指的单行选框工具。

11、如图所示,我们点击箭头所指的单列选框工具。

声明:本网站引用、摘录或转载内容仅供网站访问者交流或参考,不代表本站立场,如存在版权或非法内容,请联系站长删除,联系邮箱:site.kefu@qq.com。
阅读量:56
阅读量:30
阅读量:50
阅读量:25
阅读量:29