如何用WPS表格制作简单的下拉选项框
1、新建一个工作表
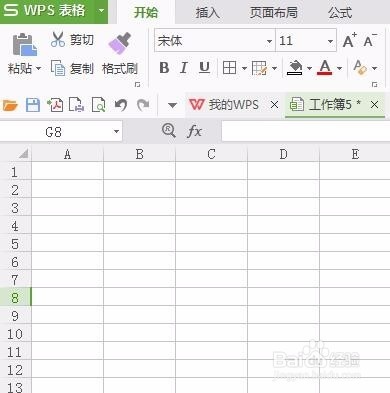
2、输入基础内容,选择要做下拉框的单元格
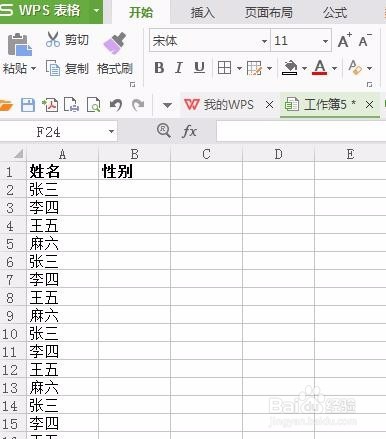
3、点击工具栏上的数据--》有效性

4、将允许值改为序列
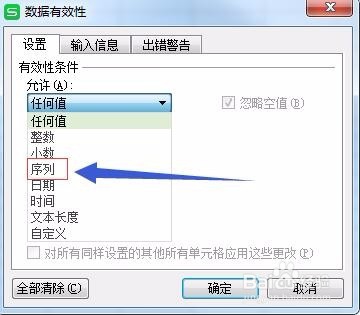
5、在来源处输入你的选项值,不同的选项值用英文的逗号进行分隔,点击确定完成

6、我们第一个单元的选项框就做好了,是不是很简单
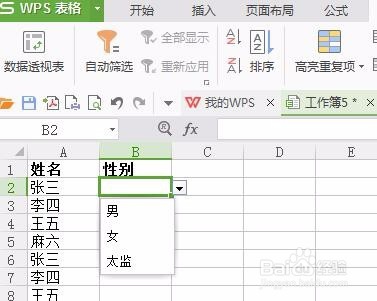
7、选择你要复制使用的单元格

8、进行向下填充

9、看,所有的单元格都有下拉框了,完成!
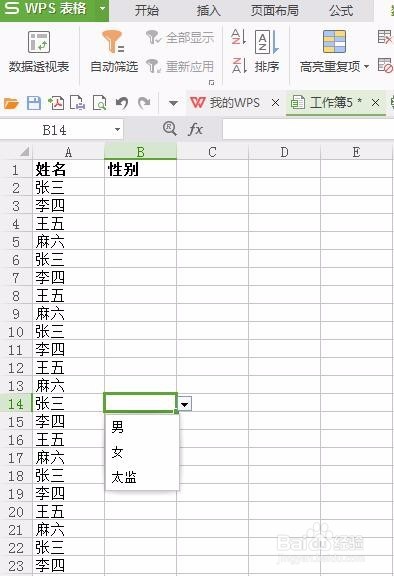
声明:本网站引用、摘录或转载内容仅供网站访问者交流或参考,不代表本站立场,如存在版权或非法内容,请联系站长删除,联系邮箱:site.kefu@qq.com。
阅读量:51
阅读量:161
阅读量:74
阅读量:41
阅读量:100