Xshell如何远程桌面连接Linux系统
1、1.龅歧仲半打开自己电脑上的Xshell应用程序,在软件的主界面上,左上角有个“文件”菜单,单击并选择“打开”命令。
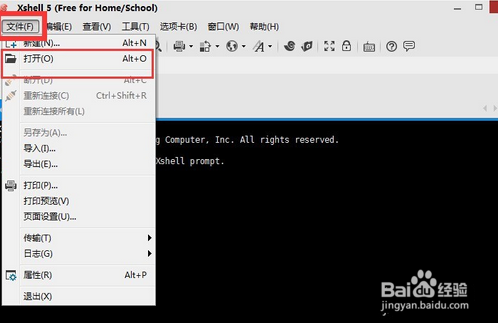
3、3.在弹出的新建会话属性中,填写名称和主机,名称可以随意写,重要是主机为IP地址,其他默认。点击确定。

5、5.第一次连接一个系统时,按提示,点击“接受并保存”即可。
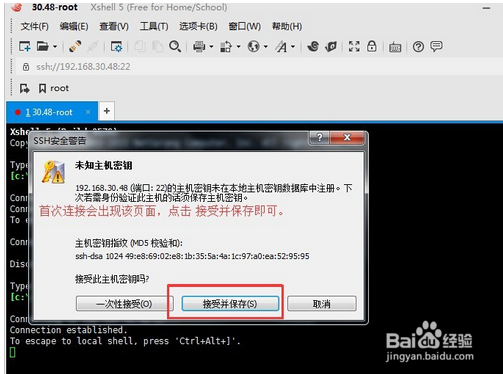
7、7.按提示输入用户的密码。
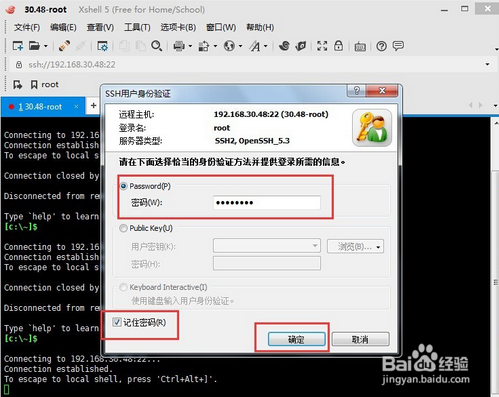
声明:本网站引用、摘录或转载内容仅供网站访问者交流或参考,不代表本站立场,如存在版权或非法内容,请联系站长删除,联系邮箱:site.kefu@qq.com。
阅读量:40
阅读量:72
阅读量:76
阅读量:56
阅读量:76