windows 10中使用linux子系统(不使用虚拟机)
1、这里使用window10家庭版作为演示安装ubuntu18,建议版本高于1904。

2、打开windows设置->点击更新和安全。
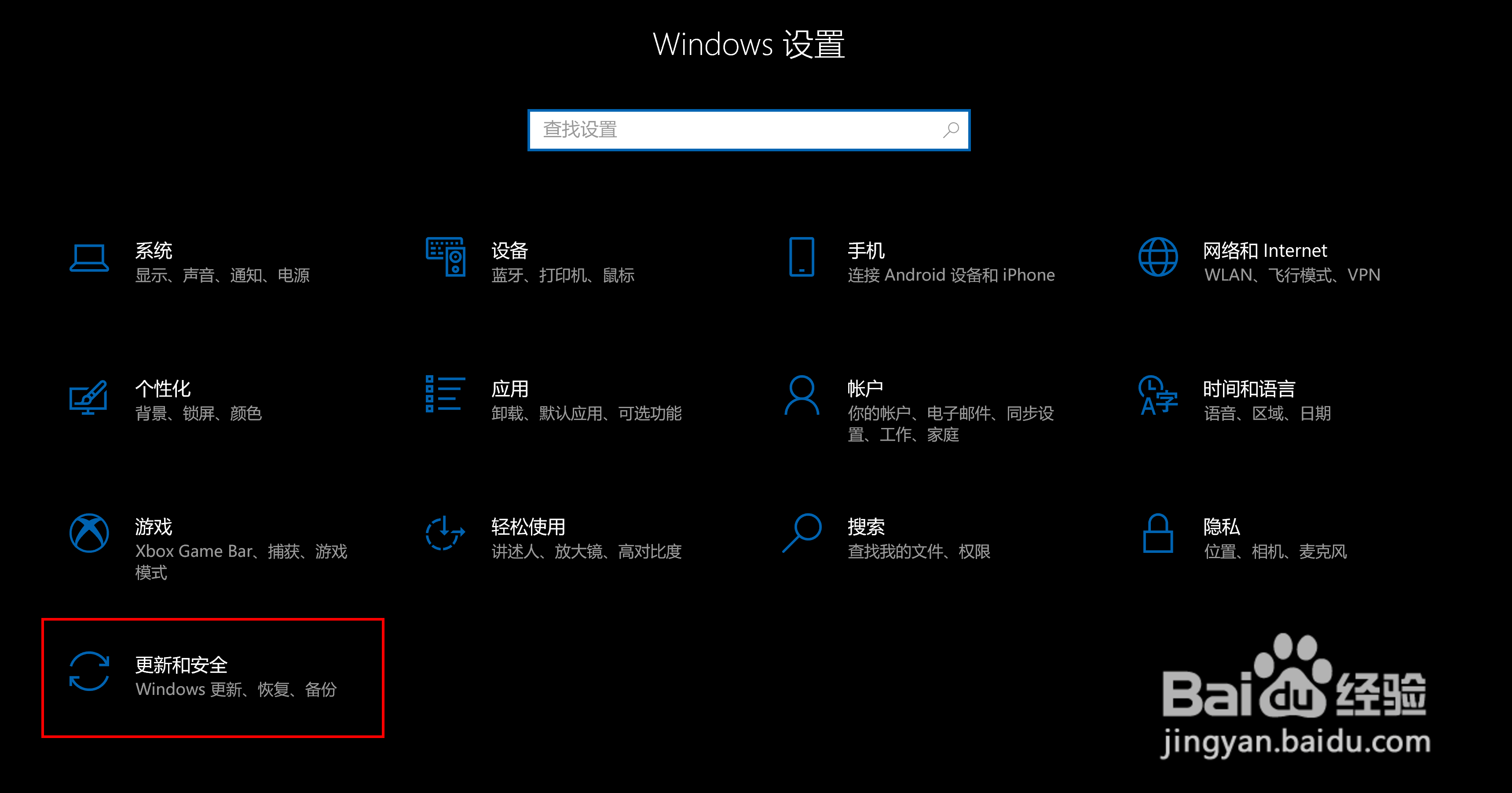
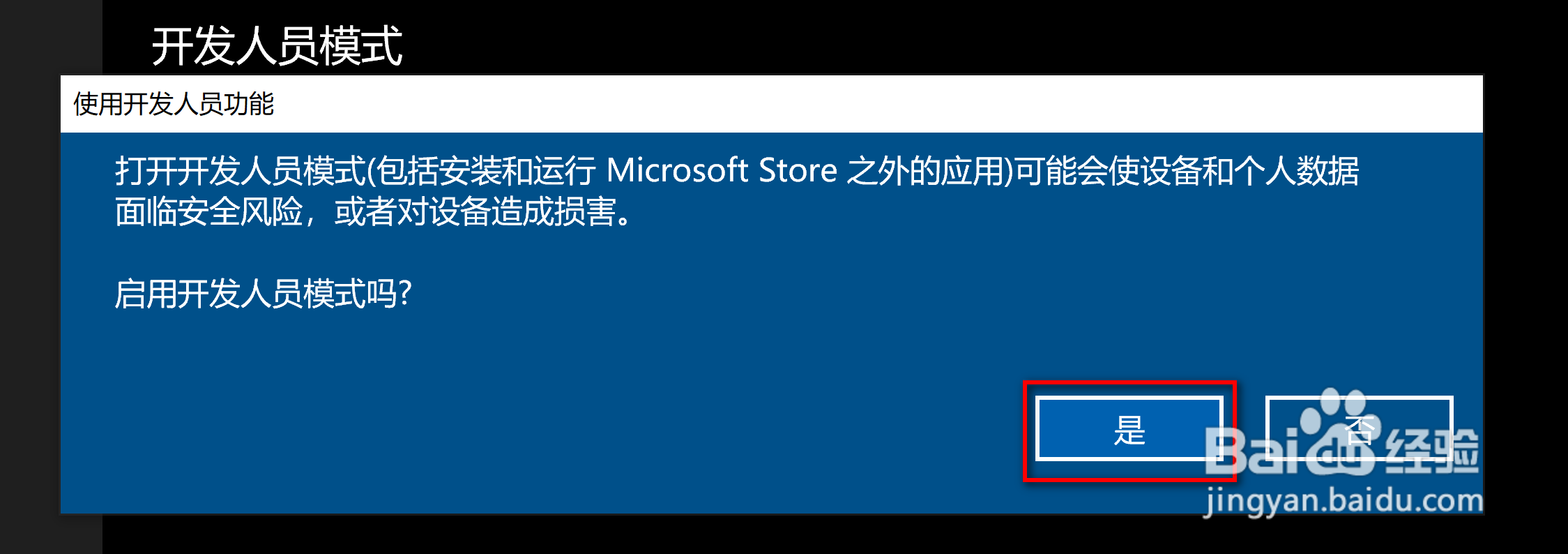
5、在控制面板中选择程序。
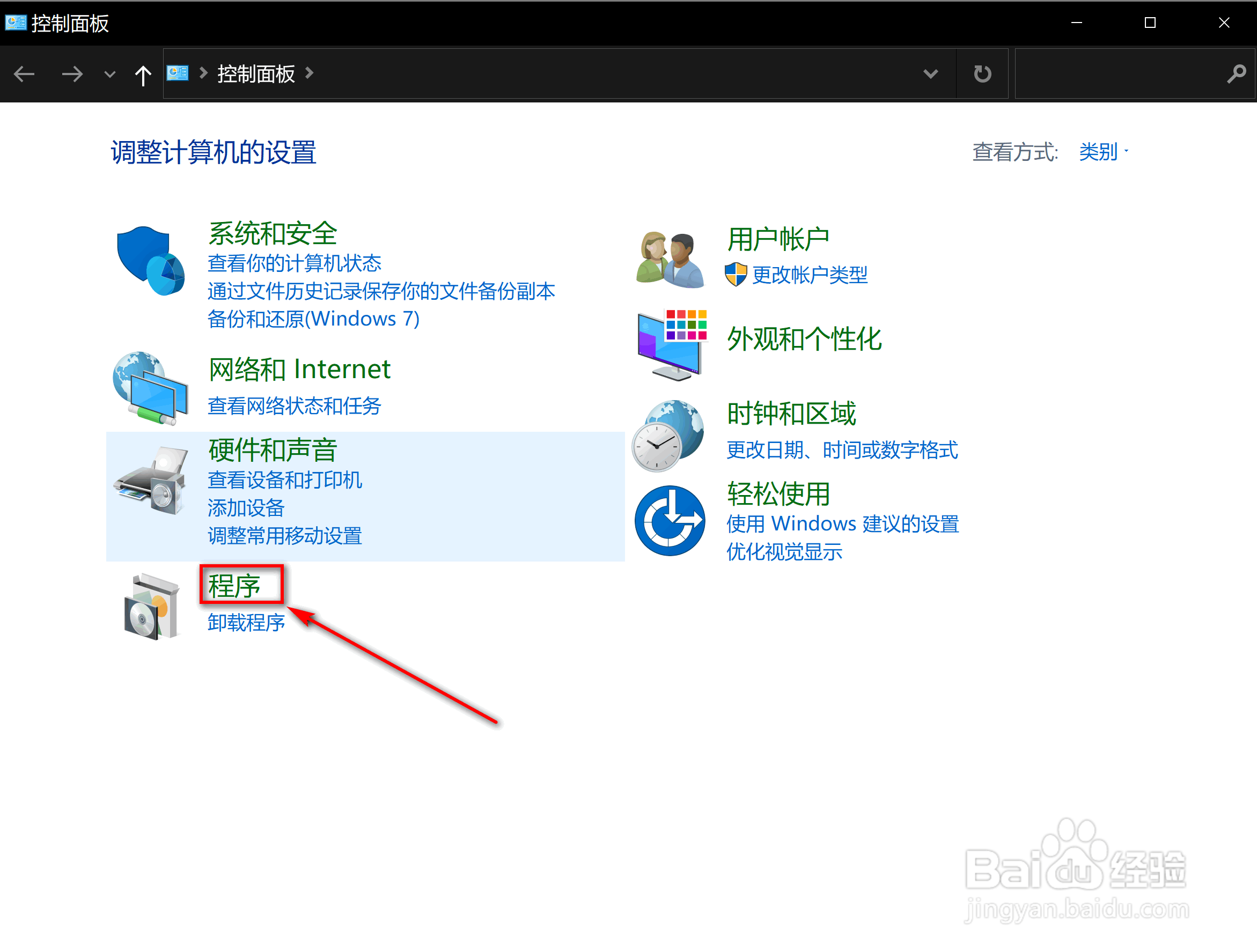
7、在弹出的对话框中勾选->适用于Linux的windows子系统。点击确定。
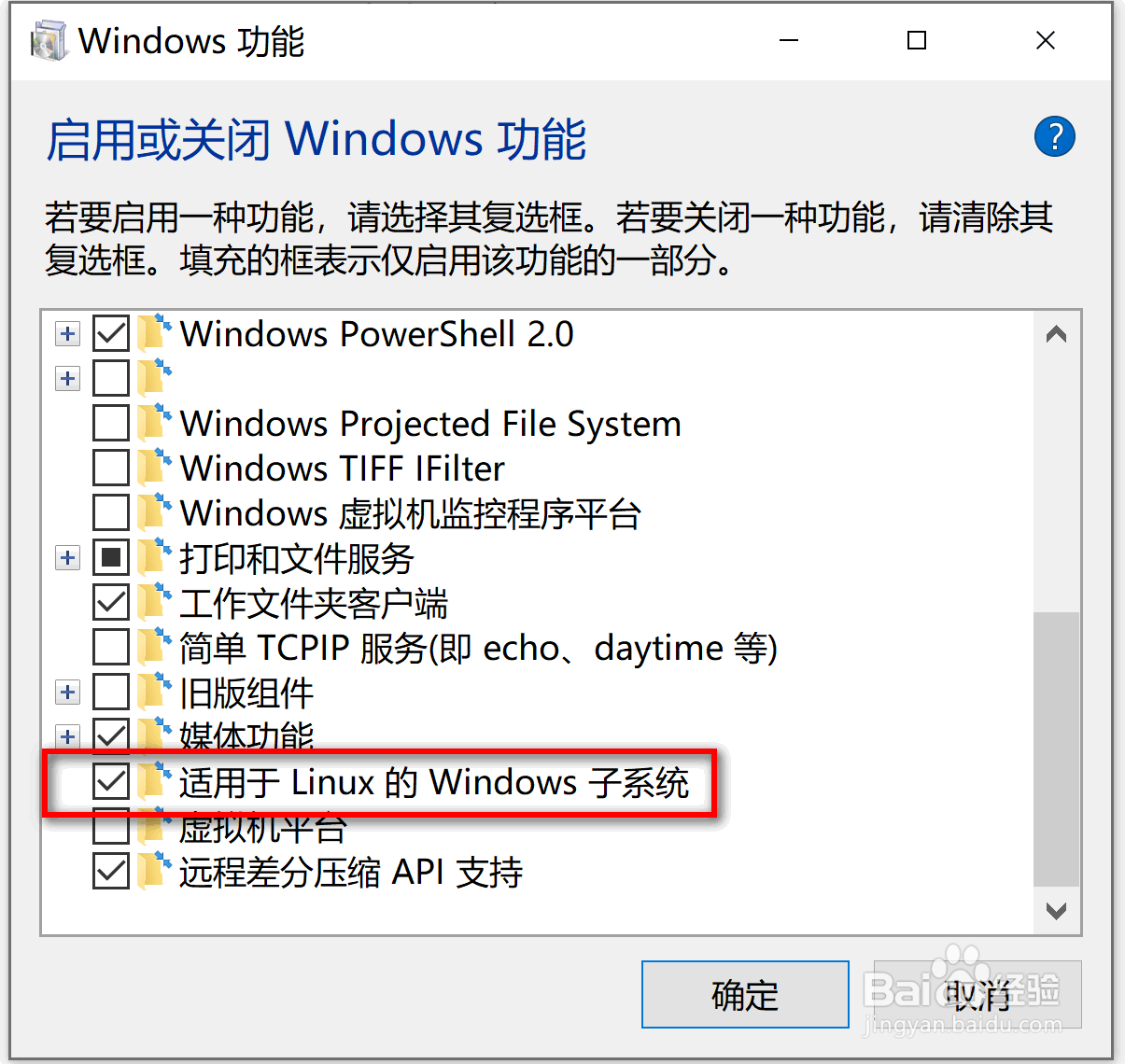

10、这里选择安装就行。我这显示已经拥有是因为之前已安装过,不用关注。直接点击安装即可。等待安装完成。这个需要联网下载资源。
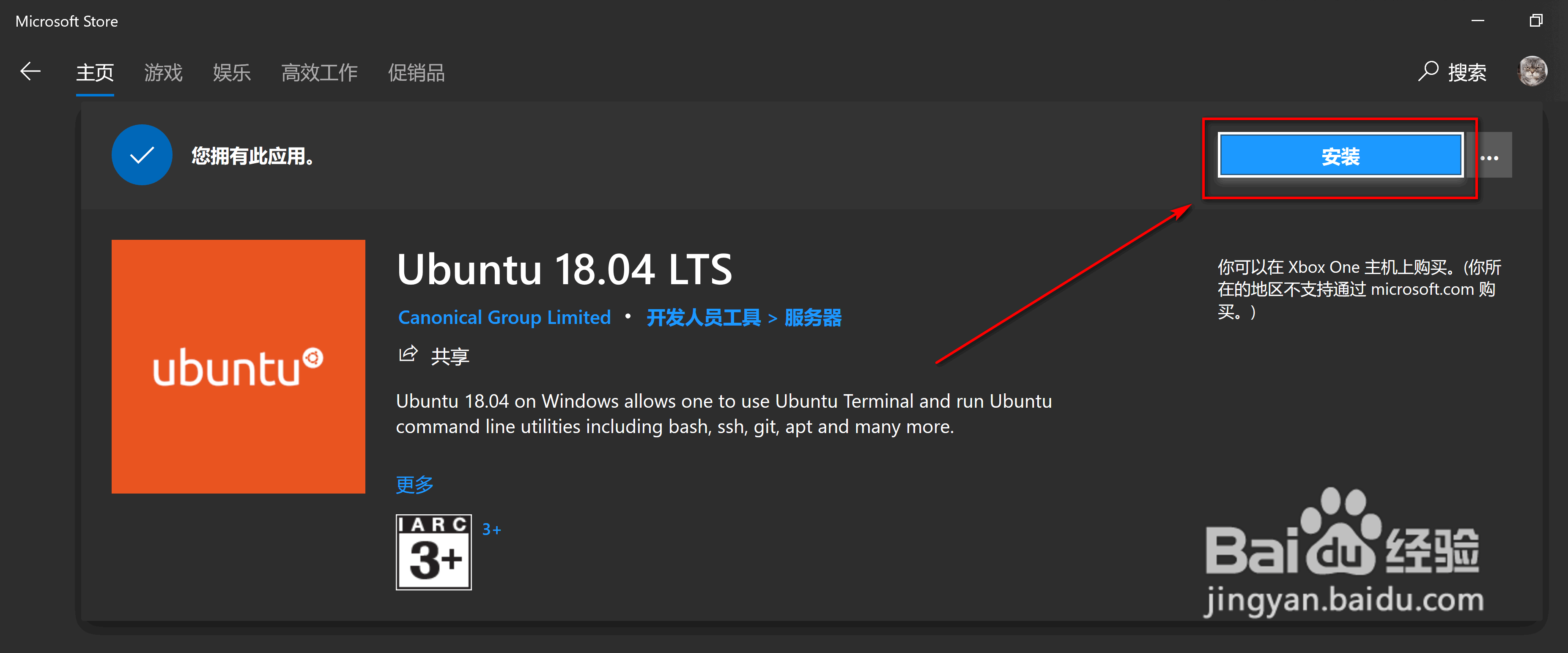
12、安装完成后,点击启动按钮。会弹出一个命令行初始化窗口。
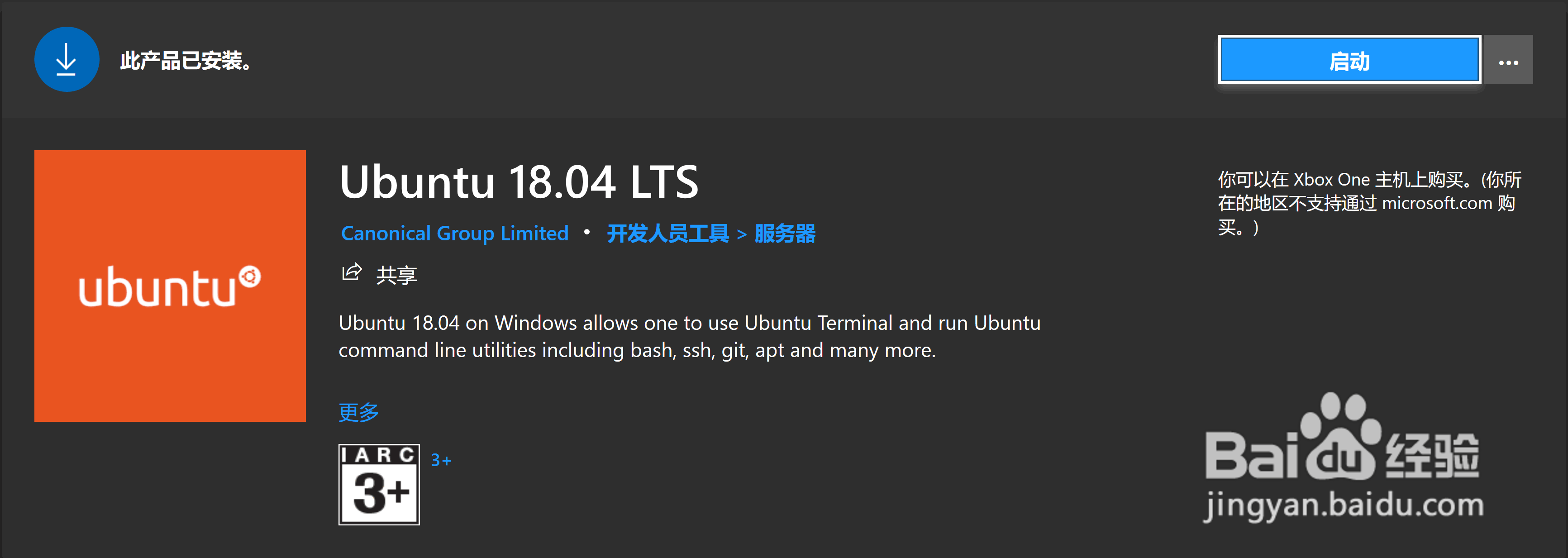
13、根据提示输入用户名,密码,密码确认。这里需要注意linux下输入密码不会有显示。
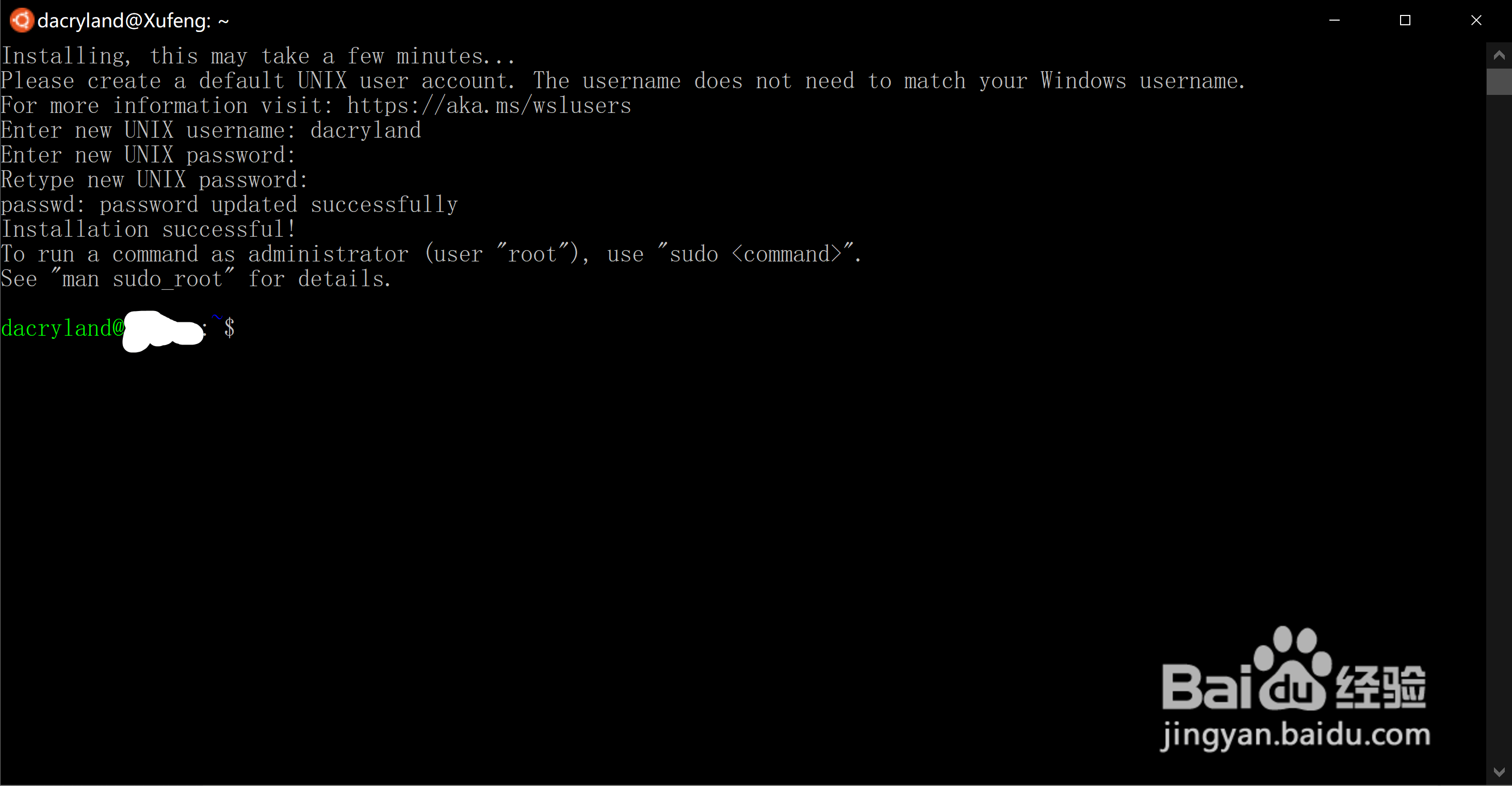
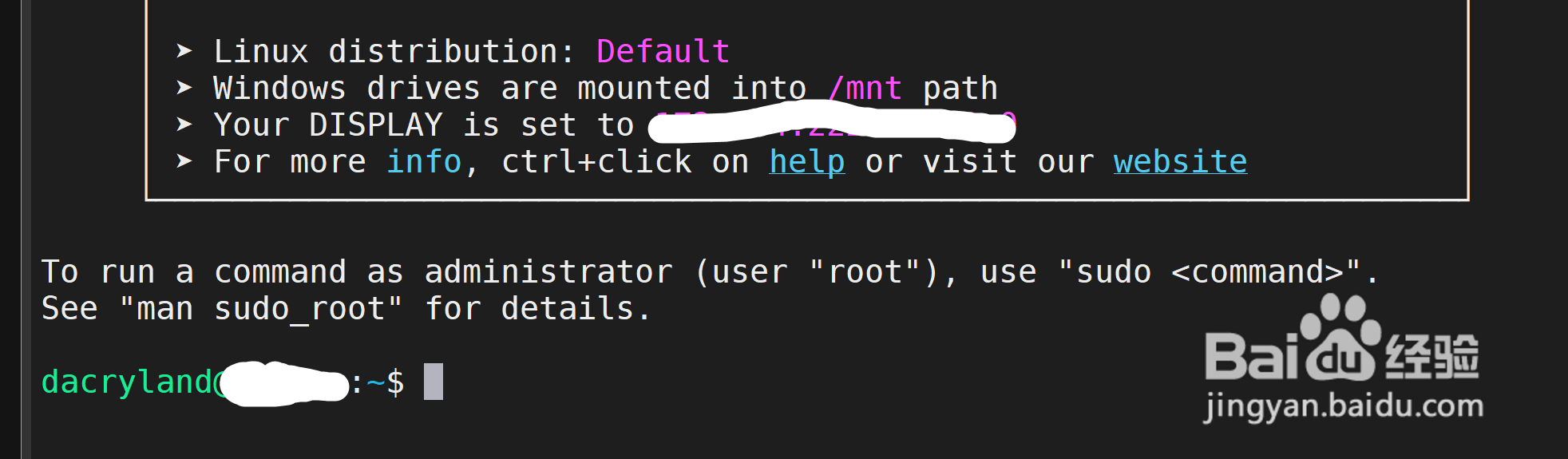
声明:本网站引用、摘录或转载内容仅供网站访问者交流或参考,不代表本站立场,如存在版权或非法内容,请联系站长删除,联系邮箱:site.kefu@qq.com。
阅读量:65
阅读量:96
阅读量:81
阅读量:52
阅读量:27