Windows 10如何将“休眠”选项放到关机选项中
1、在搜索框中输入control,出现控制面板,点击进入
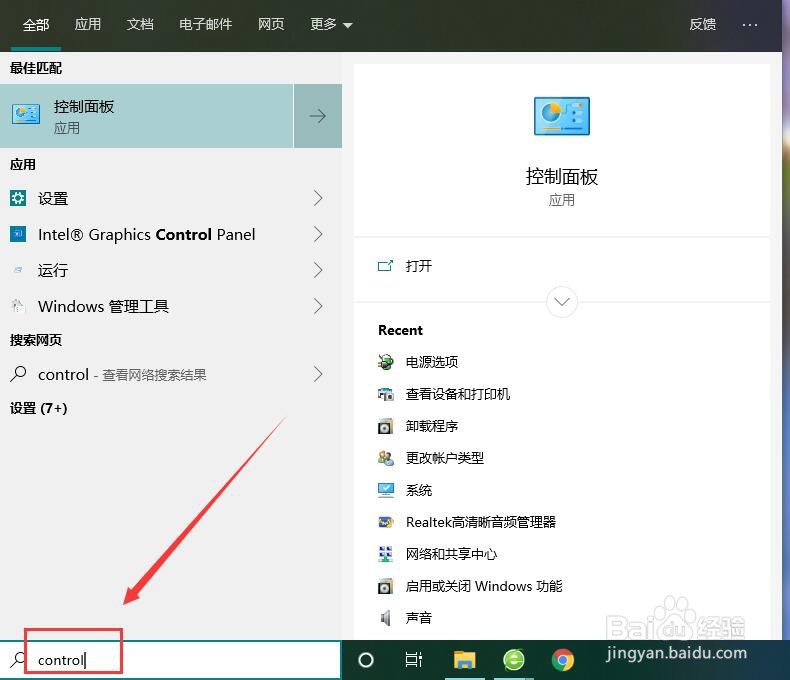
2、进入控制面板后,点击“硬件和声音”
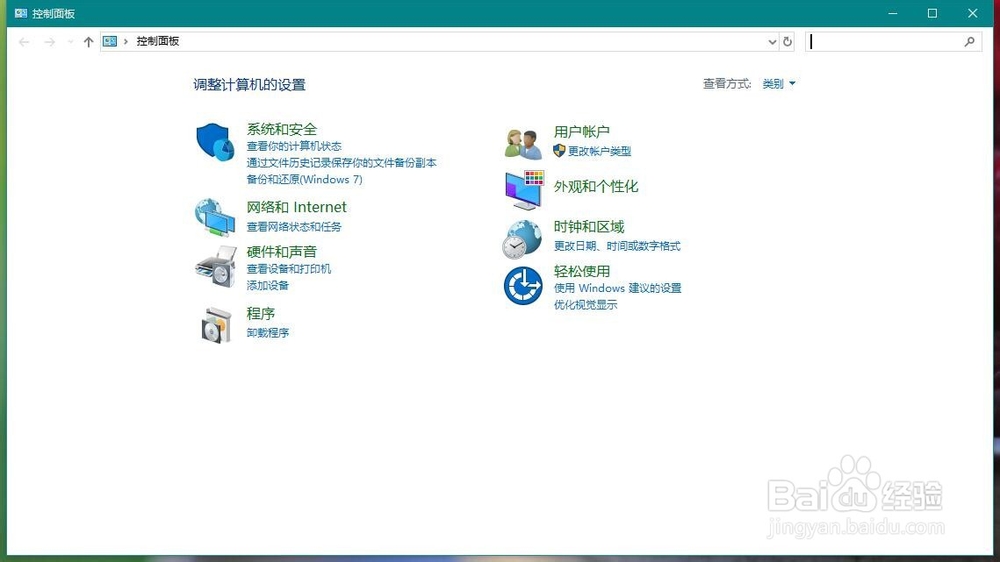
3、点击进入后,点击“电源选项“
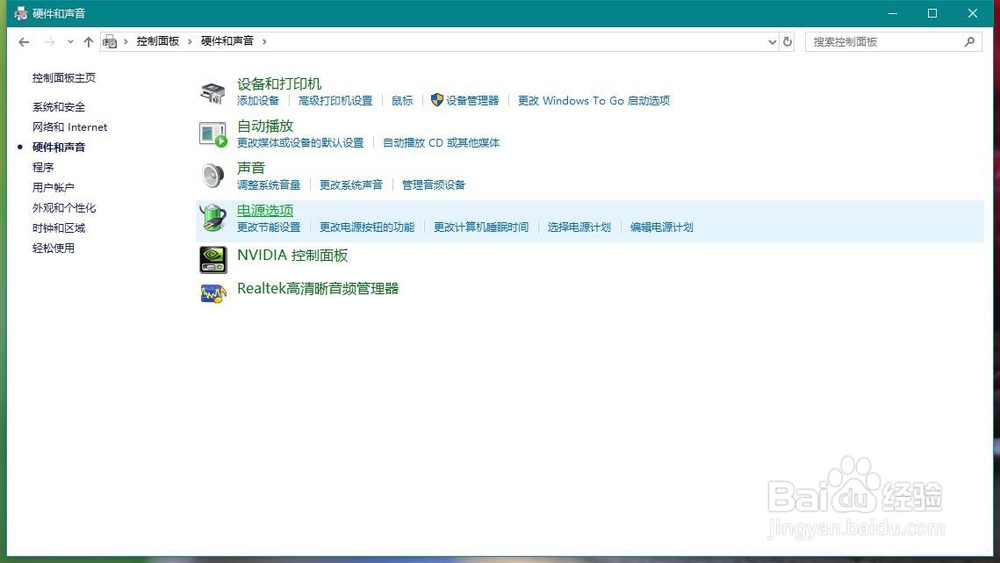
4、之后点击左侧的”选择电源按钮的功能“
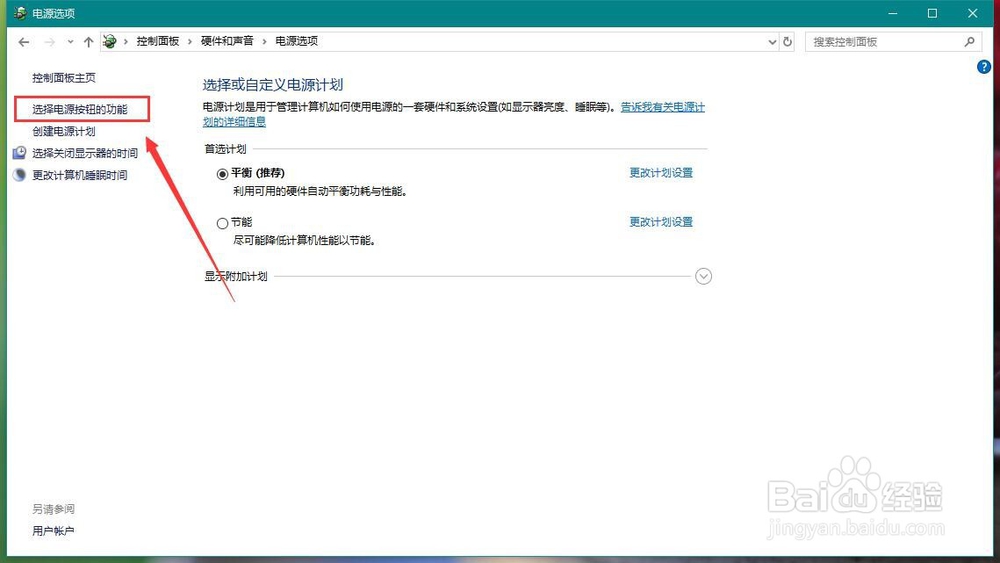
6、可以看到关机设置里的休眠已经可以勾选了。我们把它勾选上,点击确定
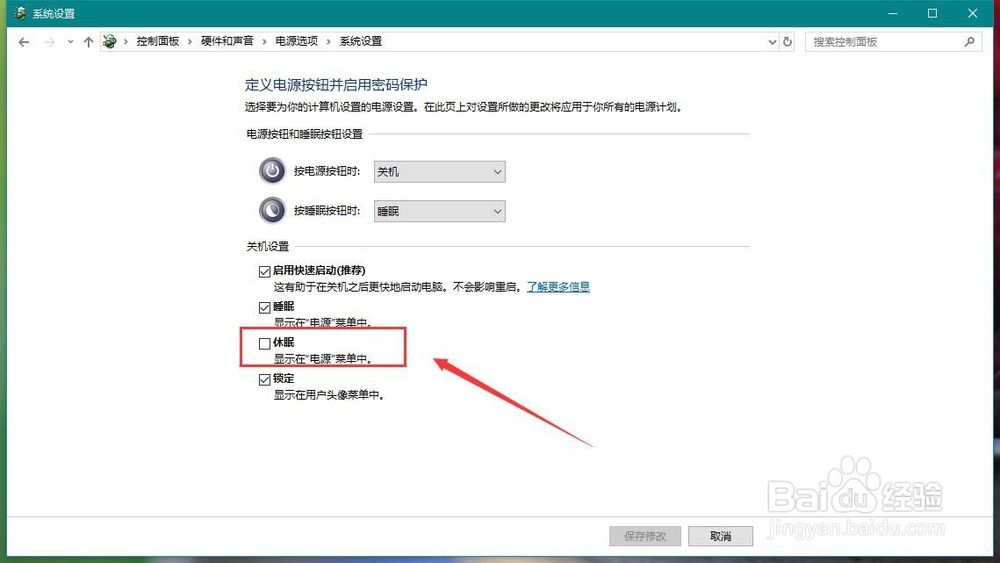
7、最后回到关机按钮,可以看到”休眠“已经出现在里头了
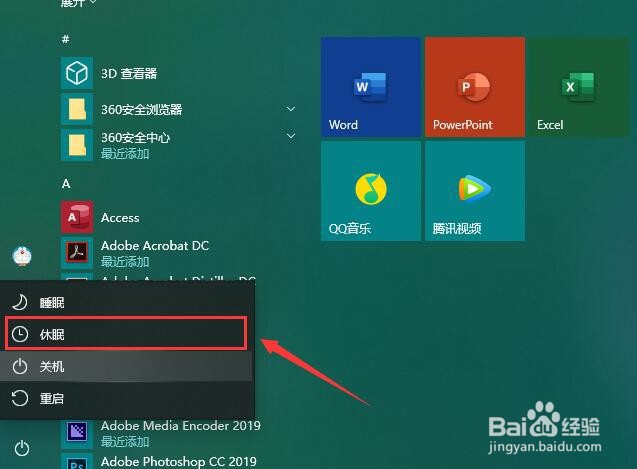
声明:本网站引用、摘录或转载内容仅供网站访问者交流或参考,不代表本站立场,如存在版权或非法内容,请联系站长删除,联系邮箱:site.kefu@qq.com。
阅读量:72
阅读量:47
阅读量:75
阅读量:35
阅读量:22