mysql数据库管理工具navicat for mysql怎么用?
1、打开Navicat for MySQL软件,见到如图页面;
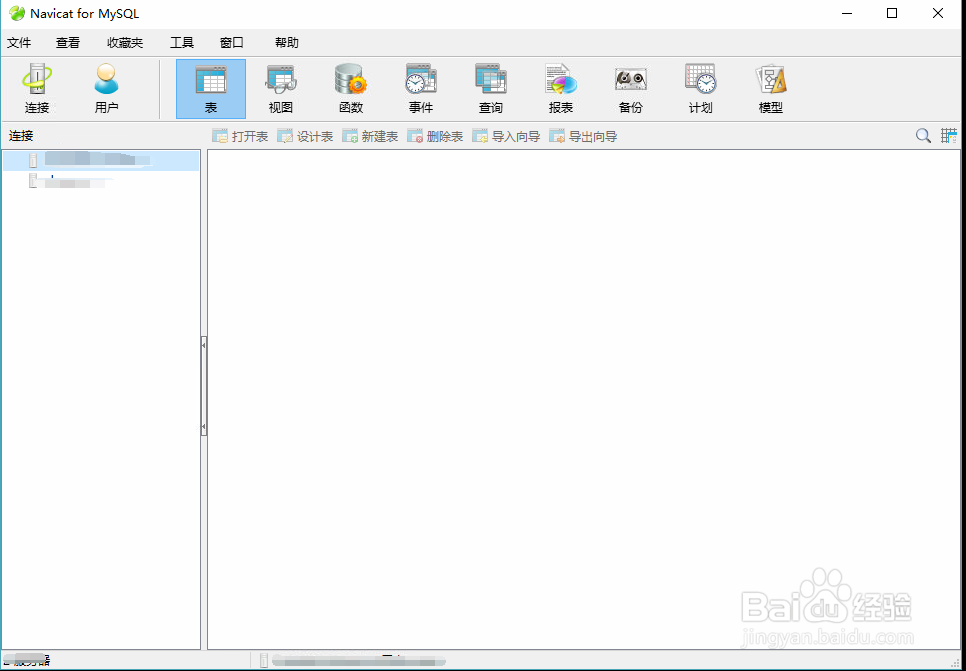
2、点击文件,新建连接;
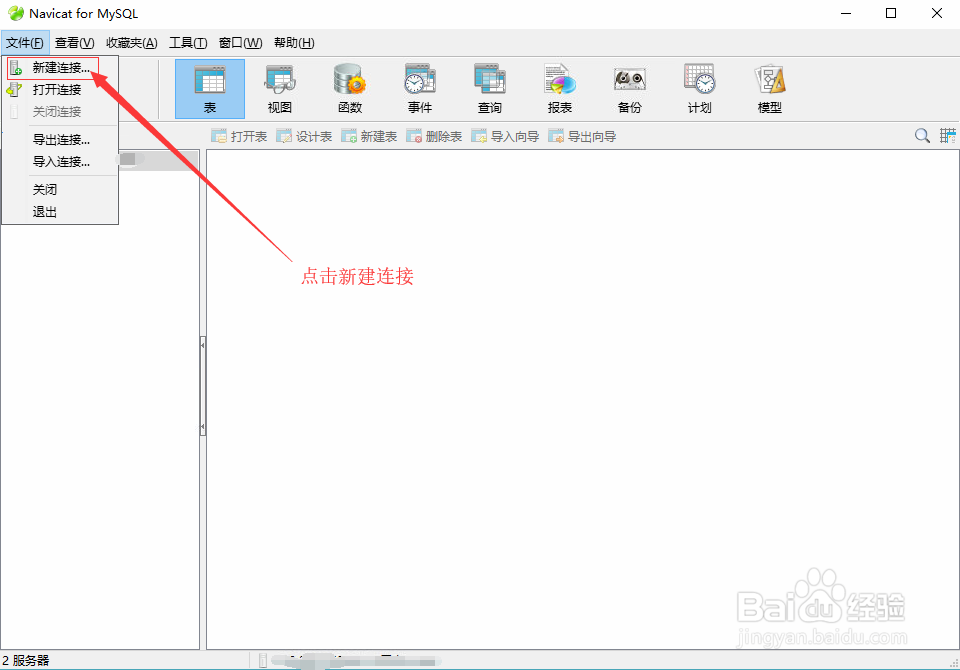
3、输入如图红框内的相关信息(按要求不要输错);
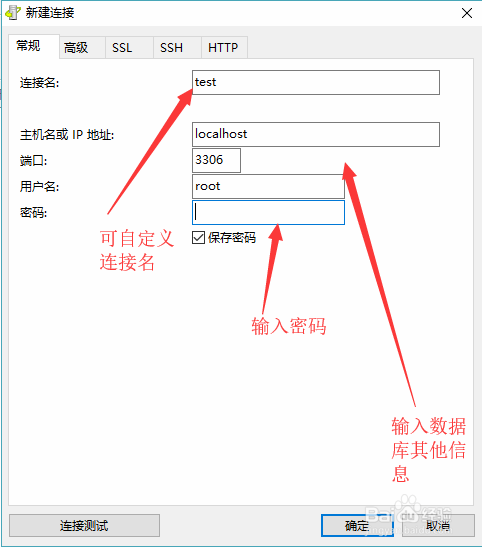
4、随后,我们来进行一下测试,点击连接测试;

5、如果出现这样的页面,则证明信息输入正确,否则请检查自己输入的信息;

6、创建成功后的效果如图;

7、右键点击连接,进行新建数据库;
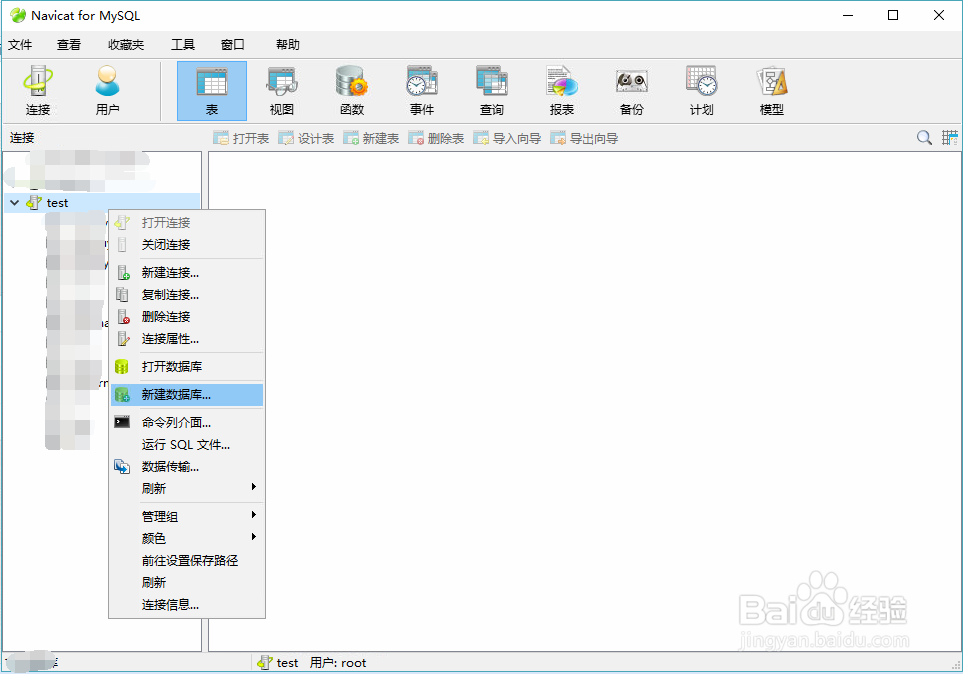
8、输入相应的数据库名称,其余信息可以不填,有默认值,然后点击确定;

9、我们发现,已经成功创建了;
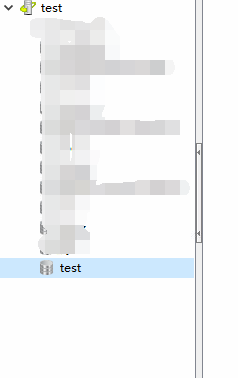
10、然后根据如图红框中按钮,对数据表进行操作即可;
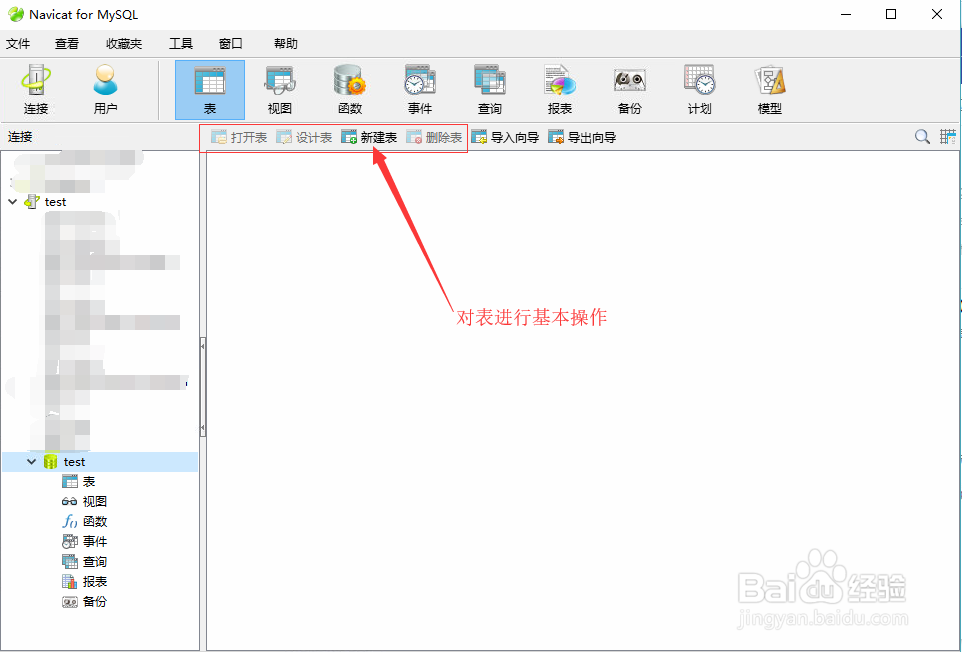
11、开始Navicat for MySQL征程吧!
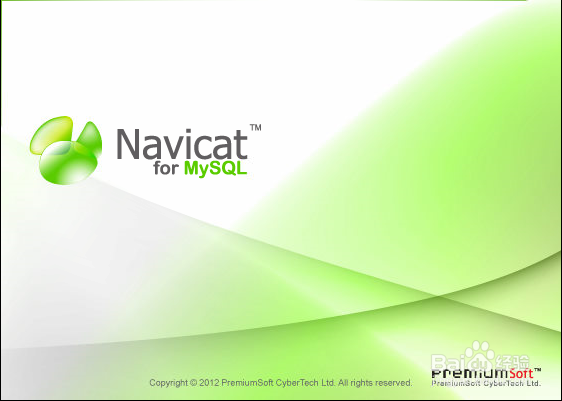
声明:本网站引用、摘录或转载内容仅供网站访问者交流或参考,不代表本站立场,如存在版权或非法内容,请联系站长删除,联系邮箱:site.kefu@qq.com。
阅读量:78
阅读量:63
阅读量:57
阅读量:160
阅读量:77