第16课PowerPoint(PPT)格式化操作
1、打开上一次保存的内容,没有保存到重新再做再保存。
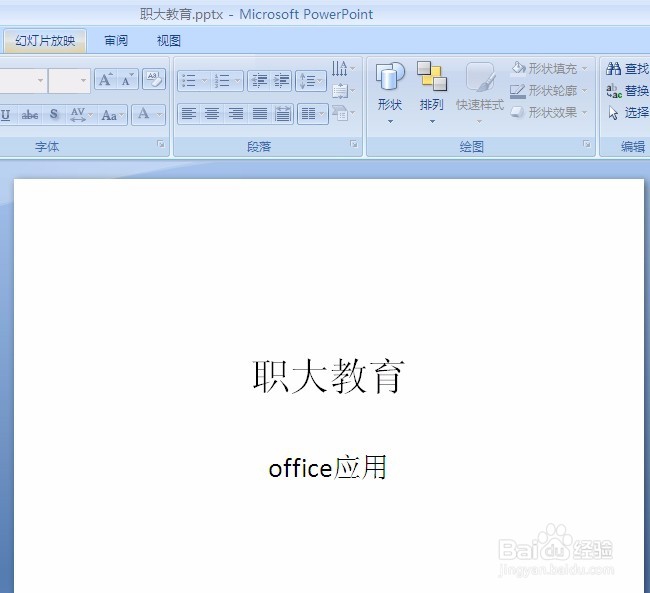

2、幻灯片1标题设置(先选定):颜色为蓝色,大小为 60磅 ,居中(已经默认为居中),如图所示:


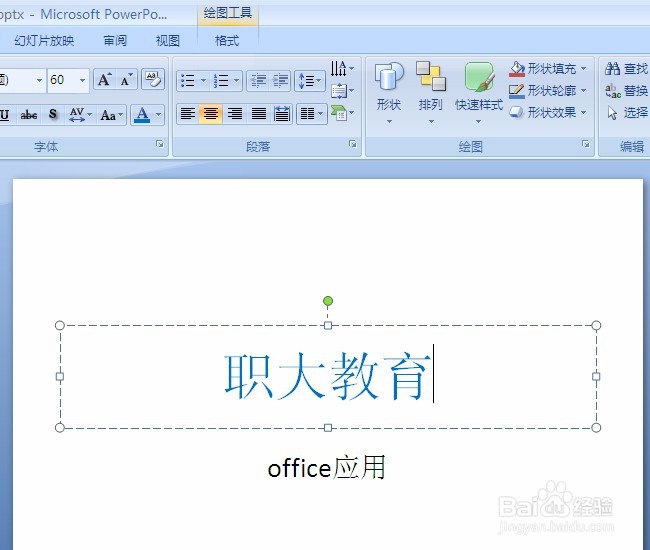
3、幻灯片2标题设置(单击选幻灯片2):蓝色 60磅 居中;正文内容绿色 40磅。
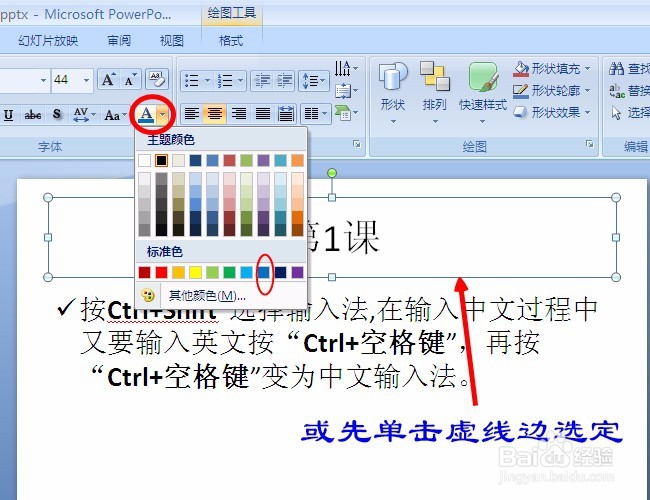
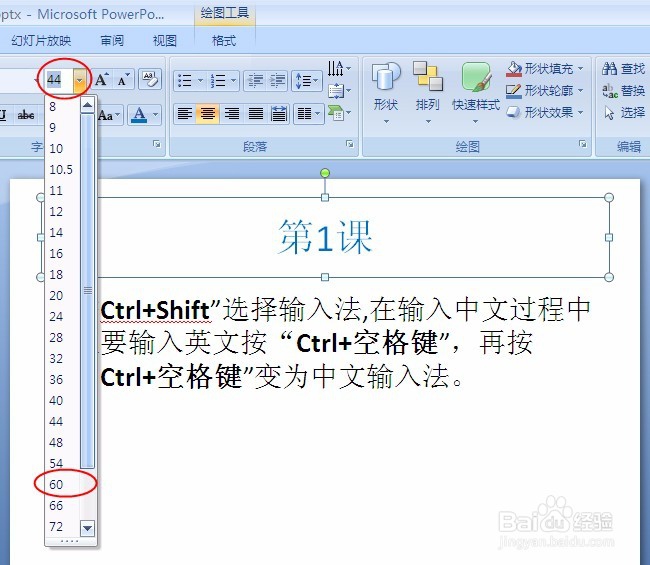
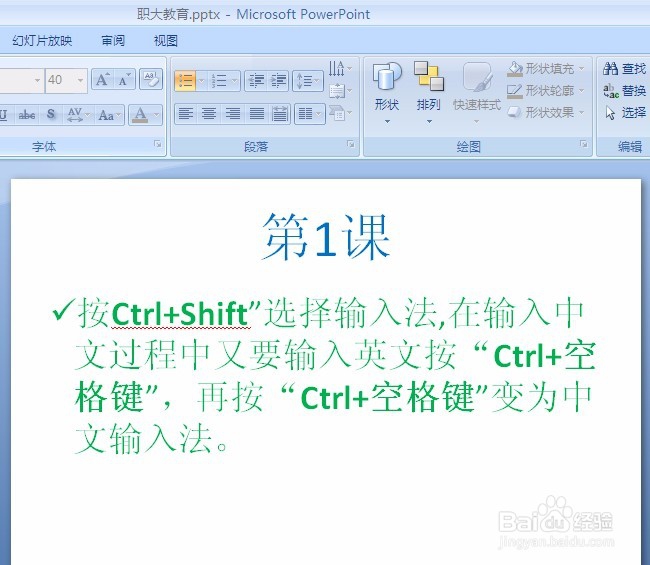
4、将幻灯片1人内容“office应用”(先选定)插入超链接到幻灯片2并居中。(插入超链接后会自动变颜色和一条下划线,在放映时才有效果)

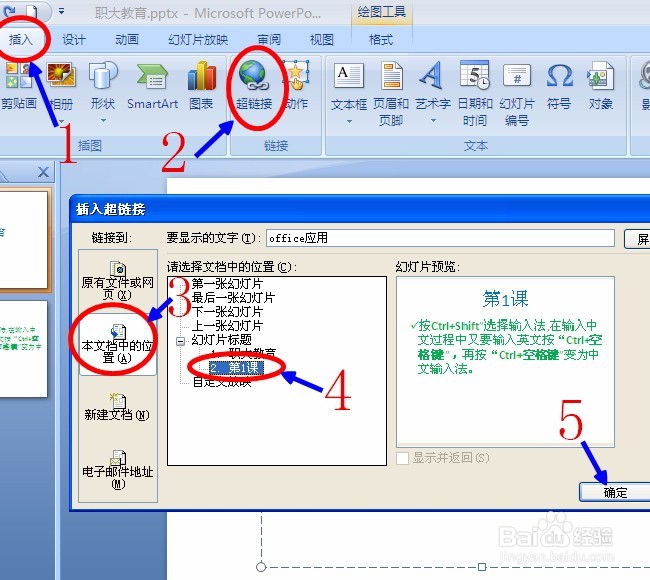
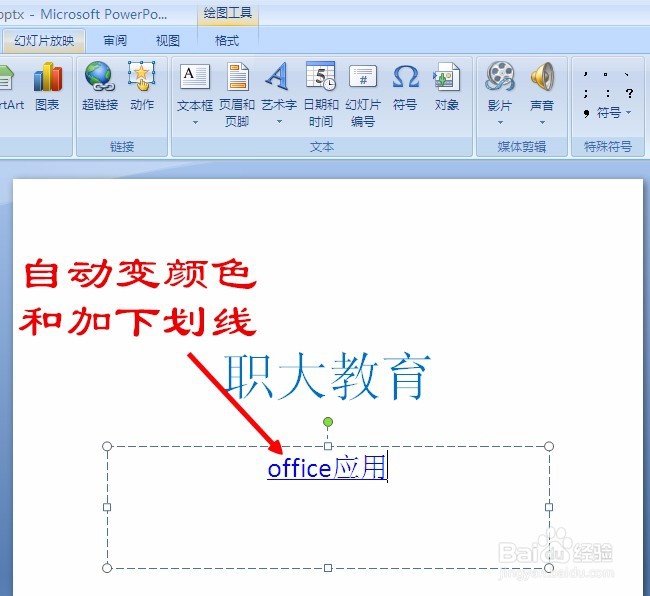
5、幻灯片放映(快捷键F5),播放幻灯片时整个显示器放映文字或图片,单击鼠标或按键盘的方向键进入下一个画面或动画等。在播放时鼠标单击超链接部分时会转到幻灯片2上。


6、继续单击鼠标或按键盘最左上角的“Esc”键退出放映。

7、单击保存,如果以“ppt.pptx”为文件名保存到桌面。单击Office按钮→另存为,对话框中选择保存位置桌面。

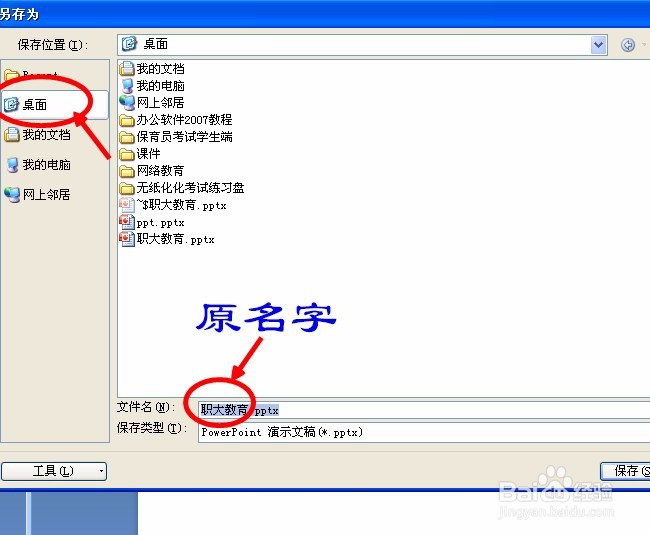
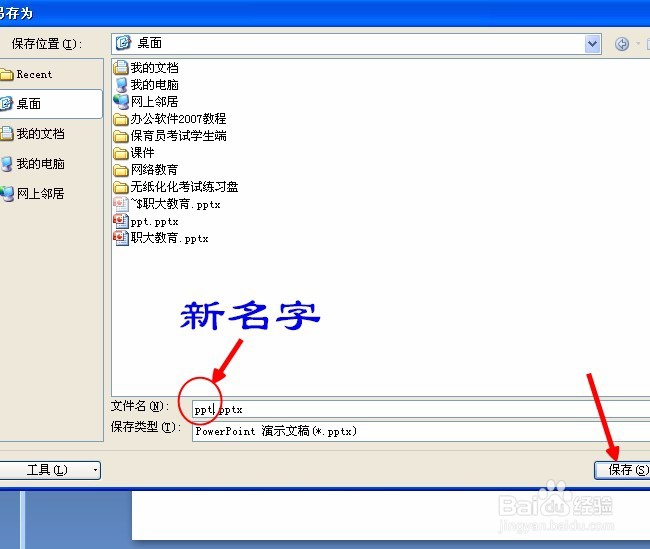

声明:本网站引用、摘录或转载内容仅供网站访问者交流或参考,不代表本站立场,如存在版权或非法内容,请联系站长删除,联系邮箱:site.kefu@qq.com。