PS教程---滤镜制作超炫魔幻效果
1、把photoshop软件打开,执行“文件-新建”命令(快捷键CTRL+N),相关设置数据如下图所示
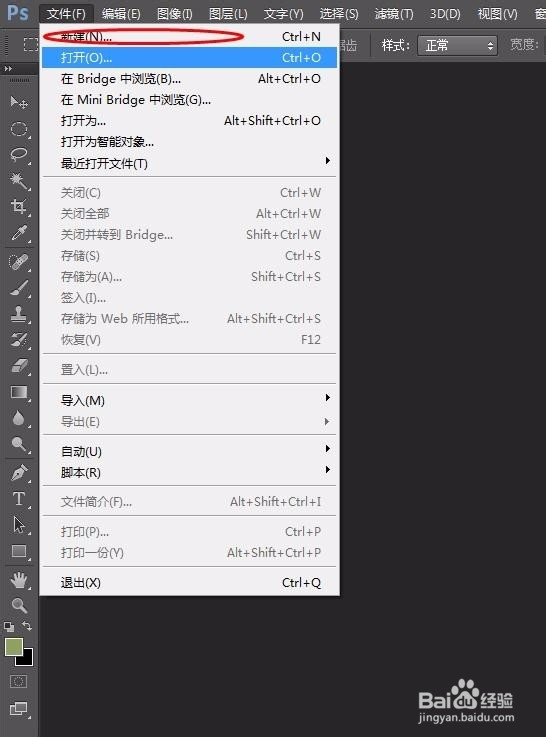
2、选择工具箱中的渐变工具,并设置相关数据,如下图
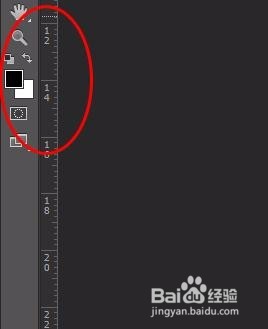
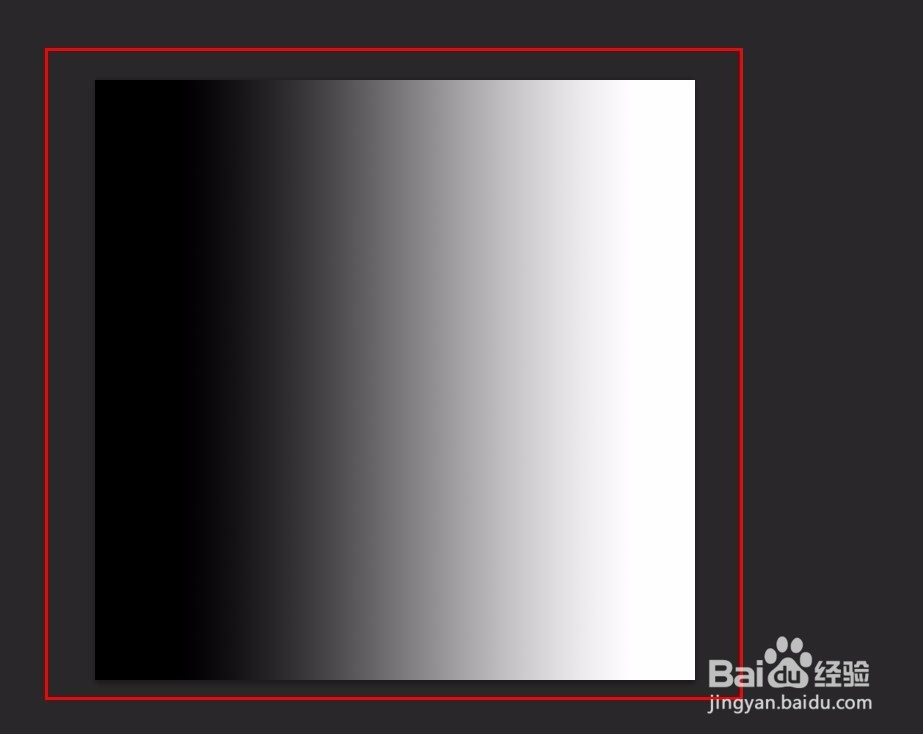
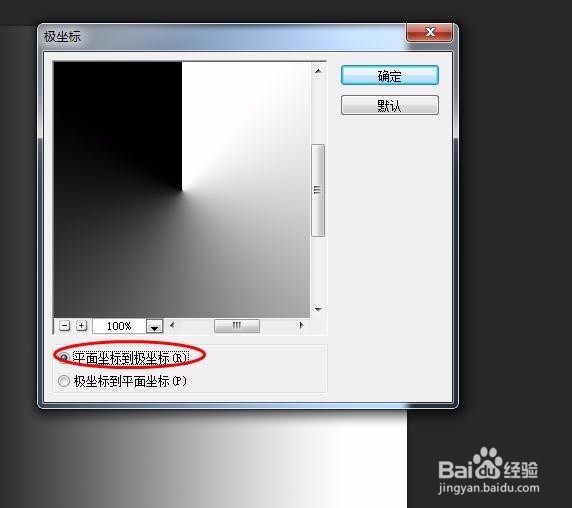
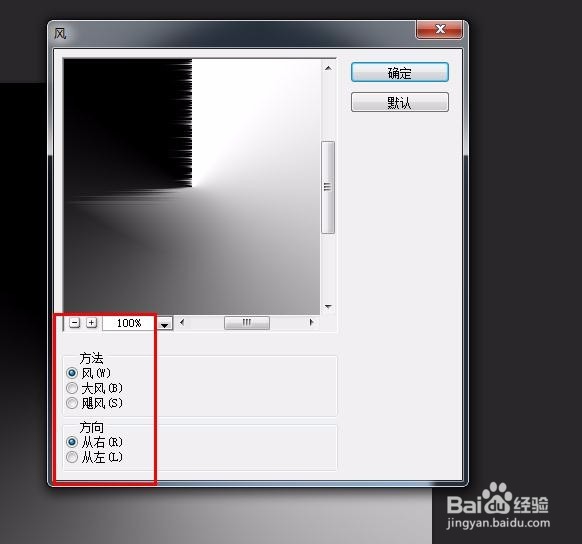


6、再次执行极坐标命令,选择平面坐标到极坐标选项,然后再拷贝背景层,再“编辑-变换-旋转90度(癔癍哂瘌顺时针)”命令,更改图层混杌丰居瘁合模式;重复执行以上操作,然后执行盖印图层命令shift+ctrl+alt+e,效果如下
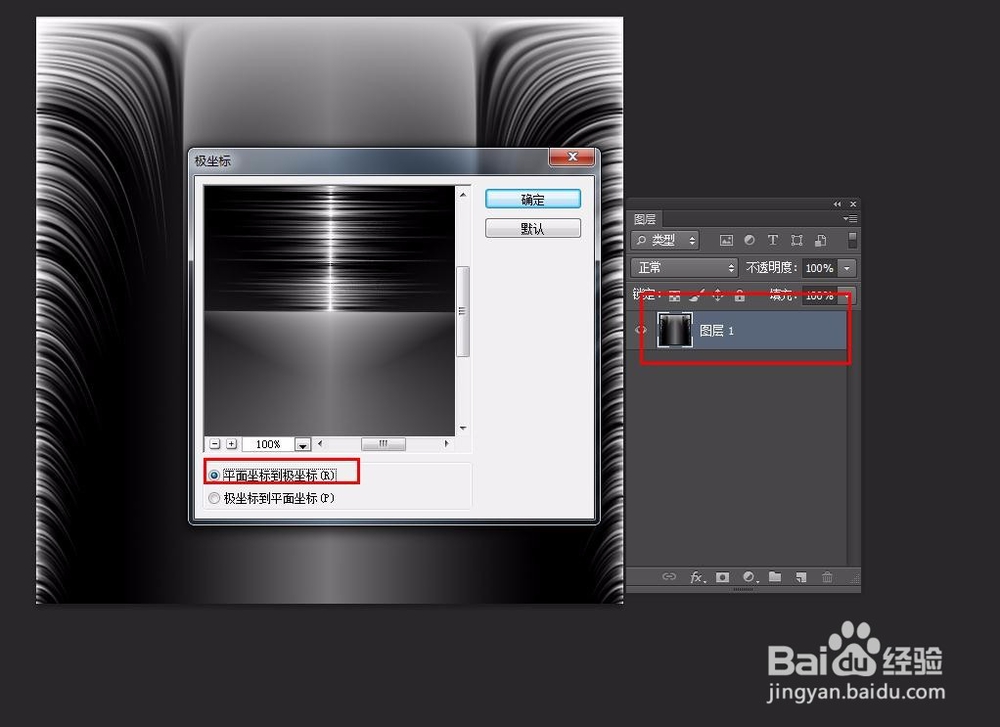
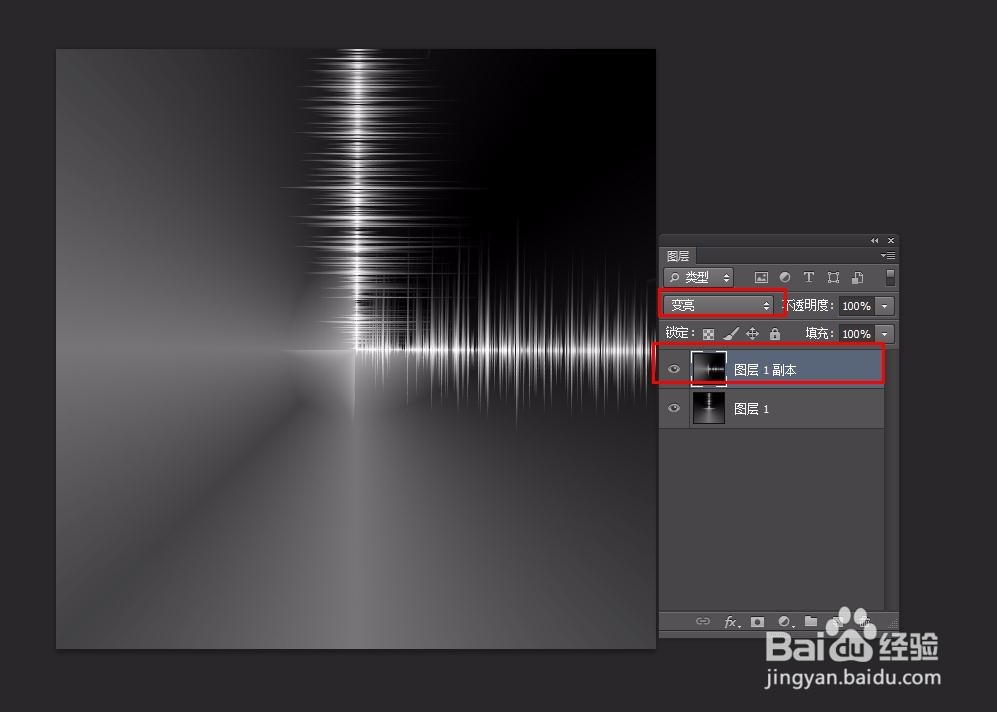
7、创建色相/饱和度调整图层,设置如下图,最终效果如下图

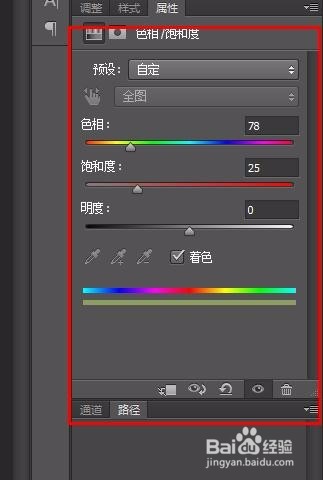
声明:本网站引用、摘录或转载内容仅供网站访问者交流或参考,不代表本站立场,如存在版权或非法内容,请联系站长删除,联系邮箱:site.kefu@qq.com。
阅读量:24
阅读量:93
阅读量:59
阅读量:59
阅读量:82