Photoshop是如何知道预设管理器文件夹工具预设
1、首先在桌面上鼠标右击Photoshop图标,点击打开文件位置,如图所示:

2、【Presets,是预设管理器文件夹】,滚动条拉到上面,双击Presets进去,如图所示:

3、预设管理器文件夹已经打开了,预设管理器文件夹,如图所示:

4、【Brushes,是笔刷工具预设的存放位置】如图所示:
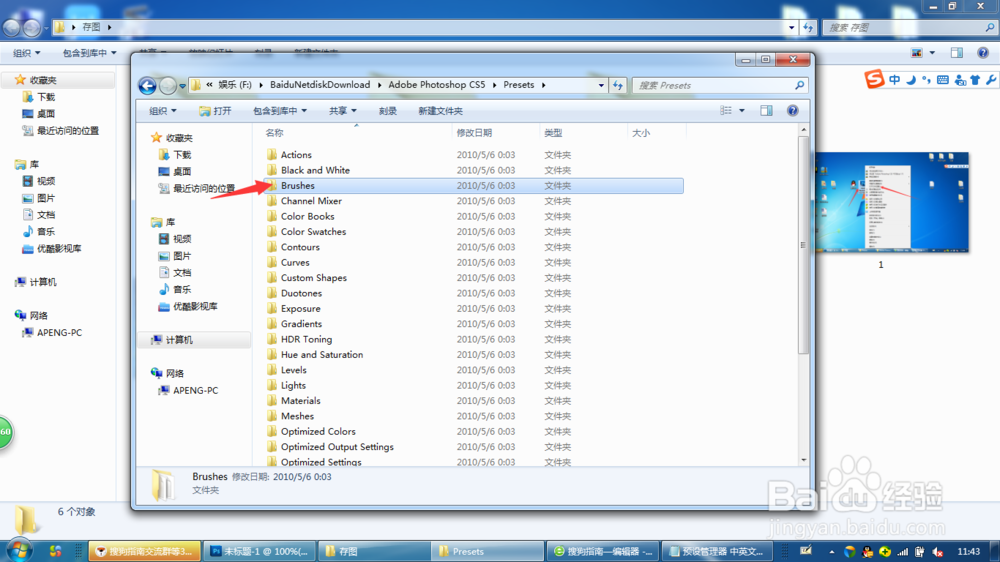
5、【Contours,是等高线工具预设的存放位置】如图所示:

6、【Actions,是动作工具预设的存放位置】如图所示:

7、【Gradients,是渐变工具预设的存放位置】如图所示:

8、【Patterns,是图案工具预设的存放位置】如图所示:

9、【Custom shapes形状工具预设的存放位置】如图所示:

10、【Styles,是样式工具预设的存放位置】如图所示:

11、【Color Swatches,是色板工具预设的存放位置】如图所示:

12、【Tools,是工具预设的存放位置】如图所示:

13、最终效果,如图所示:
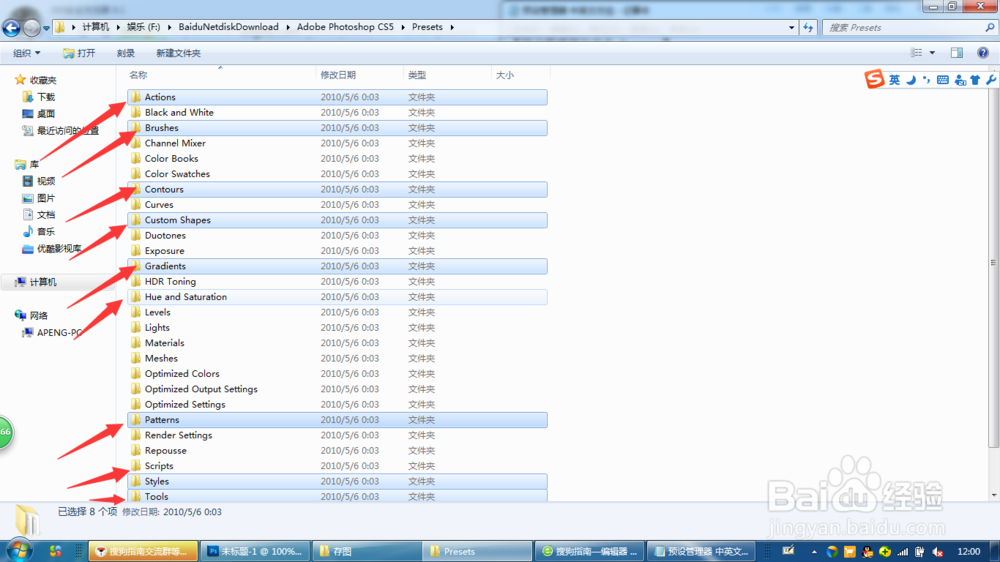
声明:本网站引用、摘录或转载内容仅供网站访问者交流或参考,不代表本站立场,如存在版权或非法内容,请联系站长删除,联系邮箱:site.kefu@qq.com。
阅读量:25
阅读量:132
阅读量:157
阅读量:165
阅读量:194