TP-link 无线路由器WDS图解无线桥接设置
1、 中心无线路由器B设置 登陆无线路由器设置B管理界面,在无线设置-基本设置中设置“SSID号”、“信道”,如图:
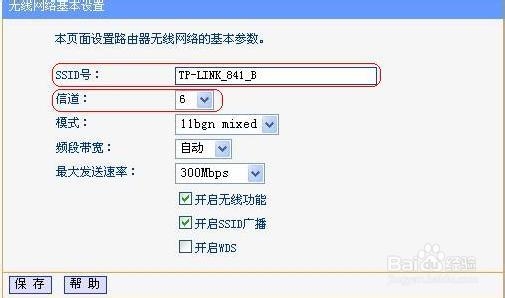
2、 在“无线设置”——“无线安全设置”中设置无线信号加密信息

3、 记录无线路由器B设置后的SSID、信道和加密设置信息,在后续无线路由器A、C的配置中需要应用。 二、无线路由器A设置。 1.修改LAN口IP地址。在网络参数-LAN口设置中,修改IP地址和B路由器不同(防止IP地址冲突),如192.168.1.2,保存,路由器会自动重启。
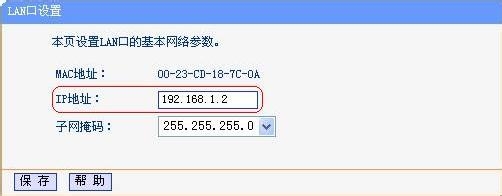
4、 2.启用WDS功能。重启完毕后,用更改后的LAN口IP地址重新登陆无线路由器A,在无线设置-基本设置中勾选“开启WDS”。大家注意这里的SSID跟B路由器的是不一样的,当然也可以设置成相同的,这样你在这三个路由器覆盖范围内可以漫游,也就是说只要你在这个范围内随意一点连上了网,到这个范围内的另一点也能上网,不用重新连接,重新输入SSID很方便形象的说就是三个路由器组成了一个相同的大网。
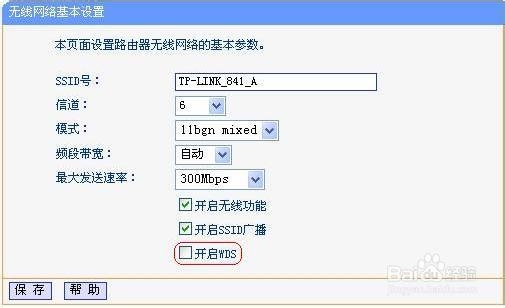
5、 3.WDS设置。点击“扫描”,搜索周围无线信号。
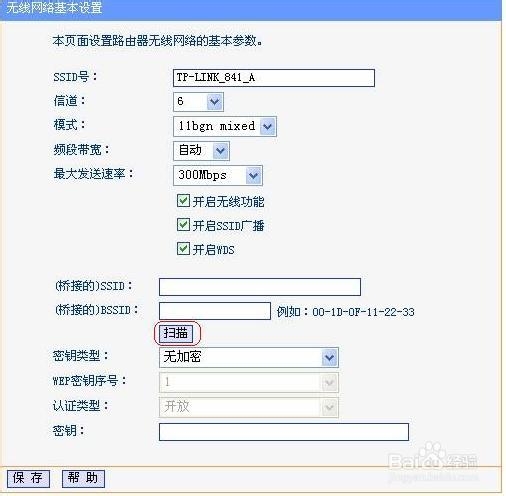
6、 在扫描到的信号列表中选择B路由器SSID号,如下图中TP-LINK_841_B,点击“连接”。
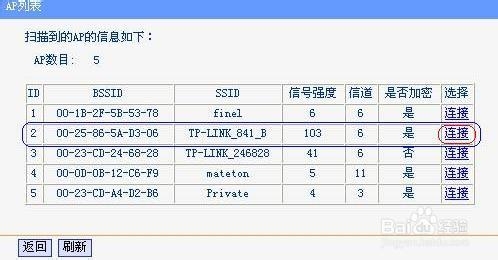
7、 将信道设置成与B路由器信道相同。设置加密信息和B路由器相同,“保存”。
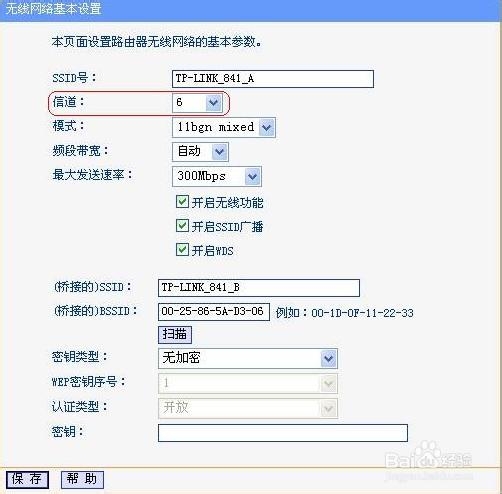
8、 4.关闭DHCP服务器。在DHCP服务器中,选择“不启用”,“保存”,重启路由器。

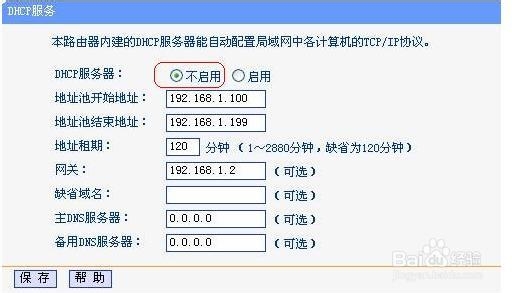
9、 无线路由器A配置完成。此时无线路由器A与无线路由器B已成功建立WDS。 三、无线路由器C设置。设置的方法跟路由器A配置相同(IP地址必须与路由器A、B以及网络中的其它计算机不能相同,否则会造成IP冲突计算机无法上网)。
声明:本网站引用、摘录或转载内容仅供网站访问者交流或参考,不代表本站立场,如存在版权或非法内容,请联系站长删除,联系邮箱:site.kefu@qq.com。
阅读量:83
阅读量:163
阅读量:96
阅读量:29
阅读量:58