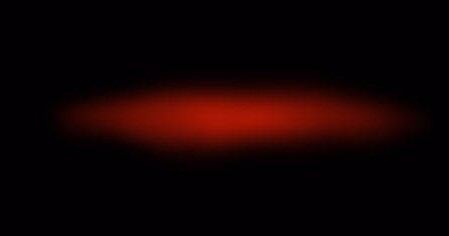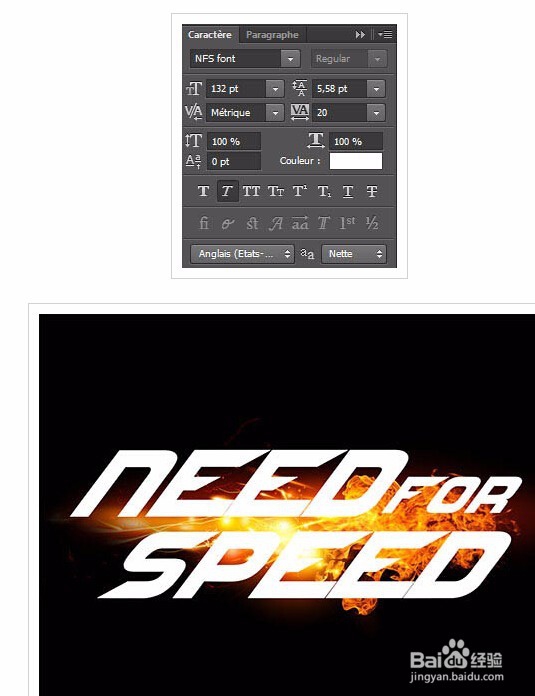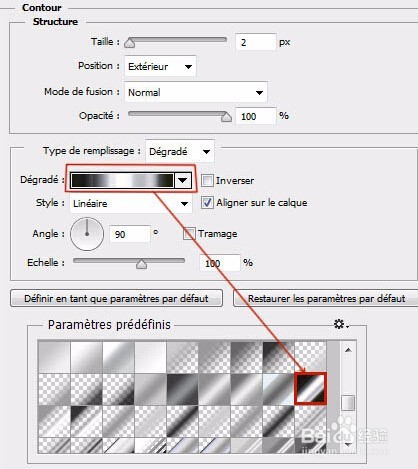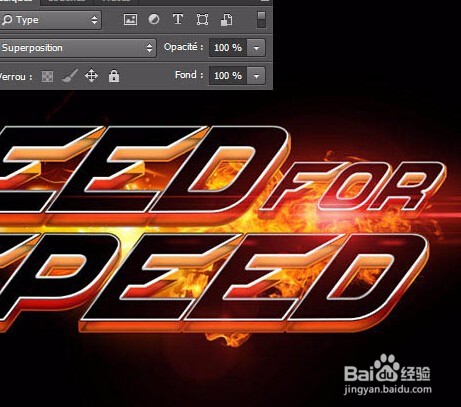Photoshopcs6制作动感火焰立体字
1、新建一个1680x1050pixels 的文档,分辨率为72Dpi ,颜色为RGB并使用黑色背景
2、新建图层( Ctrl+Shift+N ),使用画笔工具 (B) ,在画布中心用#a41602颜色画出下面的形状。
3、打开下面的素材并如下调整。
4、然后用同样的方法做火。
5、导入第三张图片,并把混合模式改为滤色。
6、然后,新建图层,使用 画笔工具 (B) ,尺寸设为 1-2 pixels ,画 橙色 和黄色 的线。
7、单词“For”。
8、现在我们用简单的方式复制二十几次图层:使用 移动工具 (V) ,选中你的文字图层,按住 Alt键,然后按键盘向下箭头的按钮。
9、、现在打开图层样式
10、现在要做的就是复制图层及图层样式,打开 菜单 > 图层 > 图层样式 > 复制/粘贴图层样式。效果是这样。
11、现在,导入光晕素材,把它调整成这样
12、然后,把混合模式 改为滤色
13、最终效果
声明:本网站引用、摘录或转载内容仅供网站访问者交流或参考,不代表本站立场,如存在版权或非法内容,请联系站长删除,联系邮箱:site.kefu@qq.com。
阅读量:73
阅读量:72
阅读量:25
阅读量:53
阅读量:76