教你如何简单地重装电脑系统
1、下载自己想要重装的系统,百度搜索:系统大全或者系统之家,可以找到很多大家想要的系统,大家看看喜欢哪个就下载到你的电脑硬盘(C盘除外)。

3、双击打开文件夹后会有如下这些文件,点击Ghost文件夹打开。

5、复制到D盘根目录后,双击OneKey打开,打开后会出现一个框,记得选择C盘,安装系统默认也是C盘,按照图的第二步找到刚才复制到D盘根目录下的.GHO镜像文件。

7、点击执行确定之后电脑会自动重启,然后电脑会全自动安装系统,这个时候不需要任何操作,只需耐心等待系统安装完成即可(安装过程请勿断电或者关机重启,否则会造成系统安装不完整,无法开机现象)。
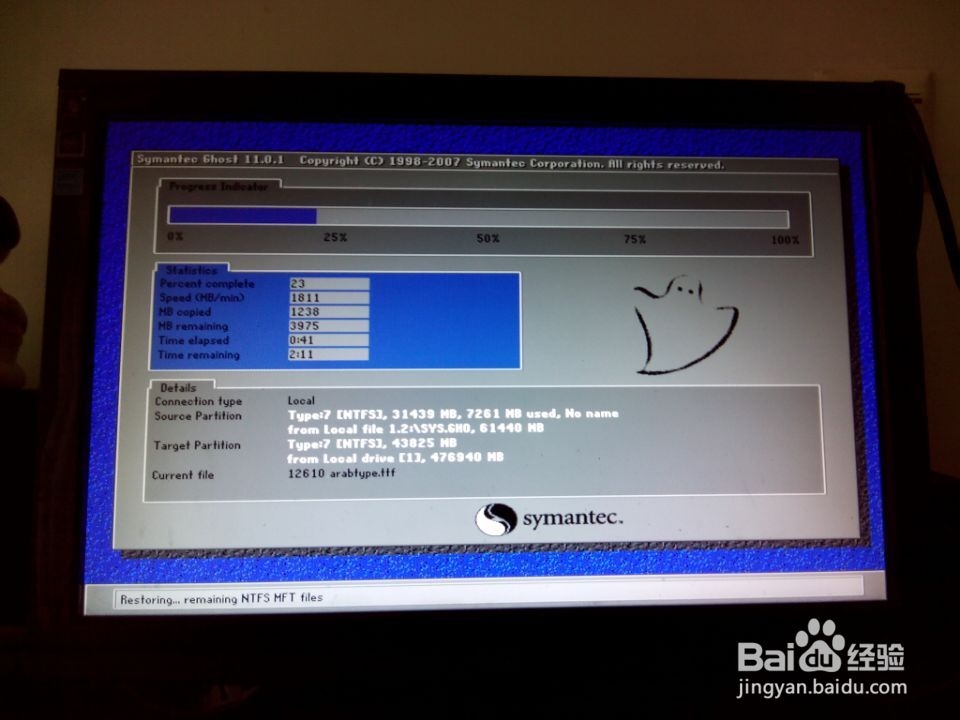
声明:本网站引用、摘录或转载内容仅供网站访问者交流或参考,不代表本站立场,如存在版权或非法内容,请联系站长删除,联系邮箱:site.kefu@qq.com。
阅读量:74
阅读量:41
阅读量:43
阅读量:78
阅读量:93