Photoshop制作线框艺术字
1、在ps软件中,新建一个800*800的文档,背景色填充为黑色,写上白色的字体,如图所示
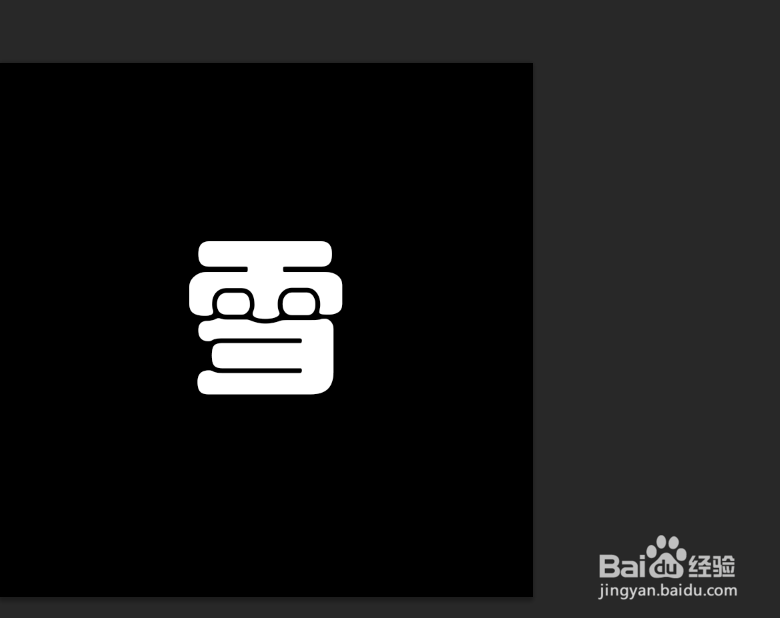
3、然后在滤镜中添加马赛克,如图所示
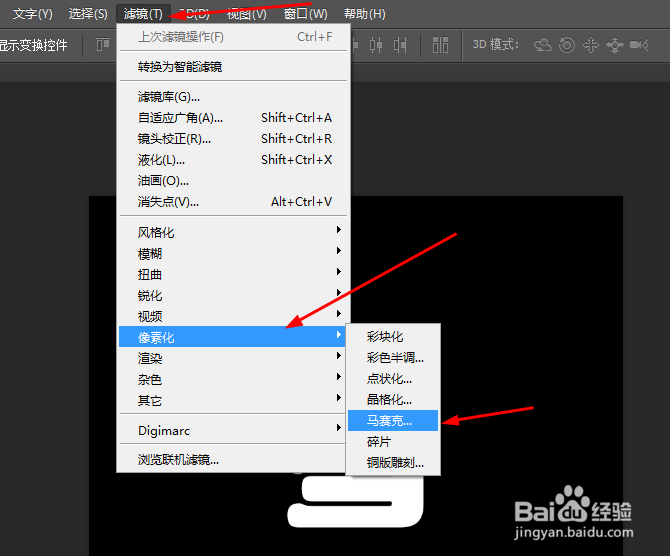
4、接着在滤镜库中添加照亮边缘,在滤镜中添加查找边缘,如图所示

5、在调整图层选择渐变映射,如图所示

6、在菜单栏上找到选择色彩范围,点击图层按delete删除图层,如图所示
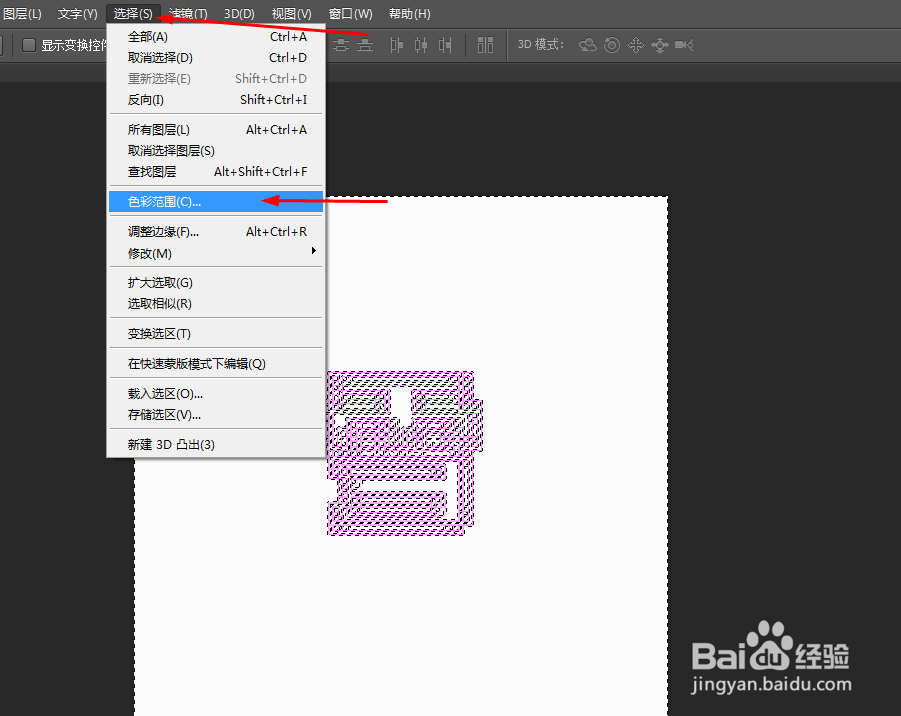
7、效果如下图所示
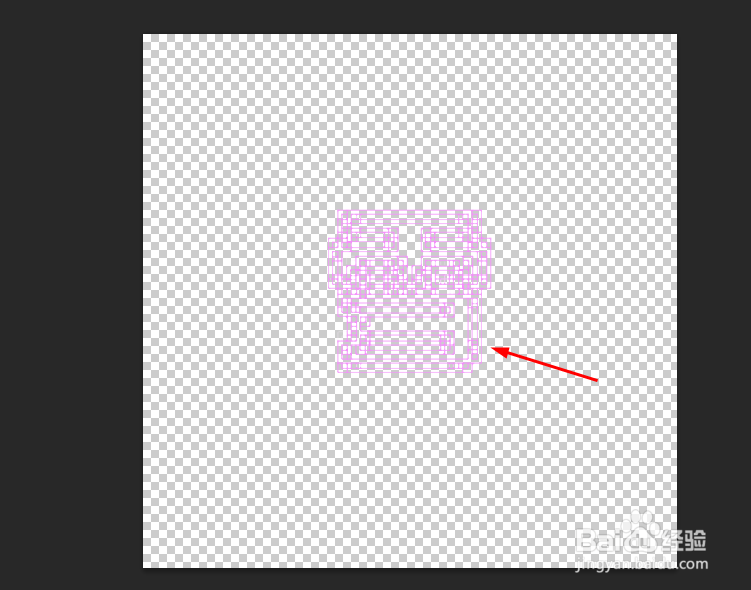
声明:本网站引用、摘录或转载内容仅供网站访问者交流或参考,不代表本站立场,如存在版权或非法内容,请联系站长删除,联系邮箱:site.kefu@qq.com。
阅读量:39
阅读量:28
阅读量:89
阅读量:29
阅读量:94