怎样使用Photoshop软件制作邮票效果
1、双击打开Photoshop CS6软件,选择并双击菜单栏中的【文件】——【打开】,在弹出的对话框中,选择打开要进行编辑的素材文件。
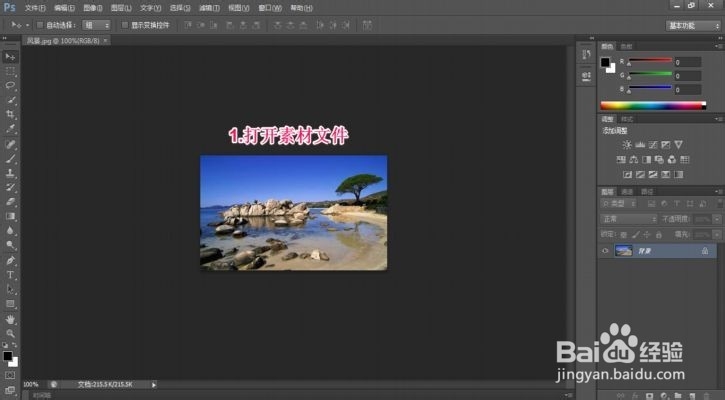
3、将图层1拖到“背景 副本”图层的下方,在背景颜色为白色的情况下,按键盘上的Ctrl+Delete键将图层1填充为白色。
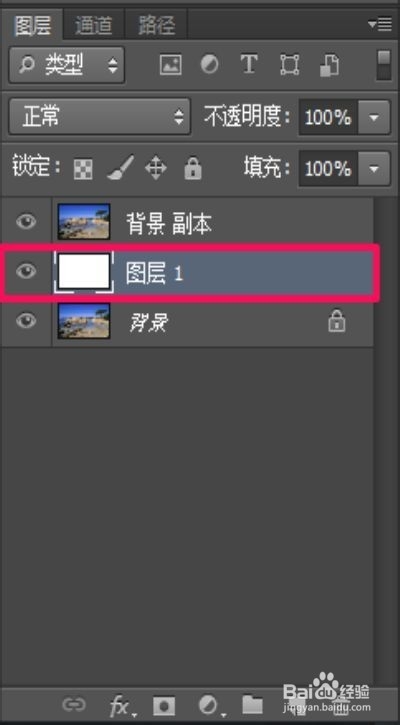
5、同样地,选中图层1,按键盘上的Ctrl+T键,设置W为60%, H为65%。
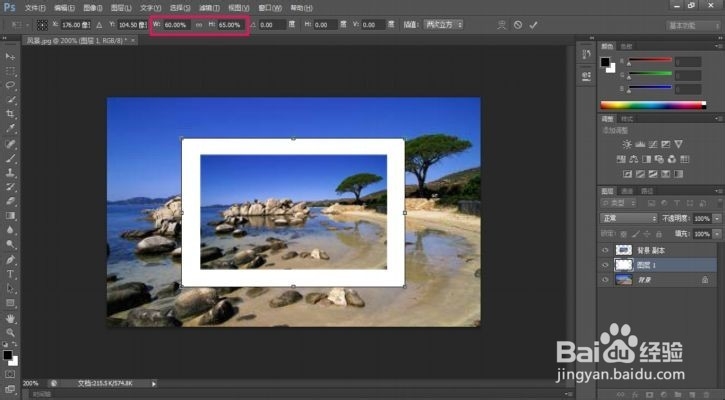
7、按住键盘上的Ctrl键,点击“背景 副本”图层的“图层缩览图”,点击“创建新图层”,选择路径面板,点击“从选区生成工作路径”。
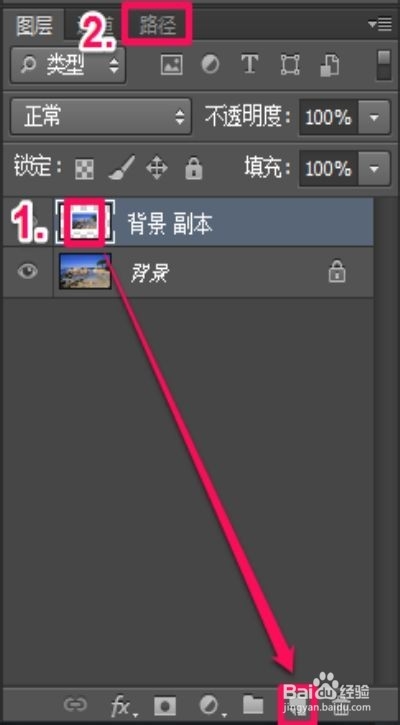
8、选择“画笔工具”,点击“切换画笔面板”,在画笔面板中选择一种画笔笔尖形状,并设置大小为18,间距为120%,硬度为100%。
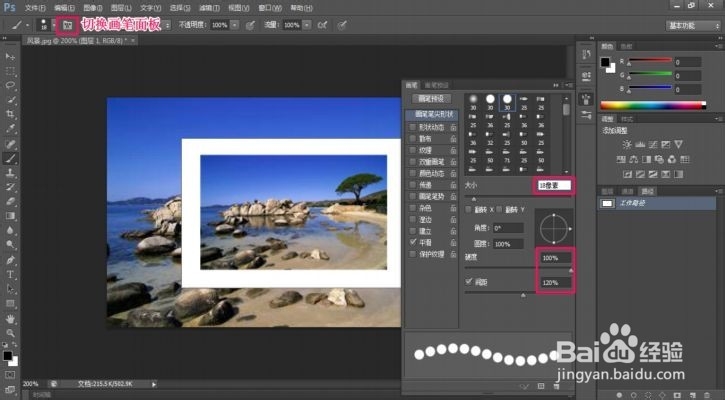
10、按住键盘上的Ctrl召堡厥熠键,点击图层1的“图层缩览图”(载入选区),删除图层1。删除“路径”面板中的工作路径,返回“图层”面板,选中“背景 副本”图层,按键盘上的Delete键进行删除。
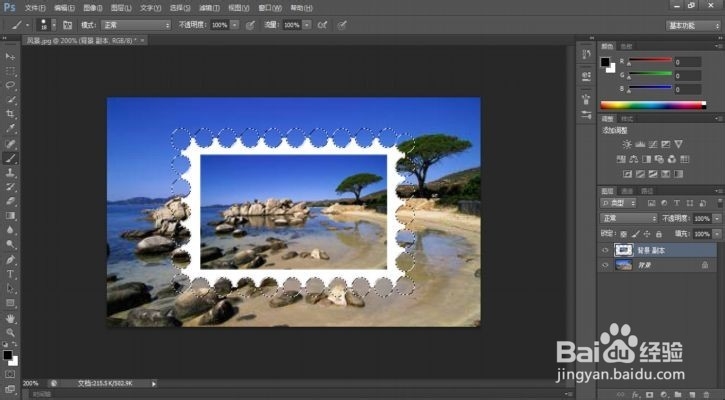
声明:本网站引用、摘录或转载内容仅供网站访问者交流或参考,不代表本站立场,如存在版权或非法内容,请联系站长删除,联系邮箱:site.kefu@qq.com。
阅读量:37
阅读量:63
阅读量:70
阅读量:85
阅读量:83