PS如何做出立体文字效果
1、打开PS,快捷键Ctrl+N创建一块500×400像素的画布,点击【确定】。
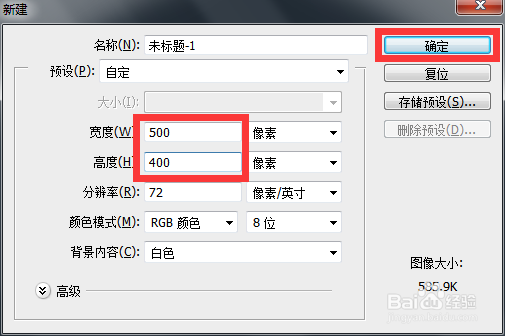
2、在左侧工具栏选择【文字工具】,并在画布上打出要打的文字。

3、Ctrl+T自由变换,将文字变换成适当大小后按回车键确定。

4、右键单击文字图层,在弹出的菜单中选择【栅格化文字】。(为了使小伙伴们更好的看到立体字效果,所以在这里沫沫就将文字填充成彩色文字,但由于文字属于矢量图,不能对其进行填充,所以在这里必须将矢量图转变为位图。)
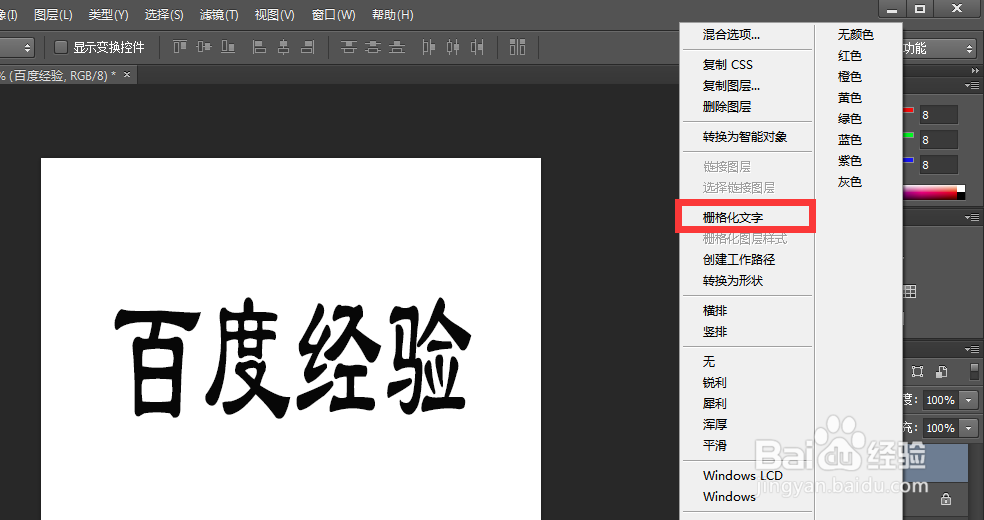
5、在左侧工具栏选择【渐变工具】,在【渐变编辑器】那里选择好要填充的颜色。
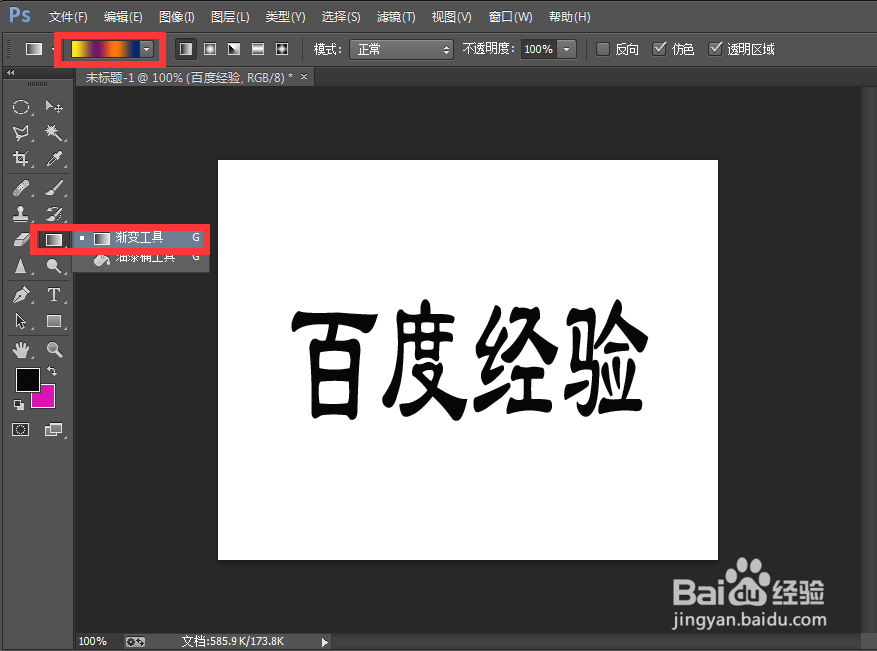
6、快捷键Alt+图层选中文字,选择渐变工具后,点击鼠标左键,在文字部分画一条线后松开,如图,文字就被填充成了彩色,Ctrl+D取消选择。

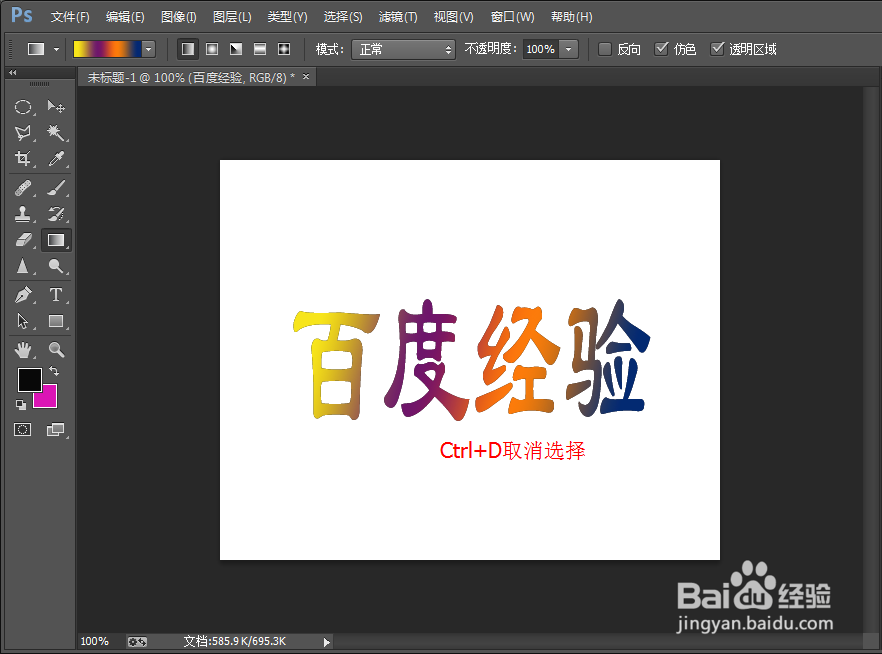
7、接下来,就是进行文字立体的操作了。在右下角点击文字图层,按住Alt键不放,右手一直按方向上键(↑),每按一次就复制出一个一模一样的图层,文字也随之逐渐产生立体效果。
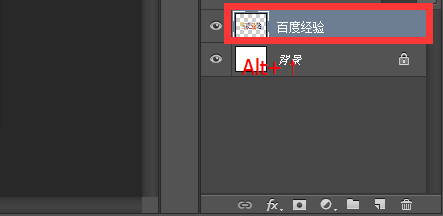
8、如图,为了使立体字效果更明显,沫沫重复复制了20个图层,立体效果也变得特别明显。

9、为了使图片看上去更漂亮,沫沫将文字背景也同样使用了渐变色进行填充。如图,为填充后最终效果,看上去是不是比之前漂亮了许多呢?

声明:本网站引用、摘录或转载内容仅供网站访问者交流或参考,不代表本站立场,如存在版权或非法内容,请联系站长删除,联系邮箱:site.kefu@qq.com。
阅读量:33
阅读量:143
阅读量:162
阅读量:21
阅读量:110