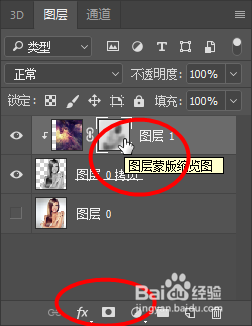Photoshop制作双重曝光效果
1、打开一张图片,然后选择图片-调整-去色
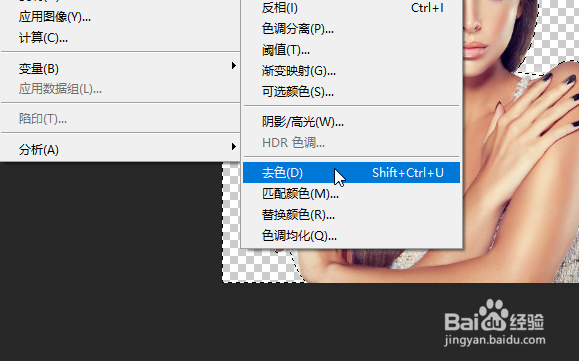
3、接着将另一张图片拖动到这里
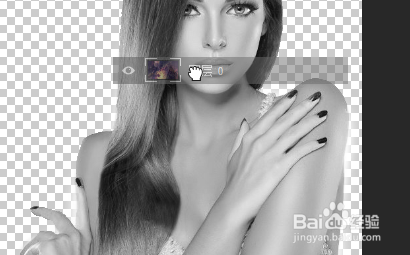
5、接着继续再图层栏中选中创建剪贴蒙版,然后用画笔将其余部分擦除即可
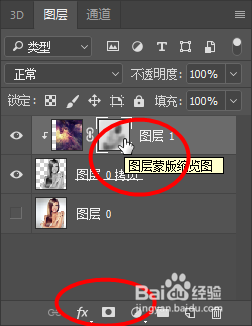
声明:本网站引用、摘录或转载内容仅供网站访问者交流或参考,不代表本站立场,如存在版权或非法内容,请联系站长删除,联系邮箱:site.kefu@qq.com。
阅读量:64
阅读量:31
阅读量:91
阅读量:49
阅读量:83
1、打开一张图片,然后选择图片-调整-去色
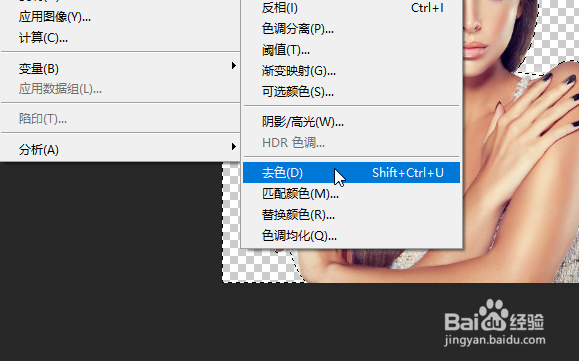
3、接着将另一张图片拖动到这里
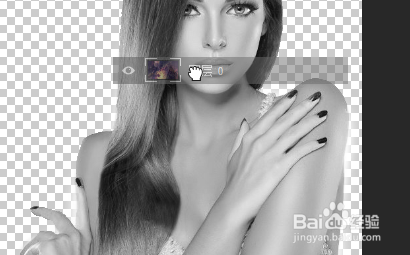
5、接着继续再图层栏中选中创建剪贴蒙版,然后用画笔将其余部分擦除即可