Fotor for Android 怎么用教程
1、设置保存路径:在修图完毕后往往找不到修图的保存位置,因此第一步应该先设置保存的修图路径。点击图一的application,进入application后点击左上角的≡。
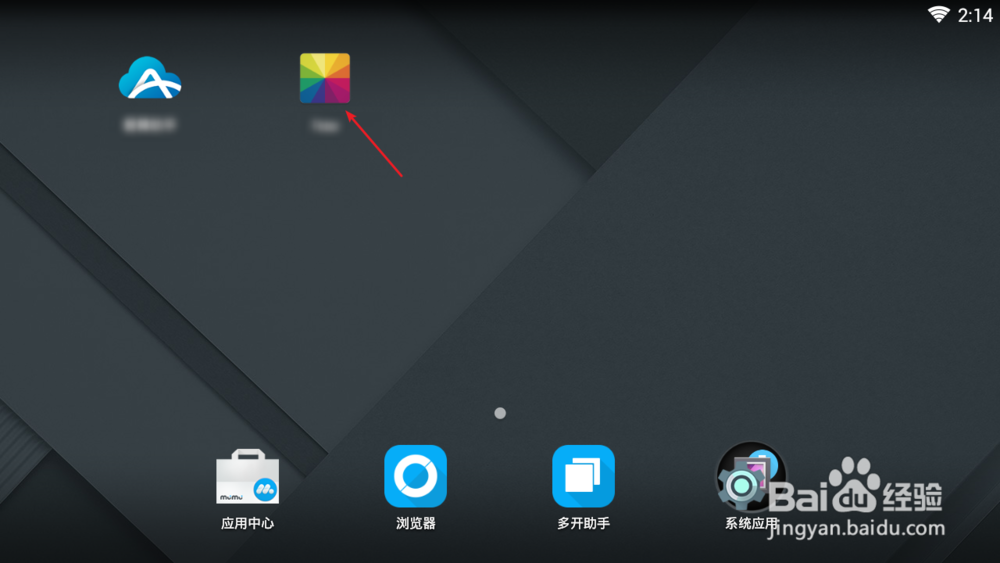
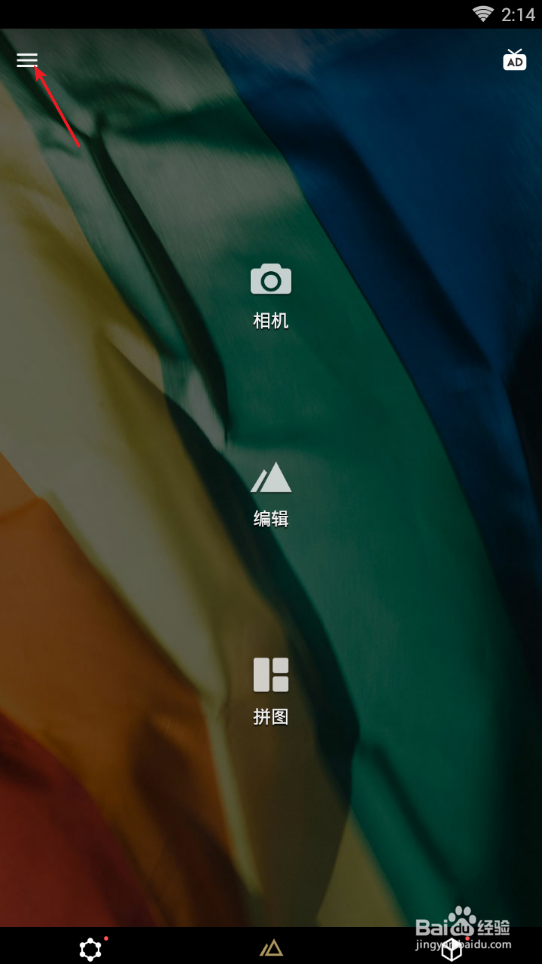
2、点击设置,在图二点击保存路径,接着会进入手机的储存目录,就是文件管理器看到的地方。选择一个目录后点击上一步返回。
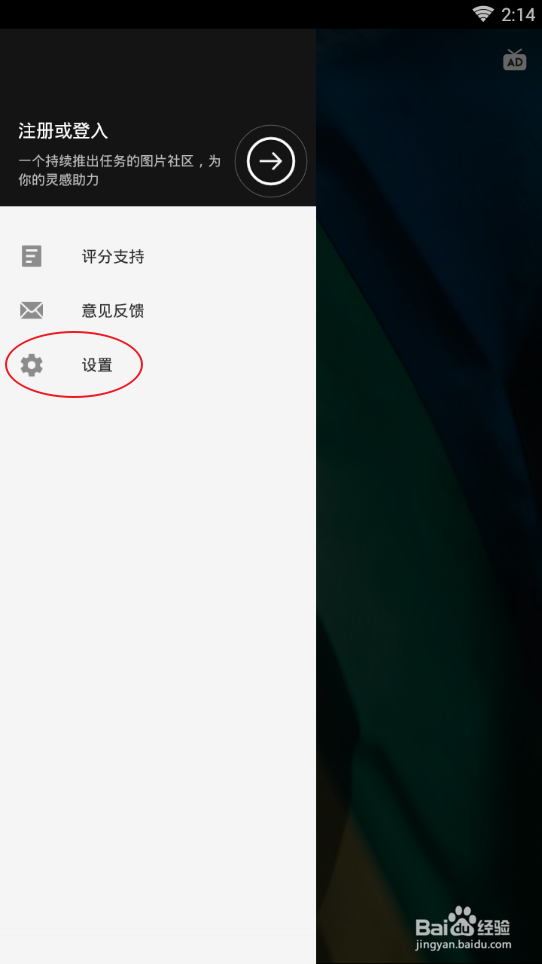
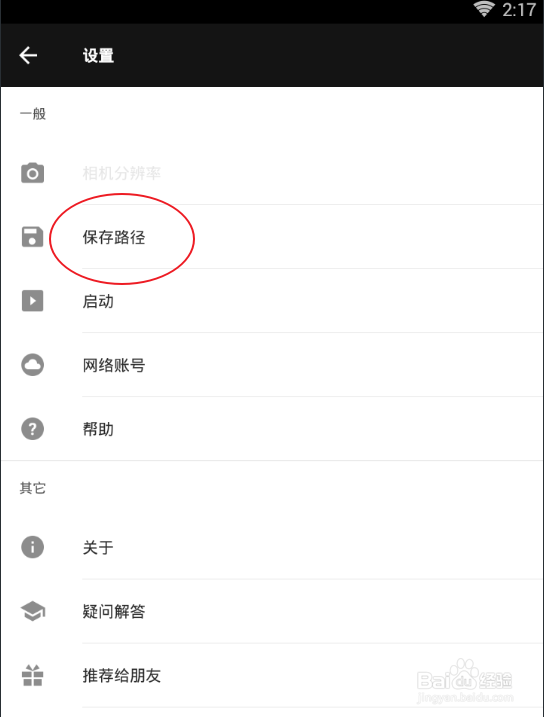
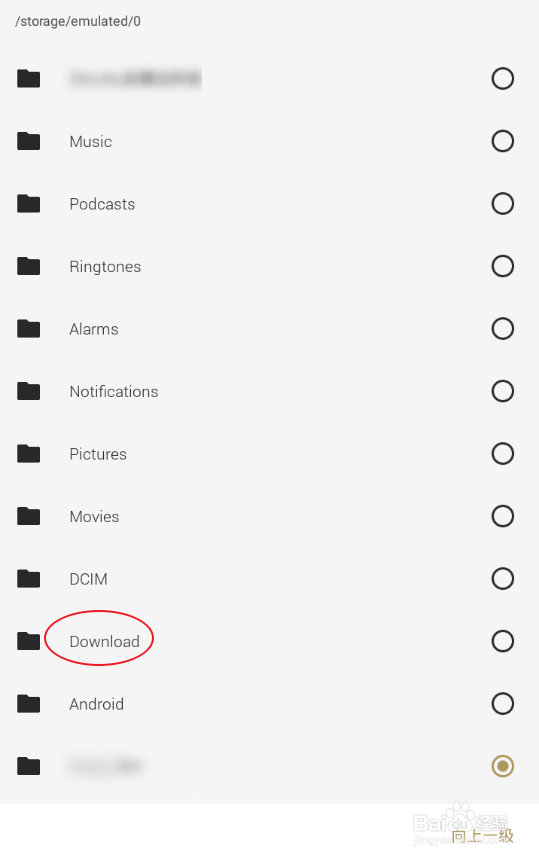
3、修改图片参数:
在拍摄图片的时候往往由于各种原因得不到满意的效果,那么就可以通过后期的方式进行修补。如下图,点击底部的工具,然后点击编辑,进入后编辑界面后,软件会找到手机上面的所有的图片,点选一张需要修改的图片。
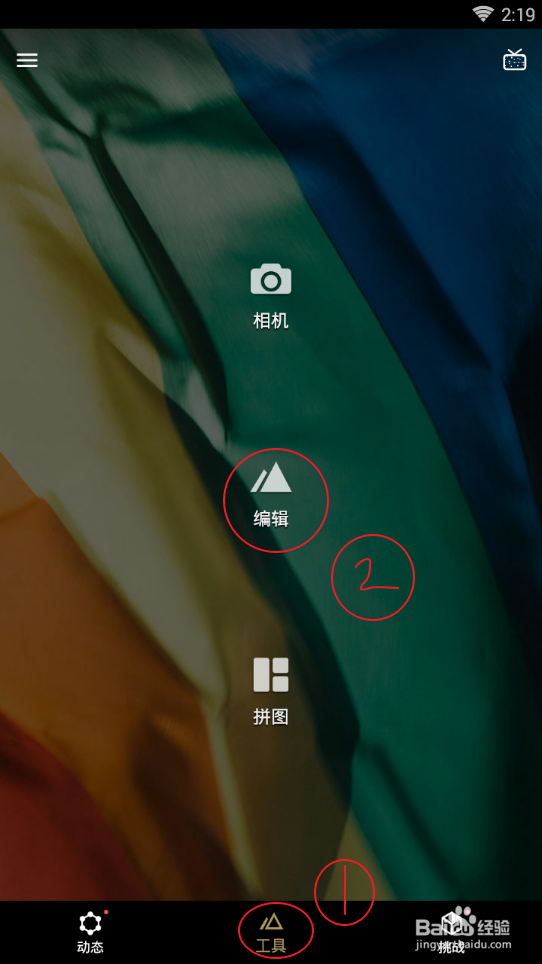

4、选择好了图片后,在软件的底部会出现相应的修图工具。例如马赛克文字贴纸对焦等等等功能。使用的方法很简单,例如点击底部的马赛克工具,点击后在图三设置笔头的大小后,直接在图片上面涂抹即可。涂抹完毕点击右下角的钩即可,如果修改错误则点击橡皮擦在对应的图片位置进行擦除。


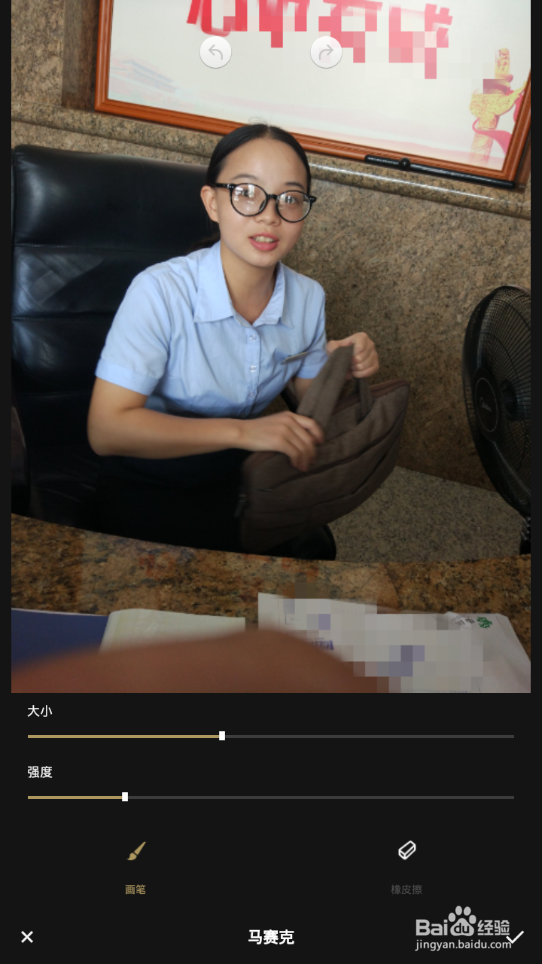
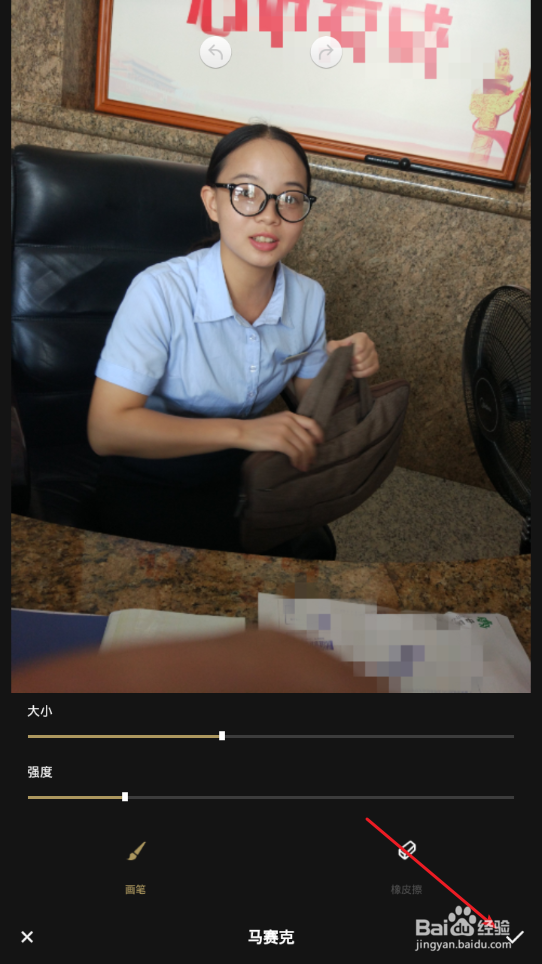
5、如果嫌功能复杂,可以在底部点击增强按钮,然后选择增强就可以给图片增强亮度。点击底部的结构锐化,可以对不清晰的图片进行清晰度修改。如图三点击后,在最后一图这里点击细节,拖动它上方的拉杆即可进行图片的细节调整。这样子可以让图片变得更为清晰。修改完毕点击右下角的钩后生效。




6、编辑拼图:
拼图可以把多张图片组合成为一张图片,可以增强图片的感染力。点击软件的功能上方的拼图,在图二有两种模板,分别是经典模板杂志模板。下拉页面会看到更多的模板,这个根据自己的喜好进行选择。
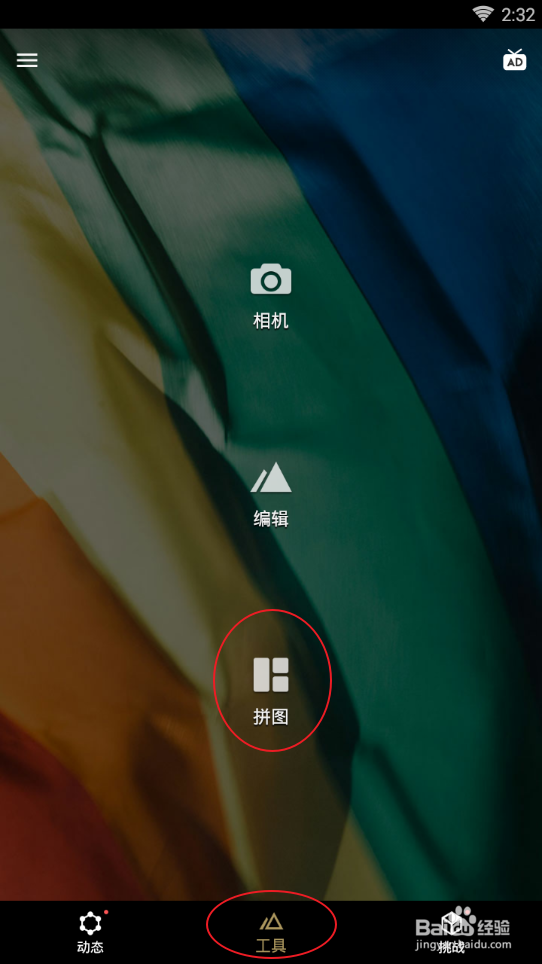
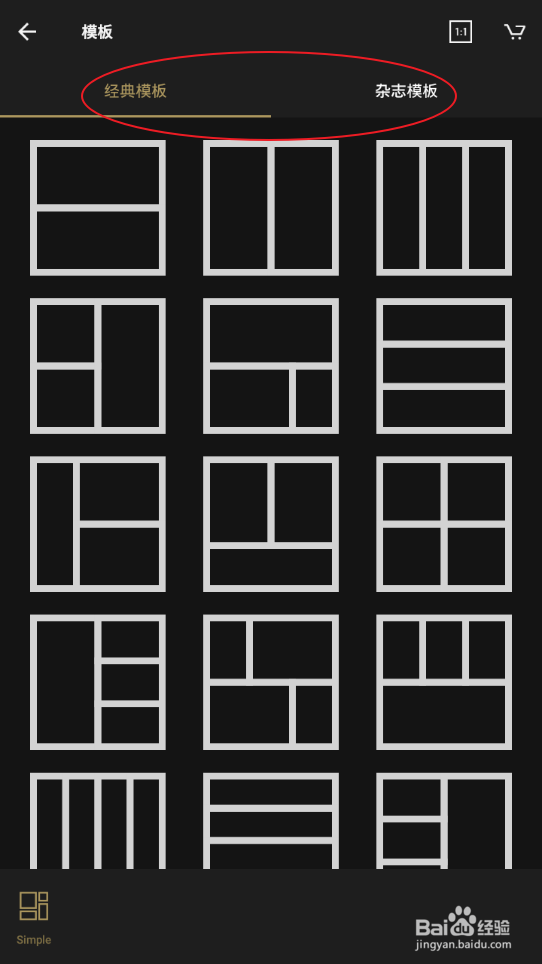

7、点击选择模板后,会出现图一的编辑界面,列出所有支持的图片。接着点击需要拼图的图片,选择完毕点击黄色的钩。最后会有一个预览的图片,点击右上角的保存即可生成一张拼图。生成完毕可以通过手机的文件管理进行查看复制分享等操作。

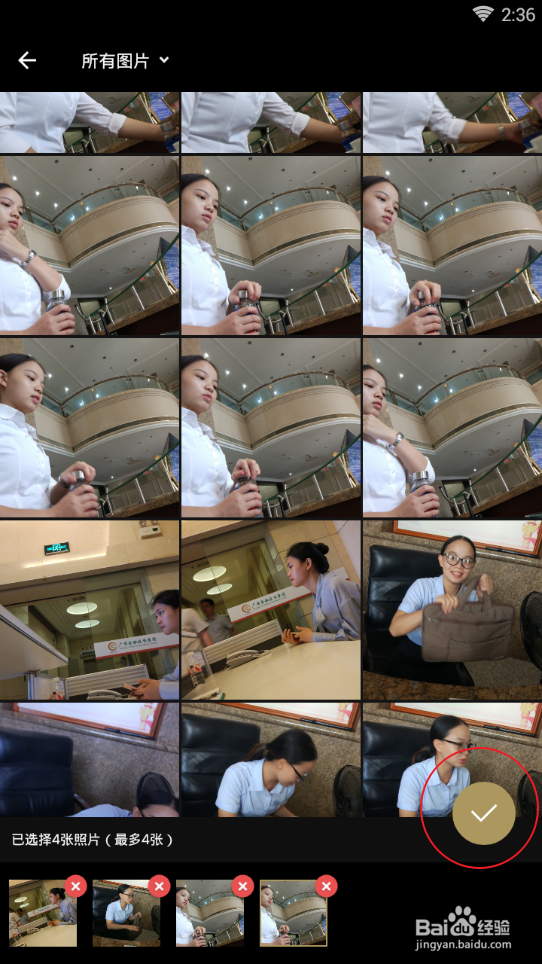
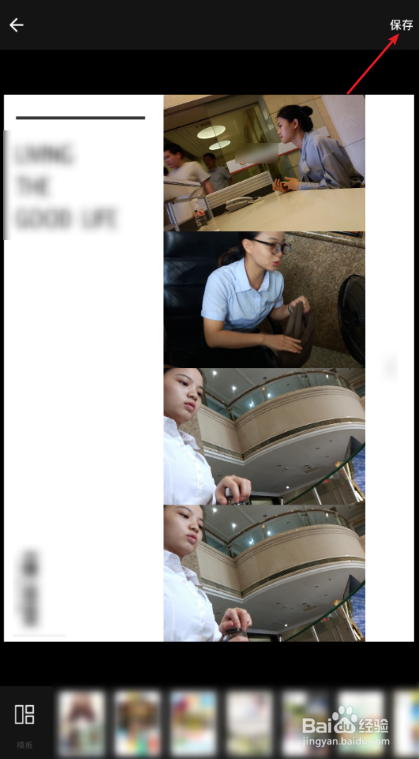
声明:本网站引用、摘录或转载内容仅供网站访问者交流或参考,不代表本站立场,如存在版权或非法内容,请联系站长删除,联系邮箱:site.kefu@qq.com。
阅读量:49
阅读量:27
阅读量:31
阅读量:123
阅读量:85