怎么用CAD制作自定义填充图案?
1、在桌面上双击CAD的快捷图标,打开CAD这款软件,进入CAD的操作界面,如图所示:
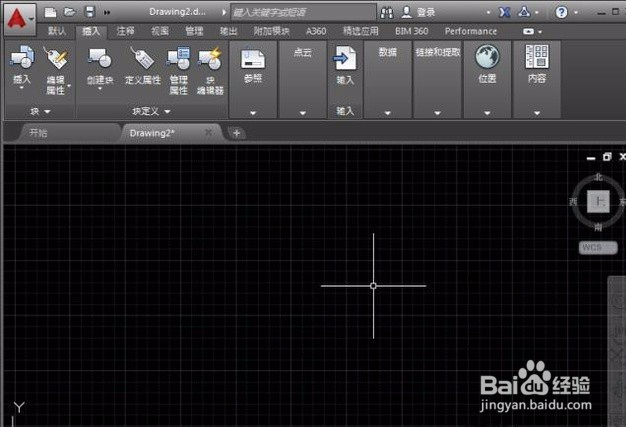
2、在绘图区里绘制自己需要的图形,如图所示:
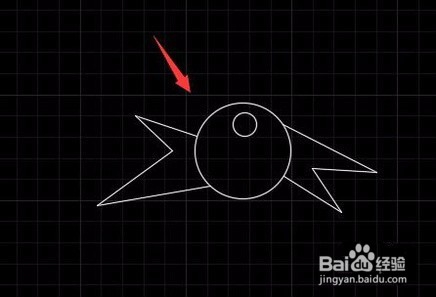
3、在命令行内输入mp命令,如图所示:
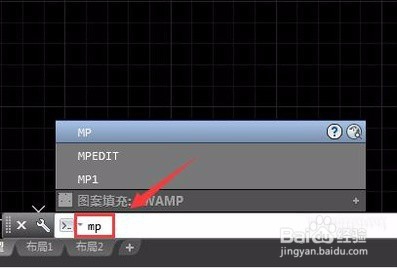
4、输入mp命令后按下回车键弹出新建一个填充图案对话框,在该对话框内设置图案填充的名字,如图所示:
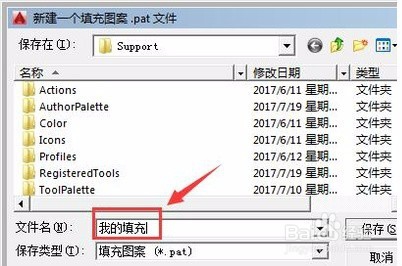
5、输入名字后点击保存,提示我们选择对象,如图所示:
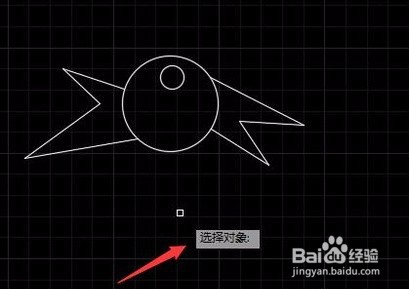
6、选择对象之后,按下回车键要求我们指定基点,选择圆心作为基点,如图所示:

7、选择基点后按下回车要求输入横向重复间距,如图所示:

8、输入横向重复间距之后,按下回车要求输入竖向重复间距,如图所示:
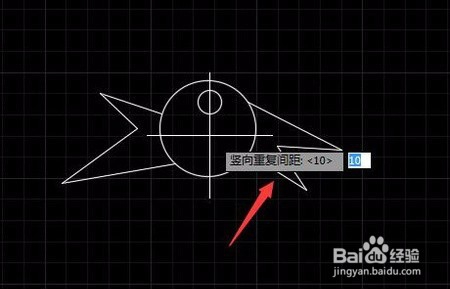
9、输入竖向重复间距之后,按下回车在命令提示里可以看到创建完成的提示信息,这样我们就创建了自己的填充图案,如图所示:

声明:本网站引用、摘录或转载内容仅供网站访问者交流或参考,不代表本站立场,如存在版权或非法内容,请联系站长删除,联系邮箱:site.kefu@qq.com。
阅读量:170
阅读量:67
阅读量:97
阅读量:153
阅读量:83