如何用 Photoshop软件改变图片的大小
1、首先打开Photoshop软件,点击左上方菜单栏中的“文件”按钮

3、在弹出的窗口中第一行 “查找范围” 右侧点击“三角图标”

5、在弹出的窗口中找到“风景.jpg”文件,双击打开,如图所示
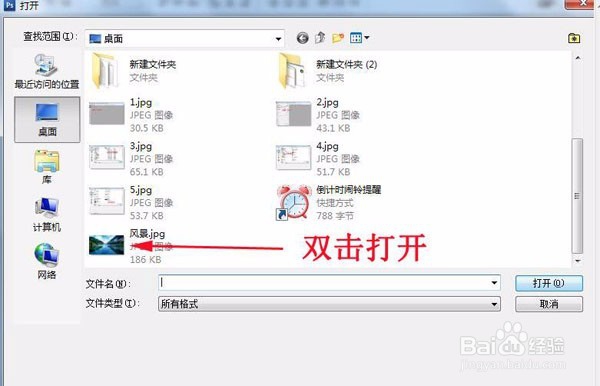
7、点击“图像按钮后”,会有一个下拉菜单,我们在下拉菜单内选择“图像大小”
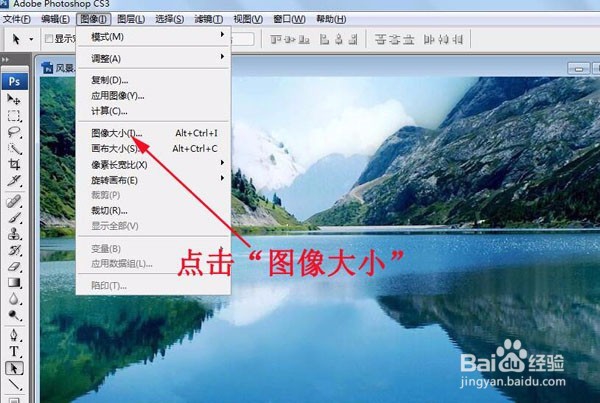
9、设置好图片的数值后,我们在窗口右下方点击“确定”按钮
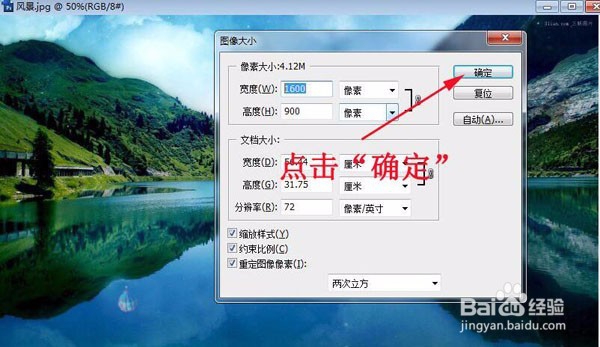
11、在点击“文件”后会弹出一列下拉框,这个时候我们选择“存储”点击
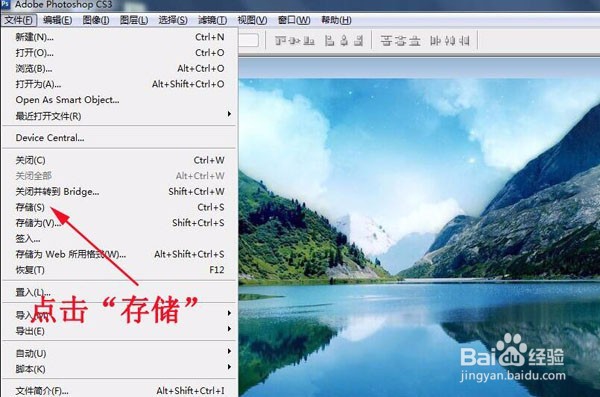
13、点击右上方“确定”按钮,桌面上“风景.jpg”图片的大小就修改好了
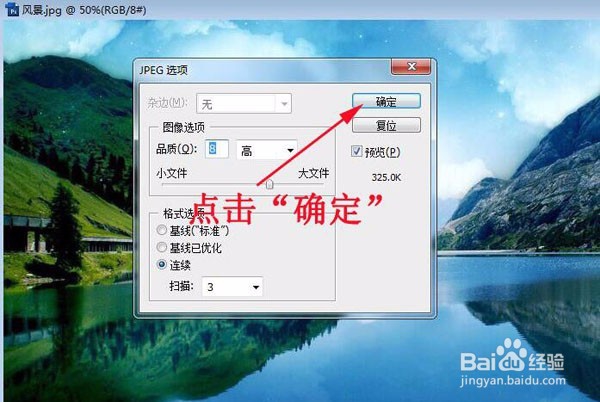
14、如果您觉得对您有帮助,请点击下方投票按钮,支持一下,谢谢
声明:本网站引用、摘录或转载内容仅供网站访问者交流或参考,不代表本站立场,如存在版权或非法内容,请联系站长删除,联系邮箱:site.kefu@qq.com。
阅读量:72
阅读量:86
阅读量:53
阅读量:37
阅读量:93