怎么用 Photoshop软件改变图片的大小
1、打开Photoshop软件,点击“文件”

3、在弹出的窗口中第一行 “查找范围” 右侧点击“三角图标”

5、在弹出的窗口中找到“风景.jpg”双击打开

7、下拉菜单中选择“图像大小”

9、改好后点击“确定”
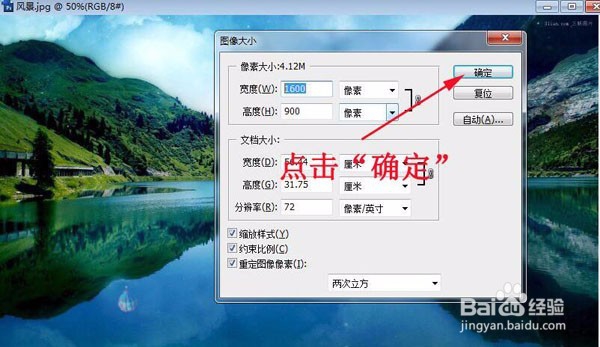
11、在下拉框中点击“存储”
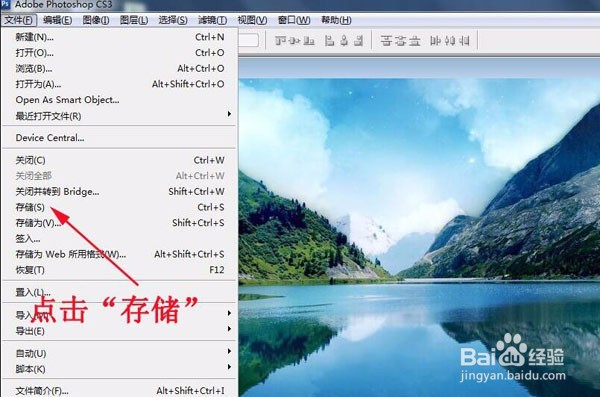
13、点击确定,图片的大小就修改好了

14、谢谢观看
声明:本网站引用、摘录或转载内容仅供网站访问者交流或参考,不代表本站立场,如存在版权或非法内容,请联系站长删除,联系邮箱:site.kefu@qq.com。
阅读量:35
阅读量:89
阅读量:49
阅读量:58
阅读量:55