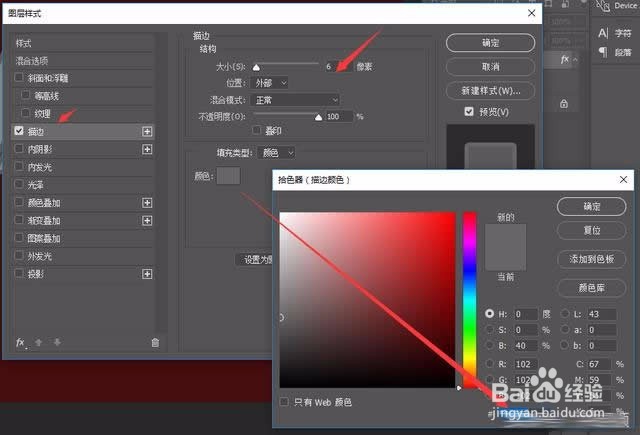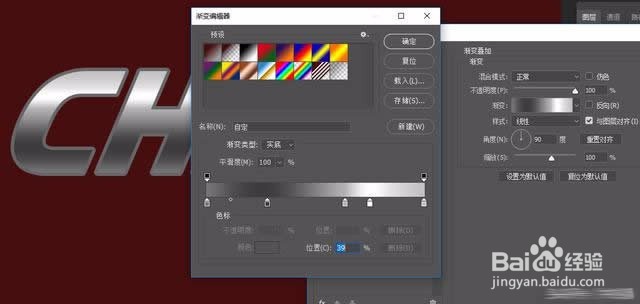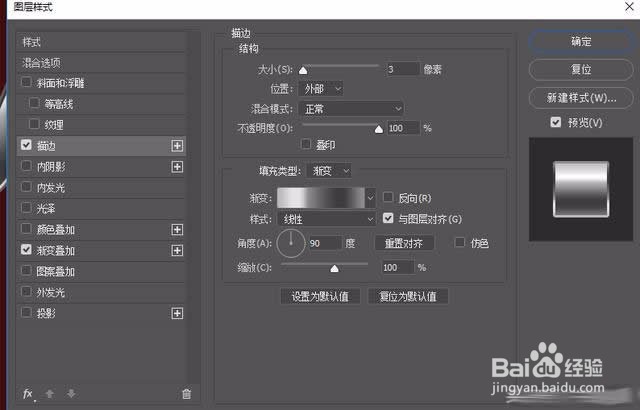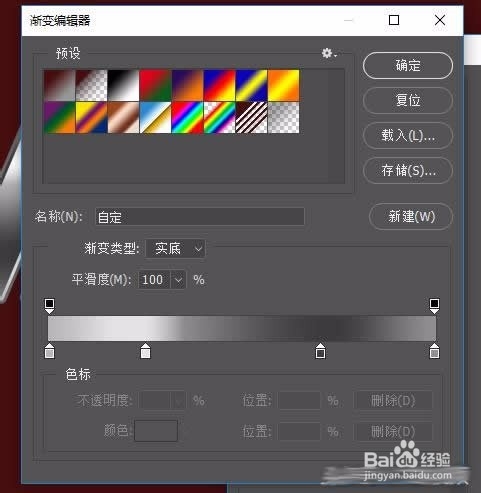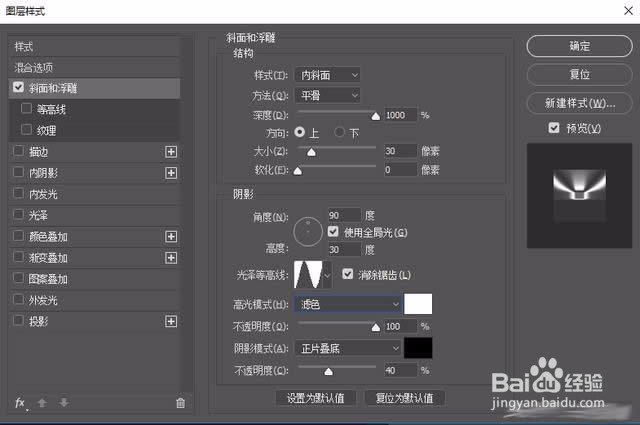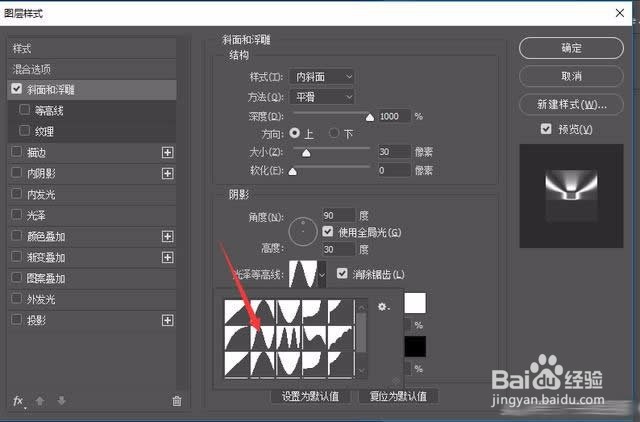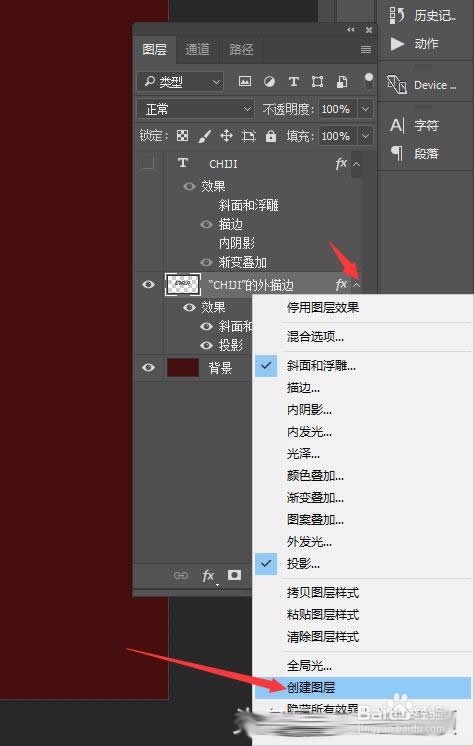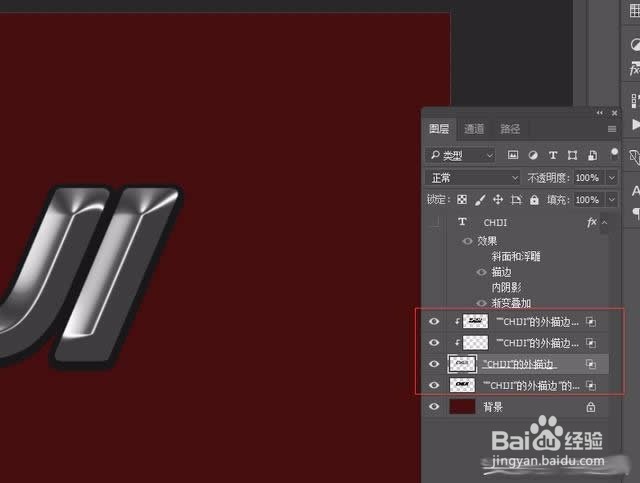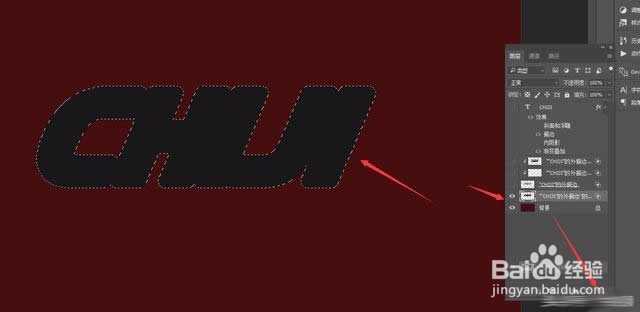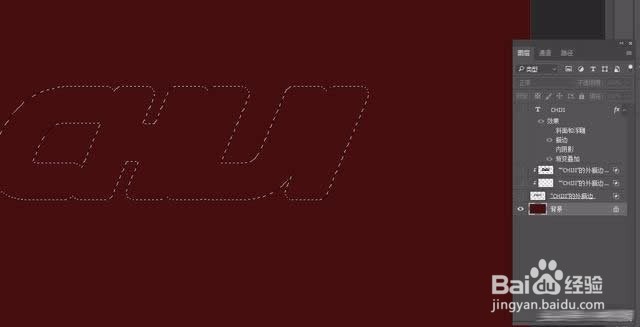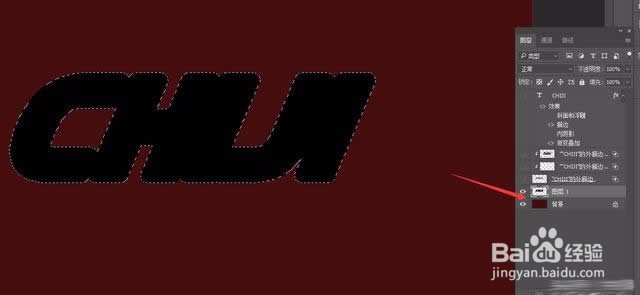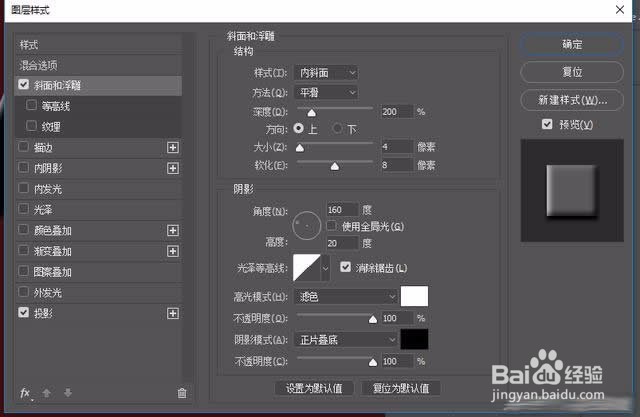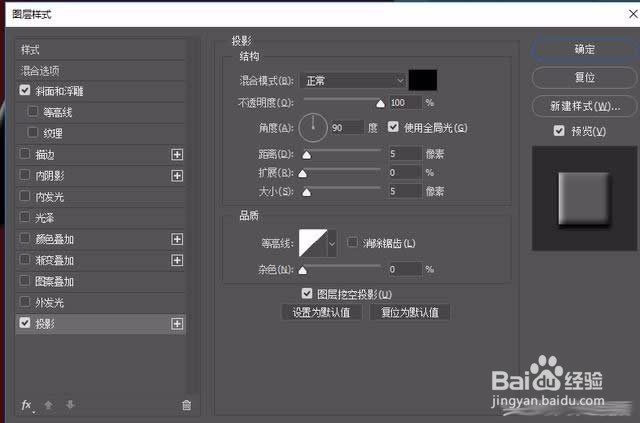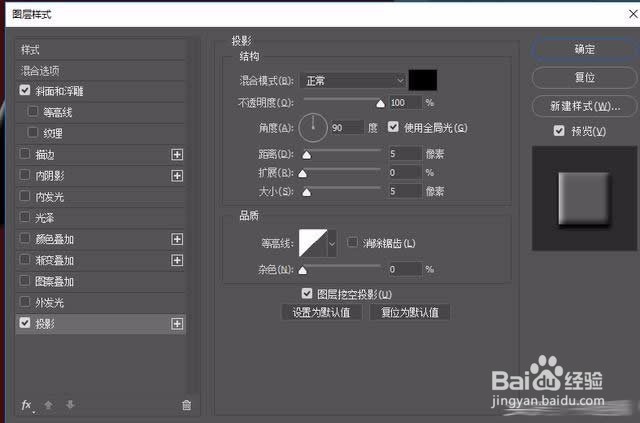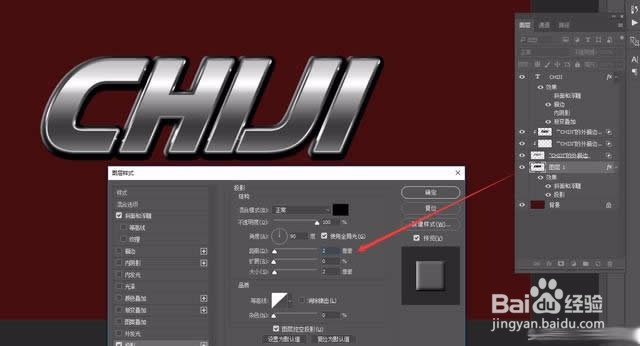教你Photoshop制作质感金属字
1、新建画布,填充颜色,输入文字,文字填充颜色灰色(#999999)
2、给文字添加描边效果, 大小6px 颜色:深灰色(#666666)
3、右键点击下图箭头所示位置,点击创建图层,将文字跟图层样式分离出来备用
4、到了一个文字描边图层,暂时先不用管它
5、选择文字图层,添加渐变
6、添加描边效果
7、先隐藏文字图层
8、给文字描边图层添加斜面和浮雕效果,这一步的作用是产生一些随机的高光,让文字看起来更有质感。
9、添加投影效果
10、同上面的第3步,将描边图层和图层样式分离
11、点击创建图层以后
12、先隐藏如图所示图层
13、选择最下面的图层,给毋队末哎它添加图层样式,这时可能会发现样式有问题,创建图层以后,整个图层被当做了一个整体,无刮茕栓双法单独给文字应用样式。具体自己尝试一下就知道了。 按住ctrl,单击图层选中,然后将图层拖动到下面的删除按钮上
14、删掉图层
15、新建一个图层,填充深灰色(#222222)
16、给新建的图层添加斜面和浮雕效果,是文字看起来更立体。
17、显示所有的图层
18、投影好像有点大
19、这里投影遮住了文字,可以在一开就将文字的间距调的大一点,我这里一开始忘了调整。
20、最后保存导出
声明:本网站引用、摘录或转载内容仅供网站访问者交流或参考,不代表本站立场,如存在版权或非法内容,请联系站长删除,联系邮箱:site.kefu@qq.com。
阅读量:60
阅读量:66
阅读量:47
阅读量:26
阅读量:22