PS如何制作粉笔画效果
1、首先选择自己喜欢的图片,尽量选择卡通人物,效果会好一些,对选好的图片ctrl+J复制一层。
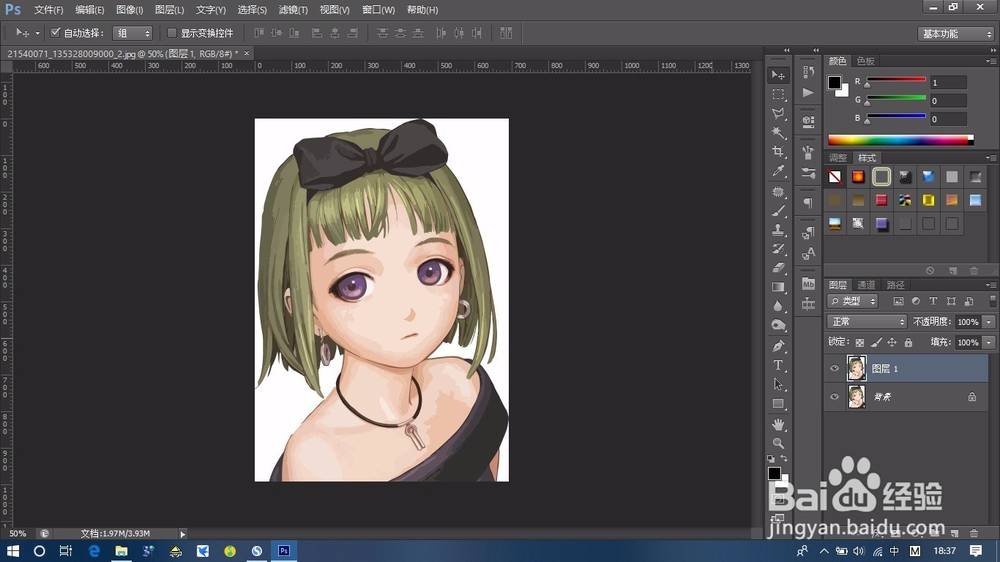
3、然后对图像进行模糊处理,选择菜单栏滤镜--模糊--高斯模糊。

5、按ctrl+shift+alr+E,盖印一个图层。

8、回到图层,新建图层,ctrl+陴鲰芹茯+shift+I反选,将反选的按ctrl+delete添加白色,ctrl+D取消选区。
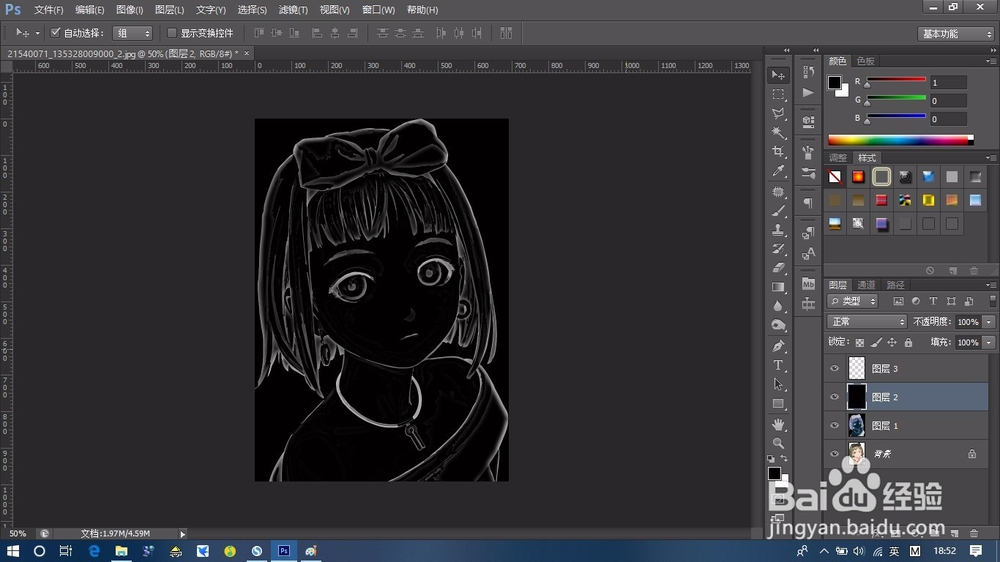
10、然后用橡皮擦除自己不想要的白色杂色,精修一下,效果就出来了。

声明:本网站引用、摘录或转载内容仅供网站访问者交流或参考,不代表本站立场,如存在版权或非法内容,请联系站长删除,联系邮箱:site.kefu@qq.com。