3Dmax凹陷图案制作教程
1、打开3Dmax2013软件,进入软件工作界面;


3、点击【创建】-【图形】-【线】,按图示绘制一个要制作凹陷效果的图案。点击【插值】,将步数设置为:30;
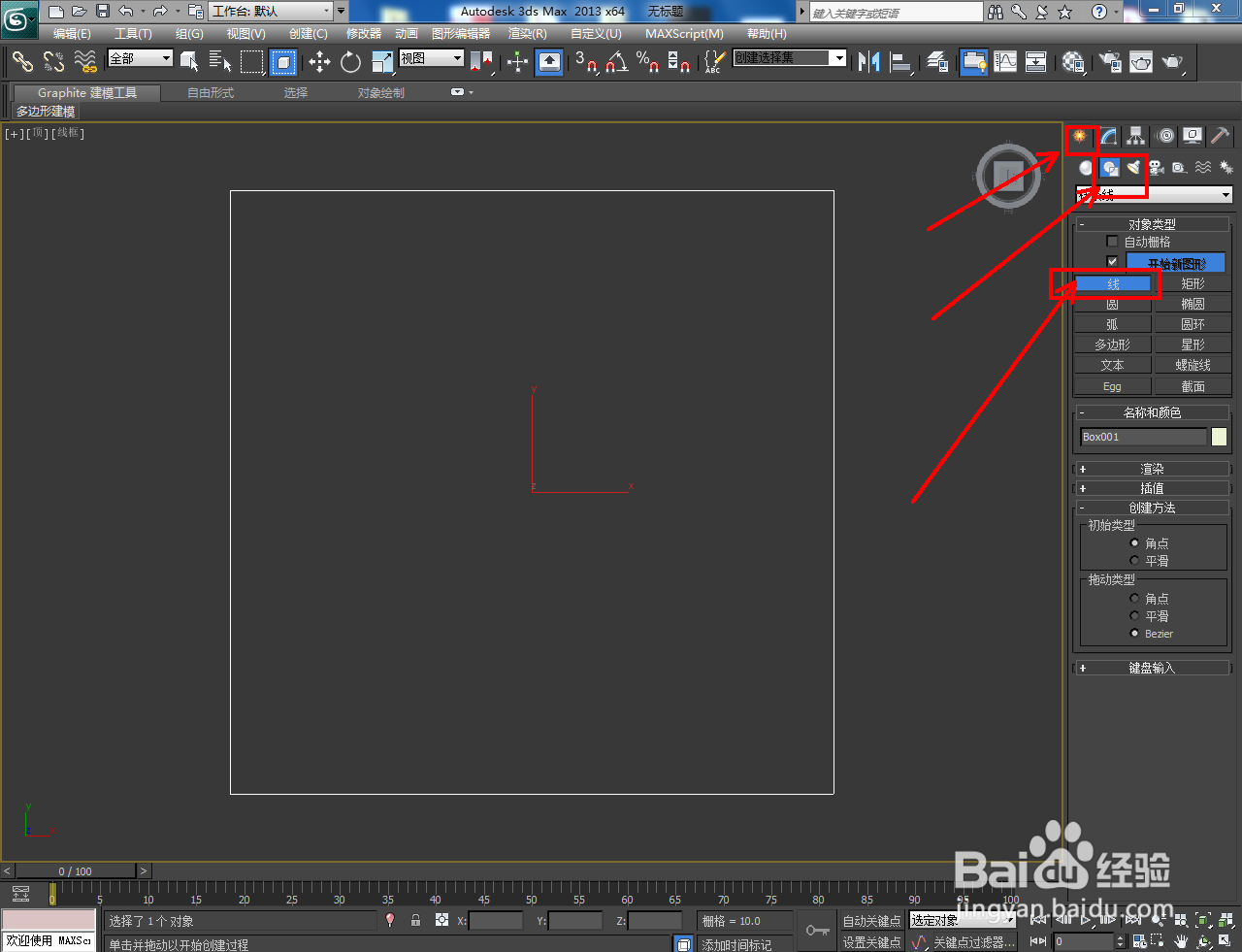

4、选中长方体模型,点击晃瓿淀眠【复合对象】-【图形合并】-【拾取图案】后,点击拾取制作好的图案,将图案与长方体合并;


5、将模型转换为可编辑多边形后,点击【多边形】图标,选中图示图案面,按图示完成图案面的【挤出】操作即可。以上就是关于3Dmax凹陷图案制作方法的所有介绍。



声明:本网站引用、摘录或转载内容仅供网站访问者交流或参考,不代表本站立场,如存在版权或非法内容,请联系站长删除,联系邮箱:site.kefu@qq.com。
阅读量:90
阅读量:48
阅读量:79
阅读量:95
阅读量:58