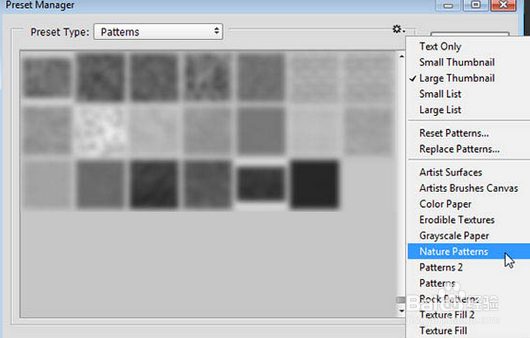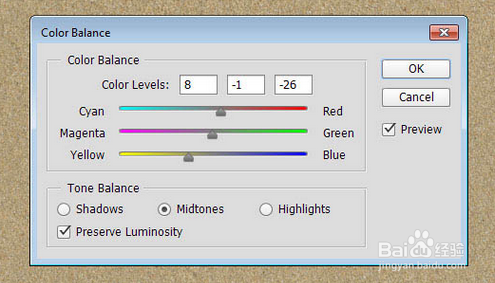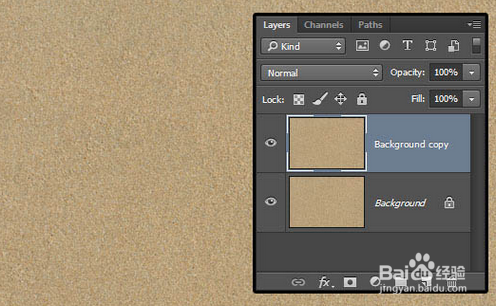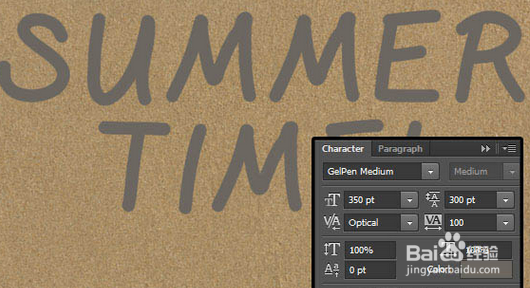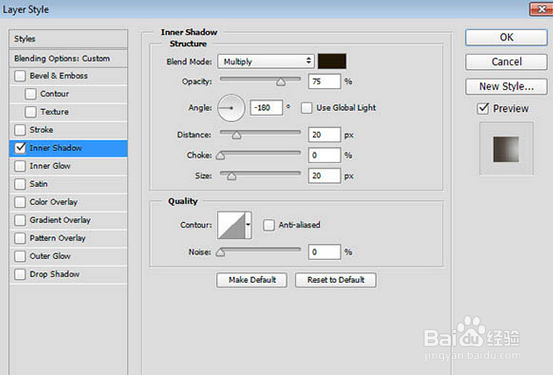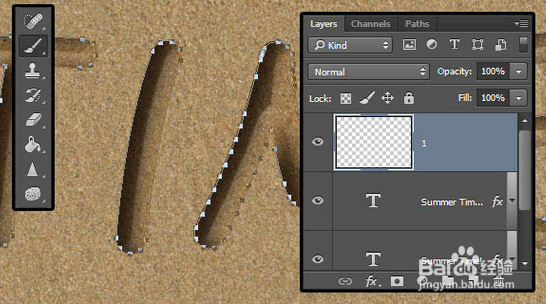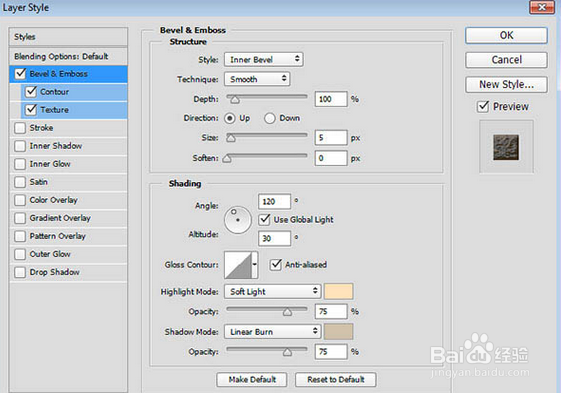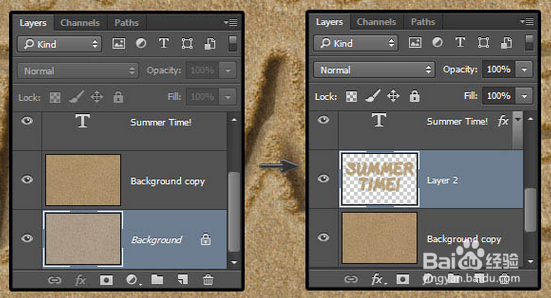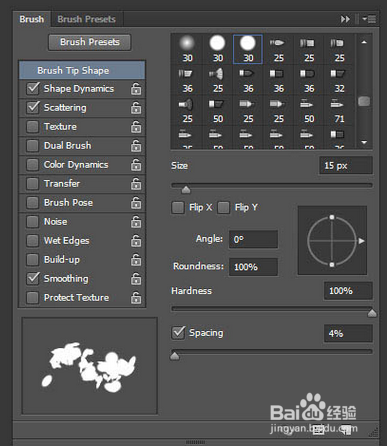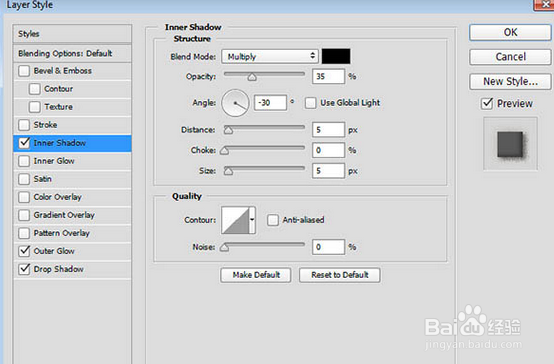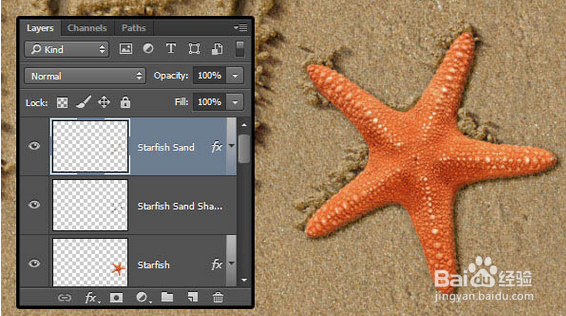photoshopCS6制作创意的沙滩划痕字
1、打开编辑 >预设管理器,在预设类型下拉菜单中选择图案。然后单击预设类型右边的小箭头,选择自然图案。弹出询问窗口的时候,选择追加。
2、打开沙子图像,然后在图像 > 调整 > 色彩平衡中,在下方的色调平衡中选择中间调,然后调整色彩平衡的值为。8, -1和-26。
3、复制背景图层。
4、使用GelPen Medium字体在全大写情况下输入文字。字体大小为350 pt,字距调整为100,字色为#6c6760,另外如果你写了不止一行的内容,记得适当调整行距。在这里我把它设为300 pt。
5、双击原始的文字图层,添加一个内阴影效果,使用以下值:取消勾选使用全局光;角度: -180;距离: 20;大小: 20。
6、右键单击任意文字图层,并选择创建工作路径。在所有图层顶端新建一个图层,把它改名为1,然后选择画笔工具。
7、打开画笔面板(窗口 > 画笔),选一个硬圆笔刷,然后按照下面所示修改设置:画笔笔尖形状:
8、使用直接选择工具(A), 右键单击路径,然后选择描边路径。从工具下拉菜单中选择画笔,并单击确定。然后按下回车以离开工作路径。
9、在选择 > 修改 > 收缩并输入3。
10、点击图层旁边的眼睛隐藏描边图层,然后选择背景副本图层。
11、双击 图层 1 并应用下列 图层样式:选中 消除锯齿;高光模式: 柔光;颜色: #ffe1ba;阴影模式: 线性加深;颜色: #d0c1ab。
12、为了让描边和沙子的质感融合得更自然,我们要添加一个过渡区域并羽化。再次使用图层1创建一个选区。
13、选择原始的背景图层,然后按Command/Ctrl+J以复制选区到新图层。这个图层会叫做图层 2。把它拖到背景图层和文字图层之间。
14、使用画笔工具并打开画笔。继续使用硬圆笔尖,其它设置如下:画笔笔尖形状:
15、右键单击文字图层并选择创建工作路径,在原始文字图层下面创建一个新图层,并禅旄褡瘦命名为Stroke Shadow,使用直接选择工具并把前景色设为#404040。
16、打开白色背景上的独立的红色海星图像,使用魔棒工具选择画面上的白色区域,然后使用选择 > 反选,再使用编辑 > 复制来复制一个海星。
17、双击海星的图层,应用下列图层样式:不透明度: 35%;取消勾选使用全局光;角度: -30。
18、接下来你要做的,是使用在第8步做出来的画笔,手工添加一些边缘,然后重复第9-1到10-2步的方式为其增加影子。最后Ctr造婷用痃l+单击海星的略缩图创建选取,选择海星的描边图层,然后按Delete(删除) 来删除描边内部的影子。
19、每次你使用画笔的时候,笔尖都会给你不同的效果。所以你可以多试几次,直到你得到喜欢的效果 。