如何利用PS CS6制作粉笔画
1、通过百度搜索在百度图片中找到一张黑板图片,然后用PS 觊皱筠桡CS6打开该图片,然后将需要制作粉笔画效果的图片置入黑板图层上方,调整到合适的位置。

2、格栅化图层,在上方菜单栏找到“图像”→“调整”→“去色”,然后在上方菜单栏找到“滤镜”→“风格化”→“查找边缘”。
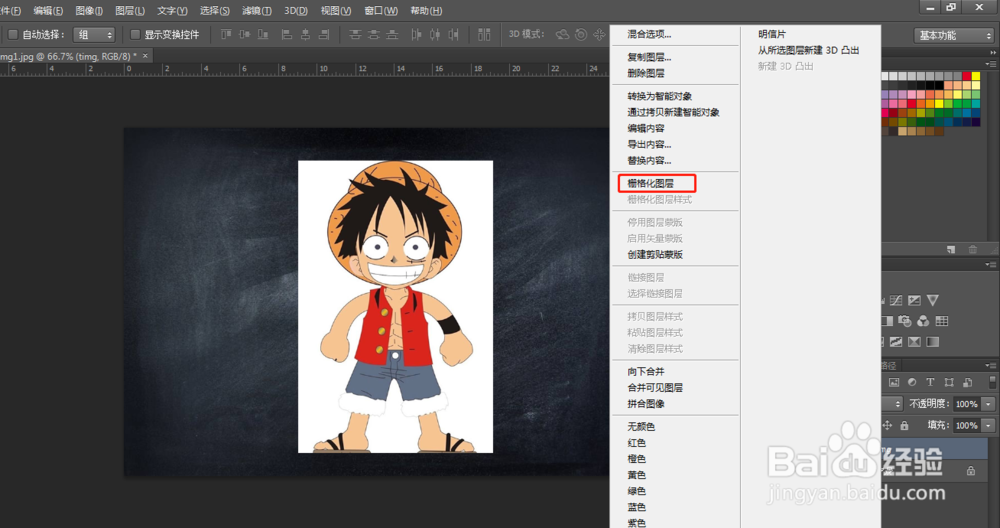
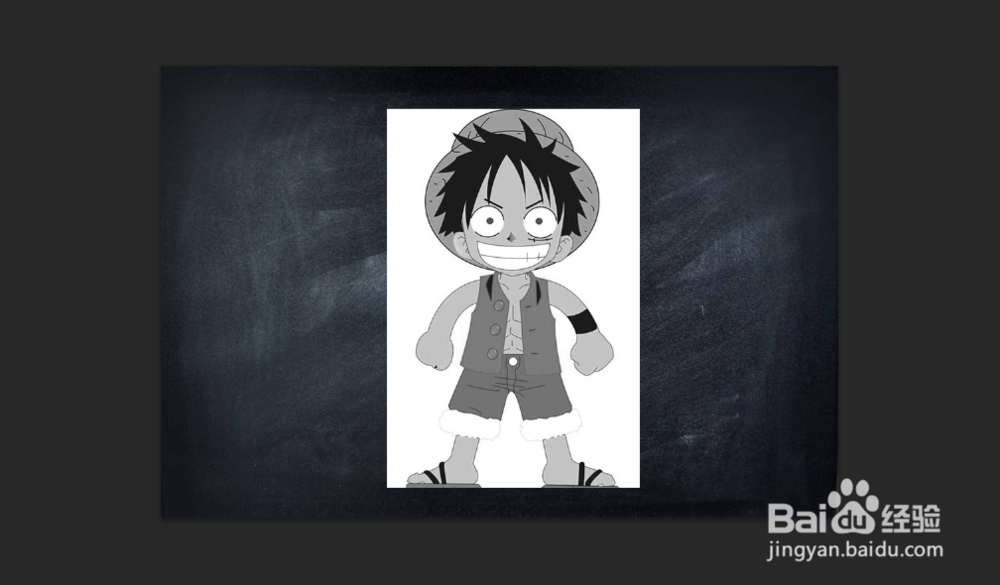
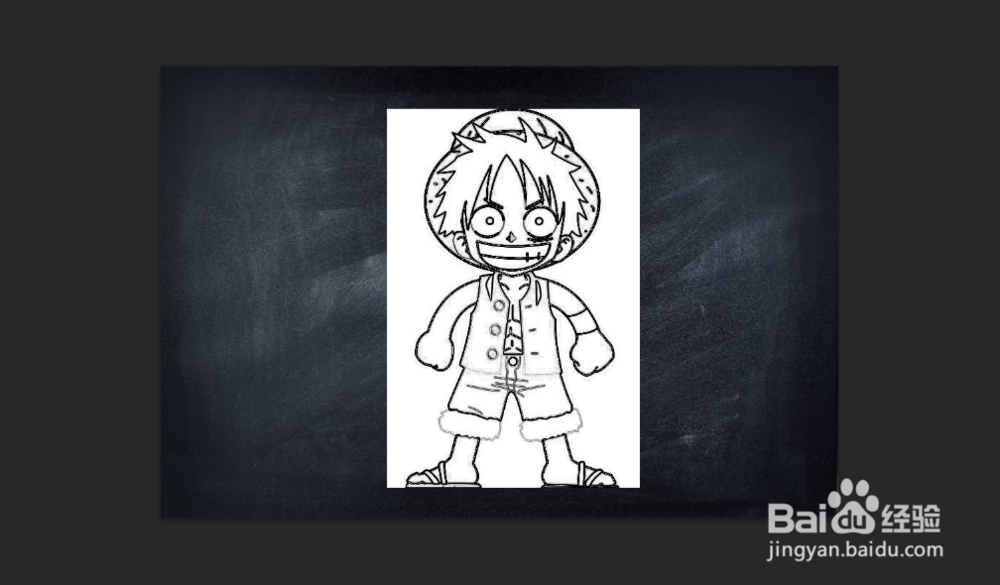
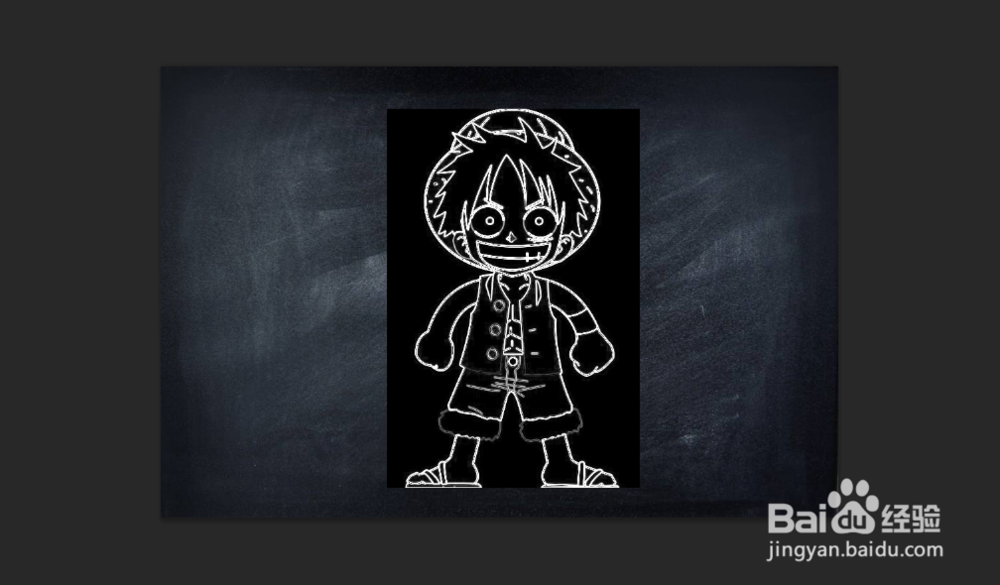
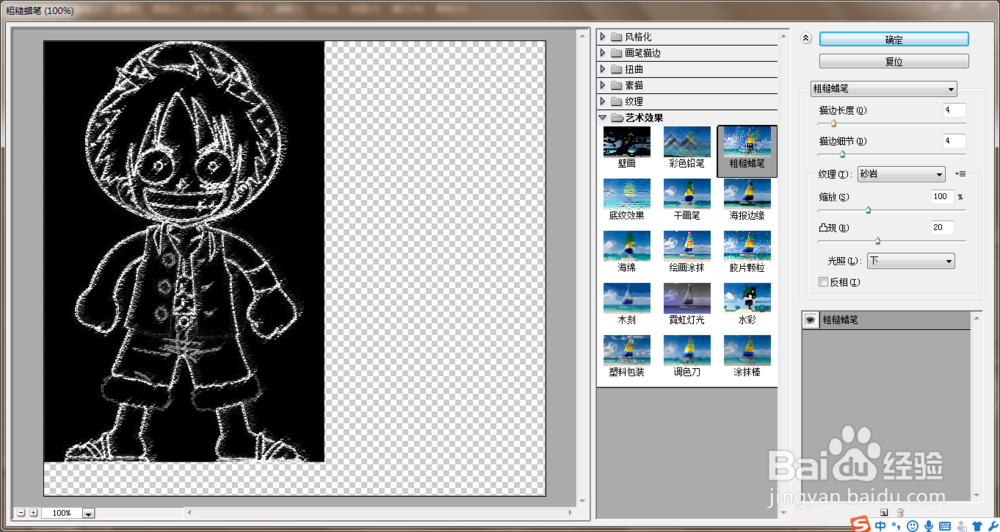

声明:本网站引用、摘录或转载内容仅供网站访问者交流或参考,不代表本站立场,如存在版权或非法内容,请联系站长删除,联系邮箱:site.kefu@qq.com。
阅读量:33
阅读量:95
阅读量:65
阅读量:60
阅读量:95