教你用ps做粉笔画
1、首先,选择一张你想要制作的图片。在ps软件中打开(ctrl+O)图片。
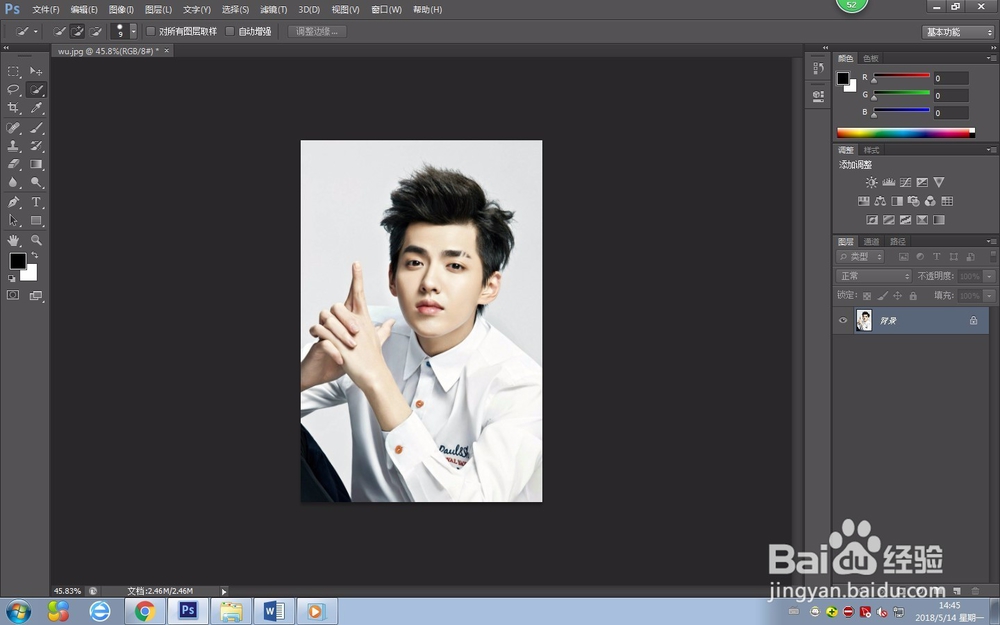
3、删除已经选择好的背景,按Delete。
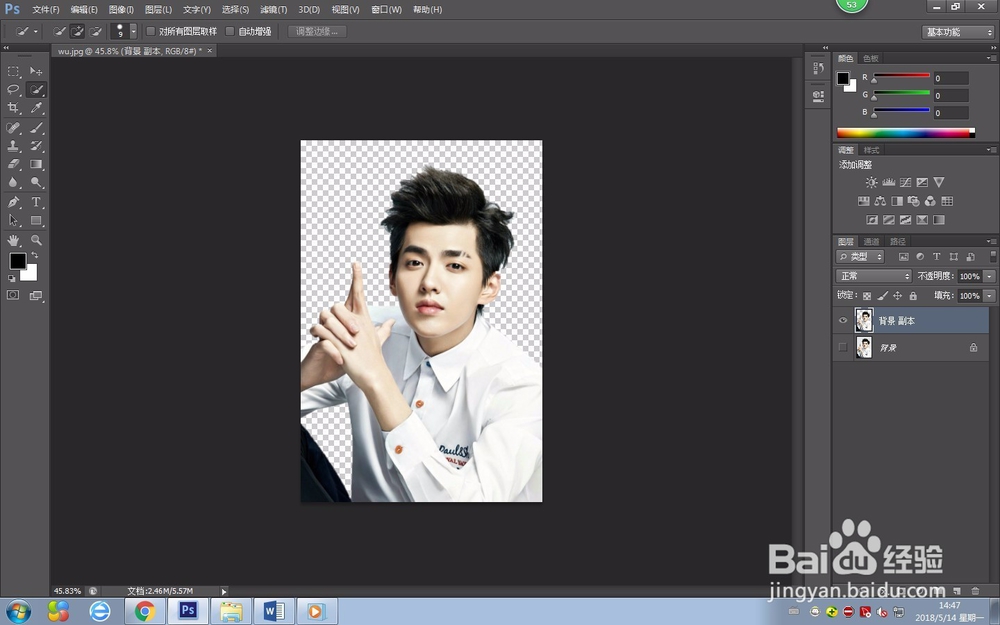
5、将最先的图片进行隐藏(点击图层面板的小眼睛),再将背景 副本2进行反相(ctrl+I)。
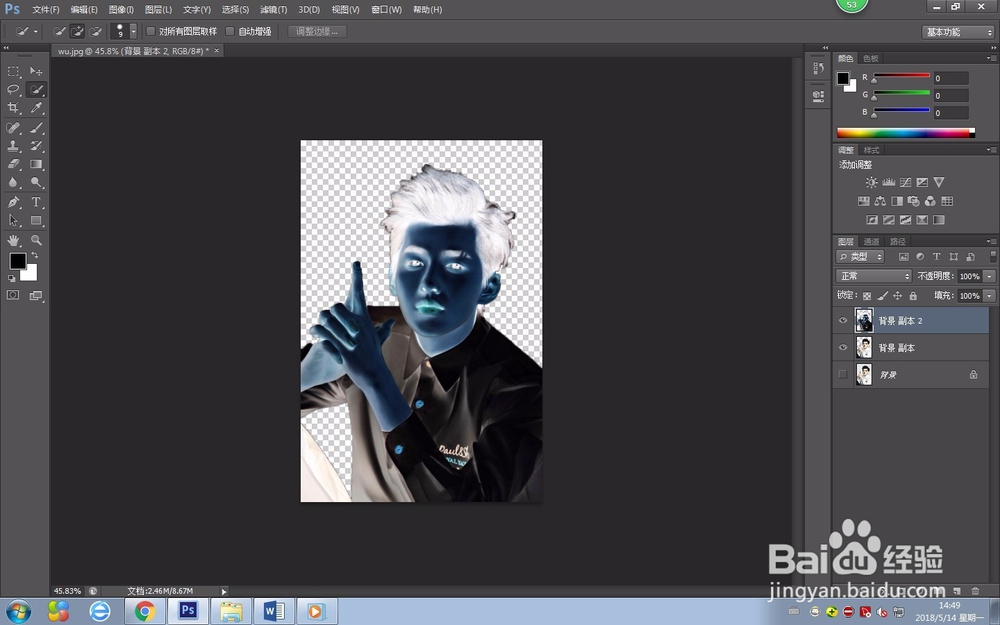
7、把背景副本2加滤镜,选择滤镜>模糊>高斯模糊。
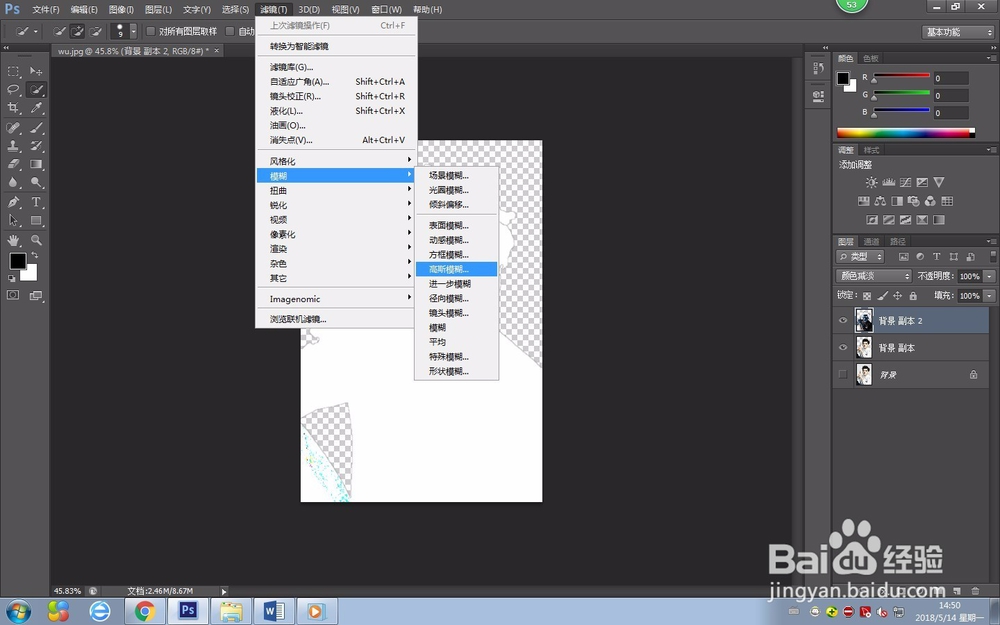
9、在图层面板里盖印可见图层(Ctrl+Alt+Shift+E)。
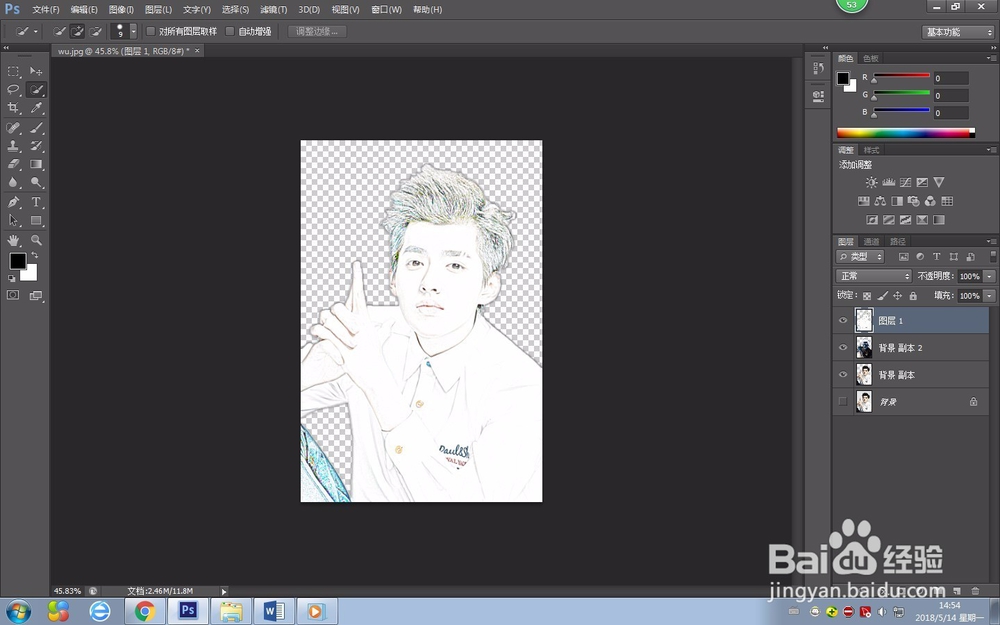
11、到通道里,选择轮廓较多的通道。按住Ctrl用鼠标点击通道缩略图,进行载入选区。

13、将选区进行反向(shift +Ctrl+I)。
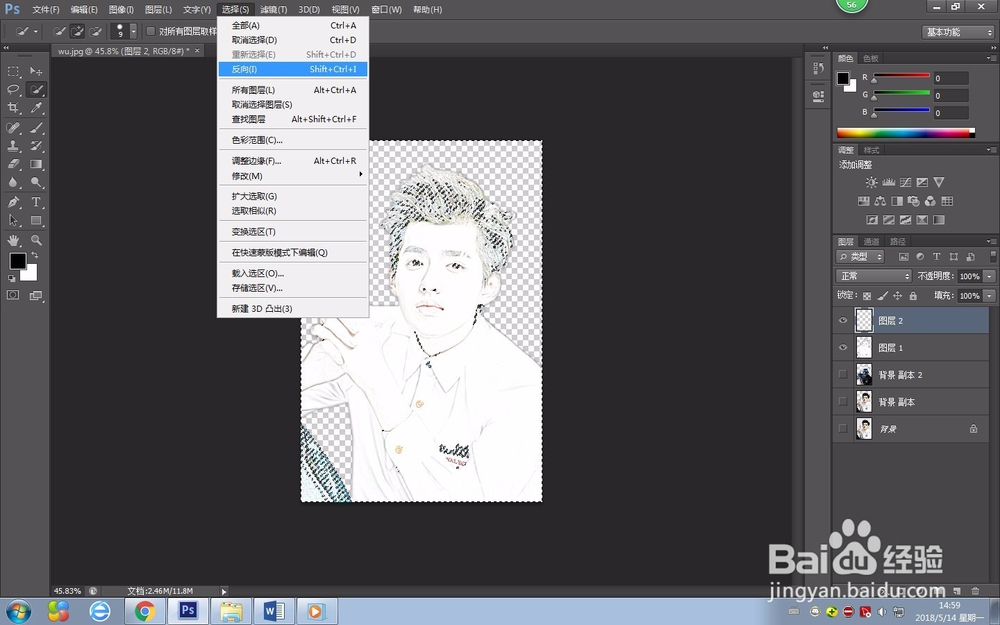
15、新建一个背景图层(图层3)。要将图片3置于图层2之下(用鼠标按住图层3,向下拖动)。
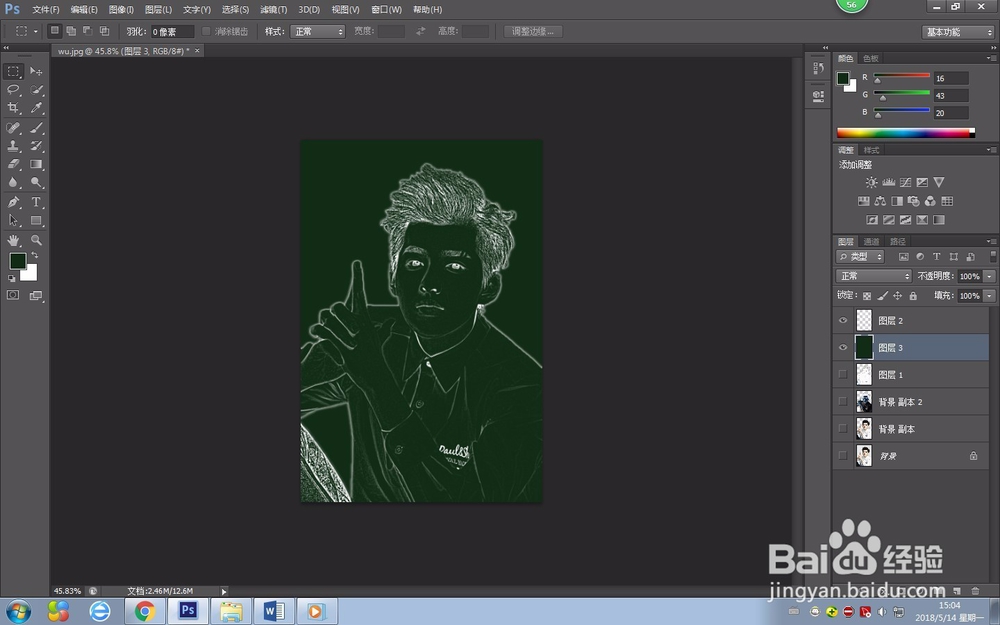
声明:本网站引用、摘录或转载内容仅供网站访问者交流或参考,不代表本站立场,如存在版权或非法内容,请联系站长删除,联系邮箱:site.kefu@qq.com。