基础教程(12):Photoshop修补工具给图片去水印
1、首先,我们打开一张图片,可以看到,图片右上方红框处被图片作者加了水印

4、我们可以看到,上方修补工具中出现了很多选项,在修补的模式中有两种,一种是“正常”、一种是“内容识别”,两种模式我们都试一下

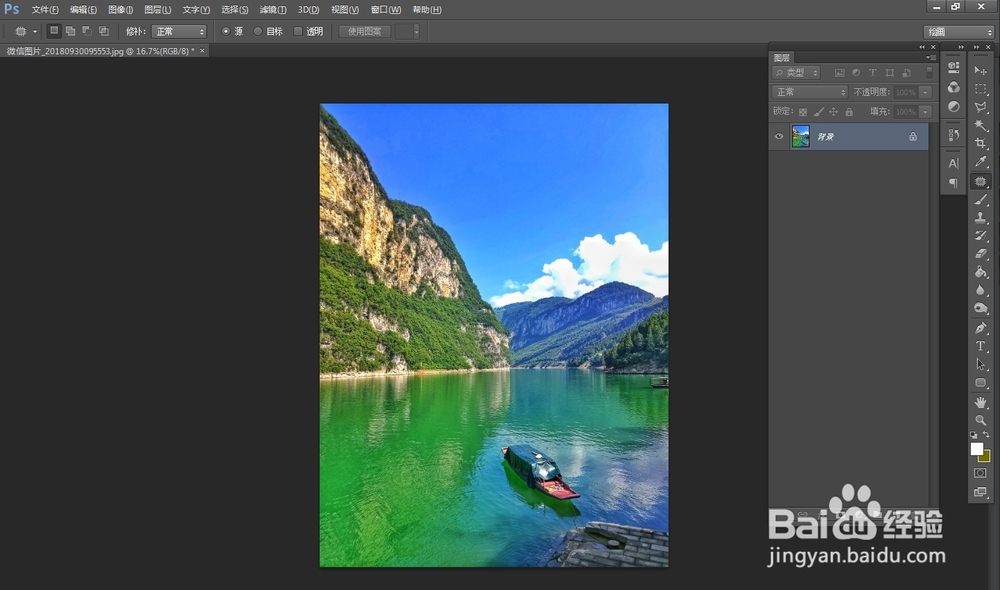

7、那么“正常”和“内容识别”究竟有什么区别呢?我们下一篇就对其做个区分。
声明:本网站引用、摘录或转载内容仅供网站访问者交流或参考,不代表本站立场,如存在版权或非法内容,请联系站长删除,联系邮箱:site.kefu@qq.com。
阅读量:20
阅读量:24
阅读量:51
阅读量:32
阅读量:41