PPT2013中如何制作循环箭头
1、为了更好的对齐,我们在打开网格和参考线。
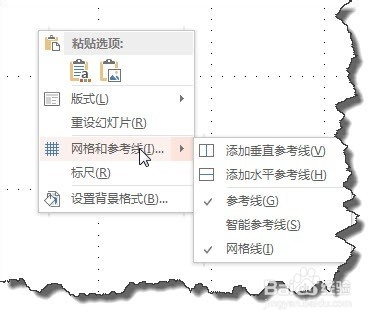
3、我们按住ctrl+shift绘制一个半圆形的箭头。
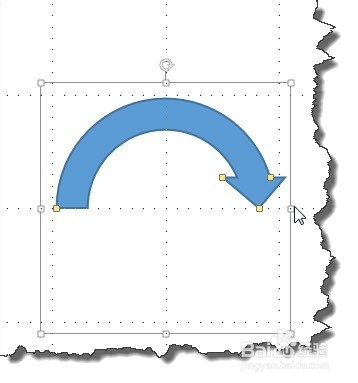
5、按shift不动绘制一个正三角形。并将它一个角点大致对到圆形箭头的中心位置。
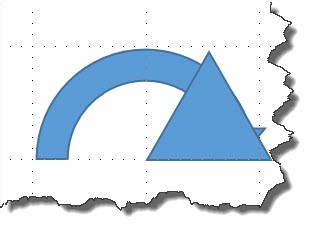
7、将箭头调整为如图位置,这样我大致将箭头调整为120度。
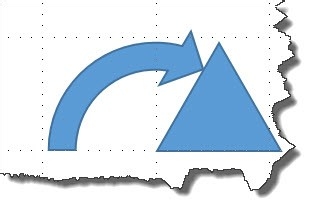
9、将其中一个箭头旋转120度。
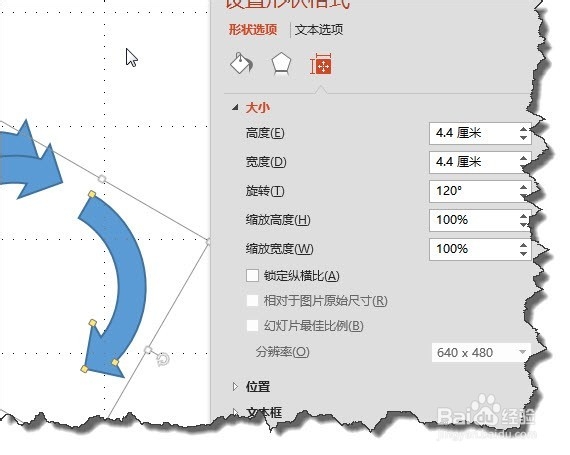
11、这个时候再适当调整位置就可以得到好图所示的效果。
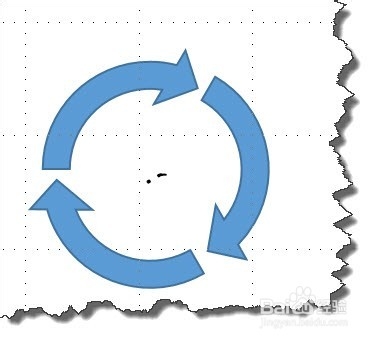
声明:本网站引用、摘录或转载内容仅供网站访问者交流或参考,不代表本站立场,如存在版权或非法内容,请联系站长删除,联系邮箱:site.kefu@qq.com。
阅读量:57
阅读量:92
阅读量:81
阅读量:50
阅读量:47