PS:PS合成美丽的星轨图
1、一、中心星轨
打开素材图,Ctrl+J复制一层,选择“快速选择工具”将底部的山体和人物选中。
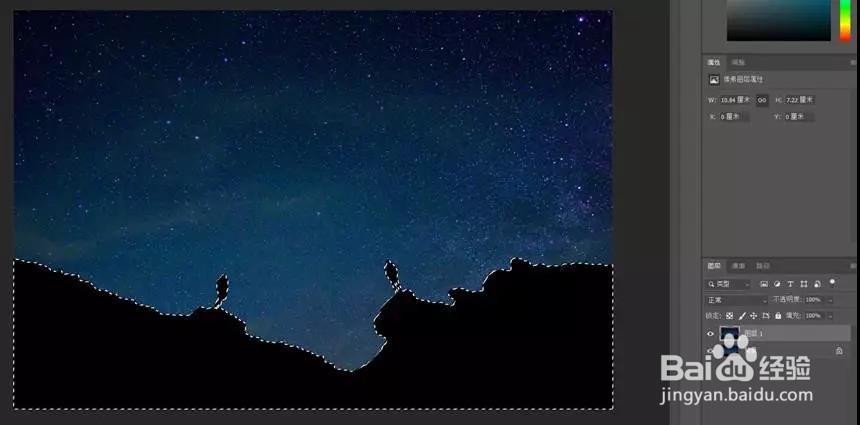
2、抠图时注意将人物腿之间的缝隙去除,将快速选择工具切换成减选点击要去除的部分即可。
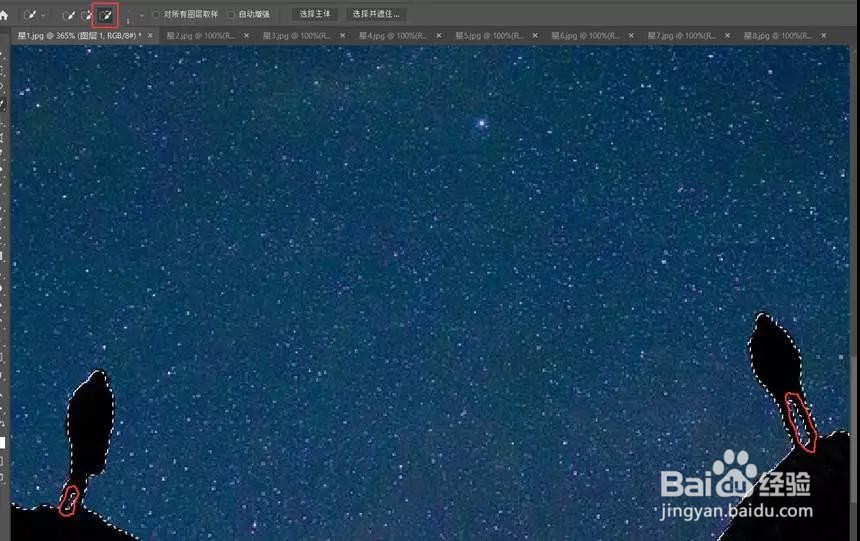
3、点击图层工具面板下方的蒙版按钮添加蒙版。
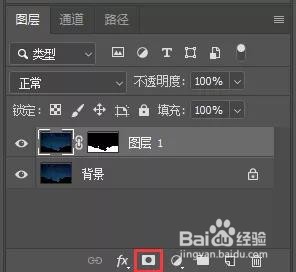
4、选择背景图层,Ctrl+J复制一层。Ctrl+T自由变换,将参考点移至星空的中心位置,将旋转角度设置成0.5度,点击确定。
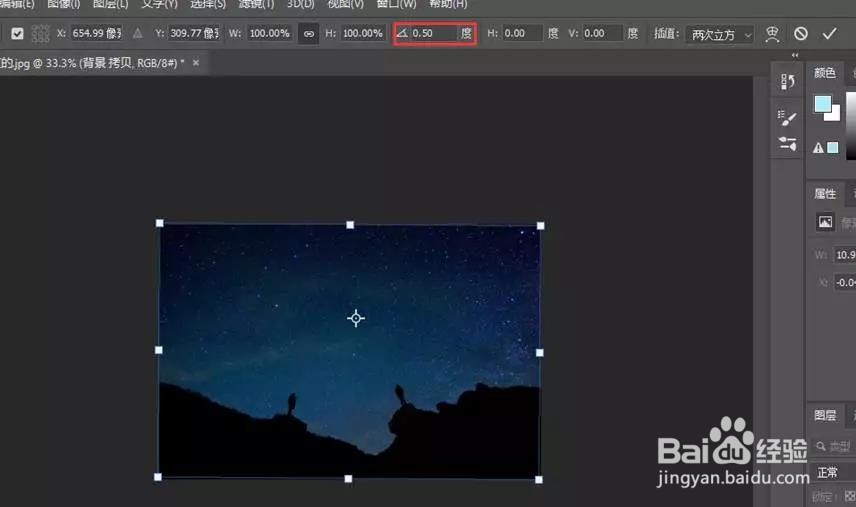
5、将图层混合模式更改为“变亮”。重复多次Ctrl+Shift+Alt+T,直到有满意的星轨效果为止。选中拷贝出来的所有图层,Ctrl+G编组。选中组,更改图层混合模式为“滤色”。
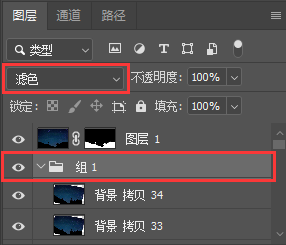
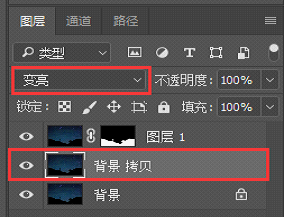
6、星轨效果图就做好啦!

7、二、 螺旋状星轨
打开素材图,Ctrl+J复制一层。Ctrl+T自由变换,旋转角度设置为0.2度,宽度和高度都设置为100.50%,点击确定。
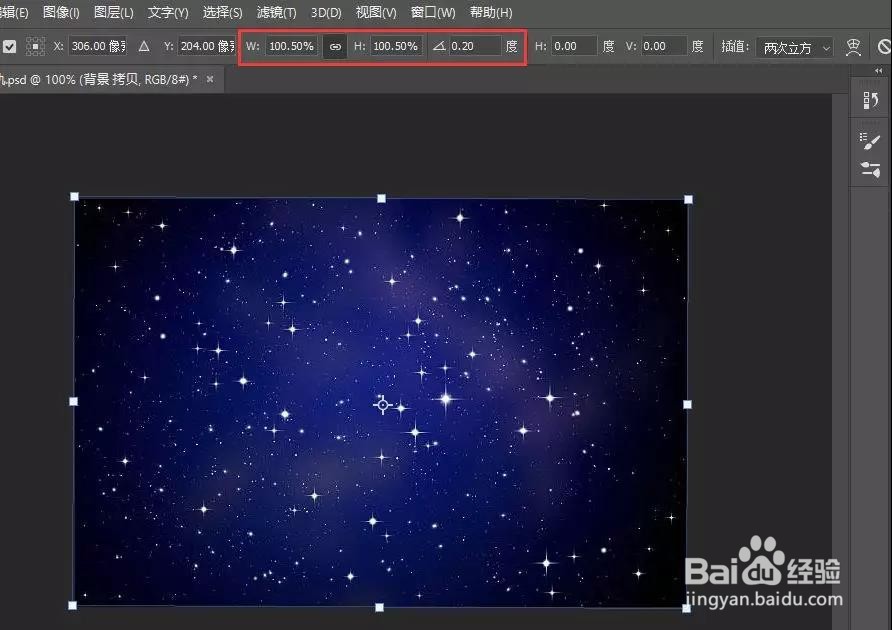
8、将图层混合模式改为“变亮”。重复多次Ctrl+Shift+Alt+T,直到有满意的星轨效果为止。选中拷贝出来的所有图层,Ctrl+G编组。选中组,更改图层混合模式为“柔光”。
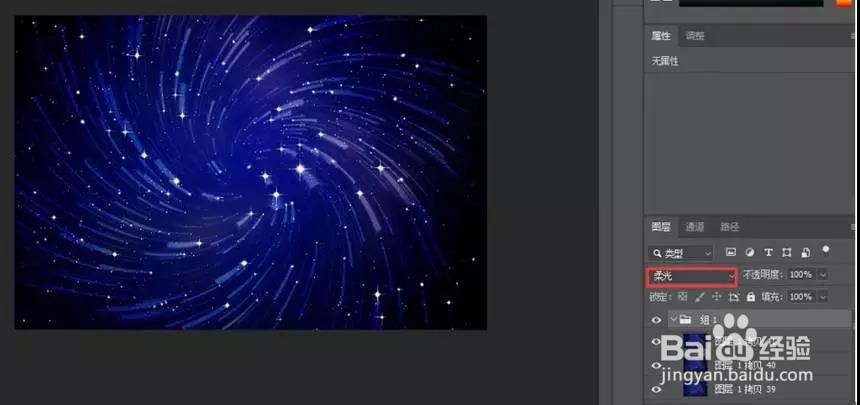
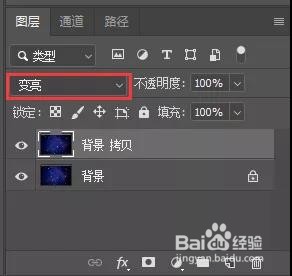
9、星轨效果图就做好啦!

10、三、 发散形星轨
打开素材图,Ctrl+J复制一层,选择“快速选择工具”将底部的山体和湖水选中。
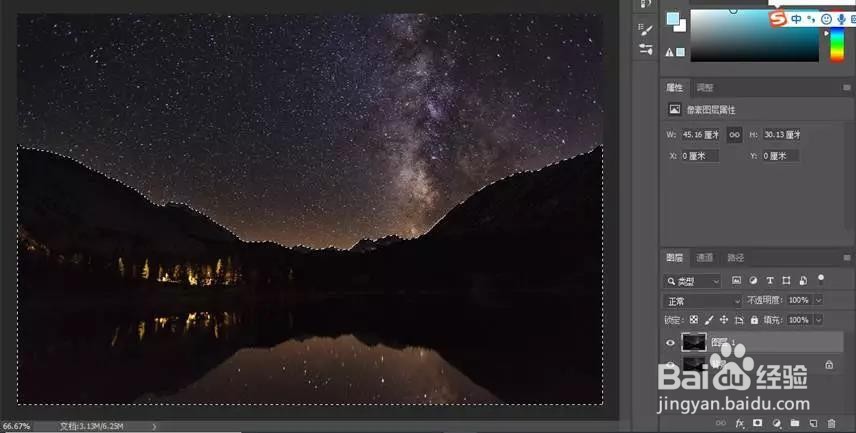
11、点击图层工具面板下方的蒙版按钮添加蒙版。
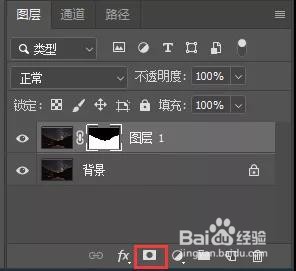
12、选择背景图层,Ctrl+J复制一层。Ctrl+T自由变换,将参考点移动到星空中心位置,宽度和高度都设置为100.50%,点击确定。
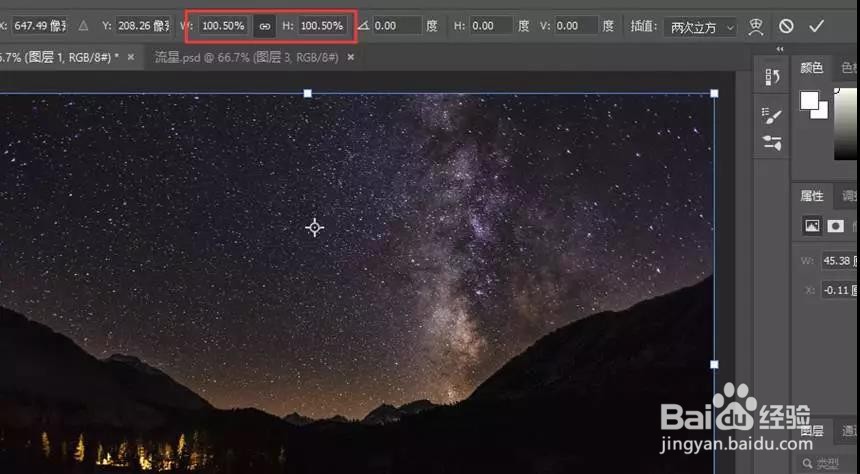
13、将图层混合模式改为“变亮”。重复多次Ctrl+Shift+Alt+T,直到有满意的星轨效果为止。选中拷贝出来的所有图层,Ctrl+G编组。选中组,更改图层混合模式为“柔光”。

14、个人建议
最终星轨图如图所示。

声明:本网站引用、摘录或转载内容仅供网站访问者交流或参考,不代表本站立场,如存在版权或非法内容,请联系站长删除,联系邮箱:site.kefu@qq.com。