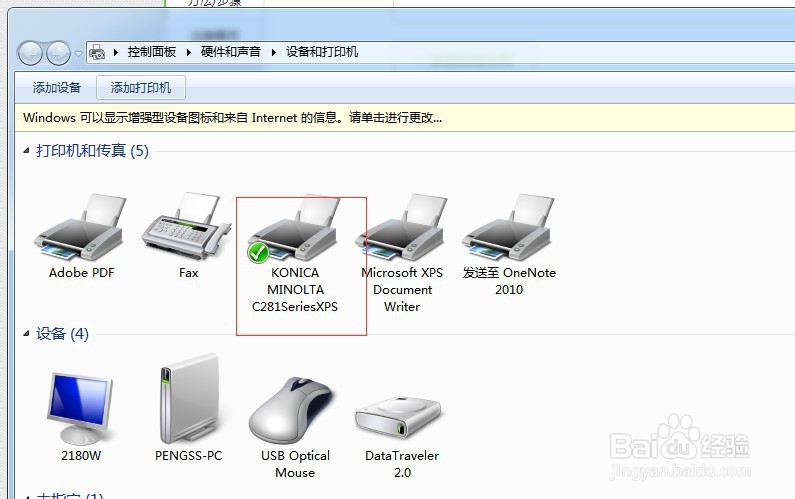win7如何添加网络打印机和驱动
1、第一种
1.按键盘上的“Windows徽标键+R”调出【运行】功能
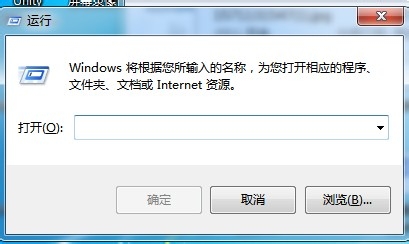
2、2.输入打印机网络共享地址。
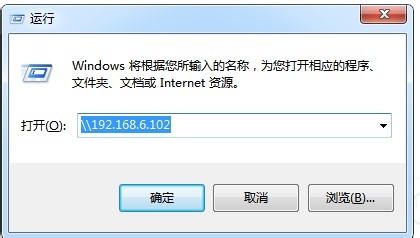
3、3.弹出的窗口中就能看到已经共享的打印机,双击该打印机,系统会自动安装驱动
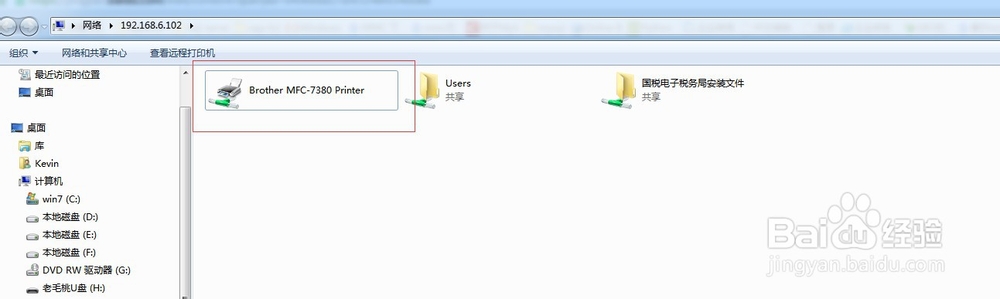
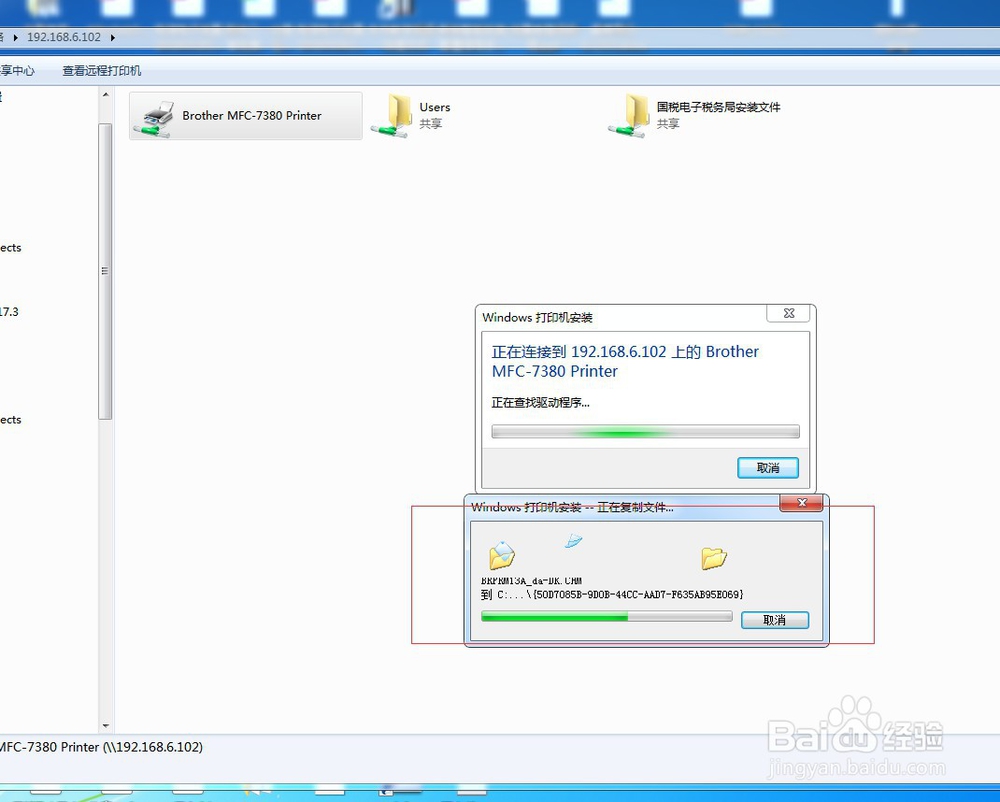

4、第二种
1.鼠标点击win7开始菜单中的“设备和打印机”

5、2.打开“设备和打印机”界面后,点击上方的“添加打印机”。

6、3.再点击弹出界面中的“添加网络、无线或 Bluetooth打印机”。
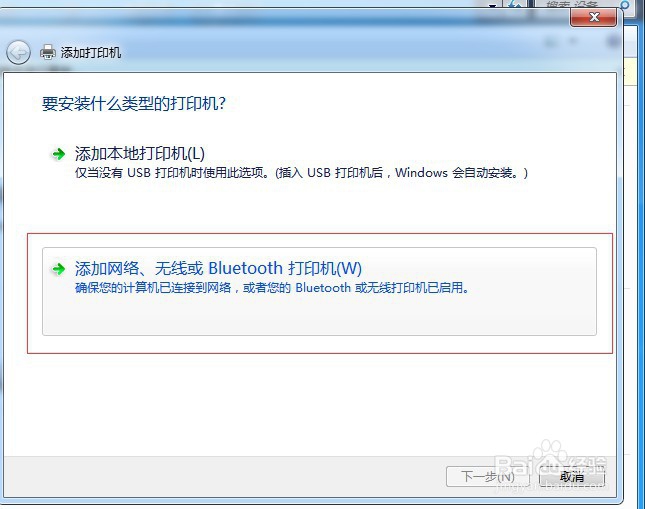
7、4.此时系统会自动在网络上搜索已联网的打印机,并且列出查找结果。在查找结果中点击要添加的打印机型号,再点击“下一步”按钮。

8、5.点击后,如果电脑中预装有该型号打印机的驱动程序,则会弹出正在安装打印机的提示。此时等待后根据提示进行操作即可。
9、6.如果电脑中未预装有该型号打印机的驱动程序,会弹出安装打印机驱动程序界面,在该界面中可以点击左侧的“厂商”名称,再在右侧的打印机列表中查找对应的打印机型号。但如果是较新的打印机,则很难找到对应的型号。
如果有打印机附带的驱动光盘,可以点击“从磁盘安装”按钮,安装光盘中的打印机驱动
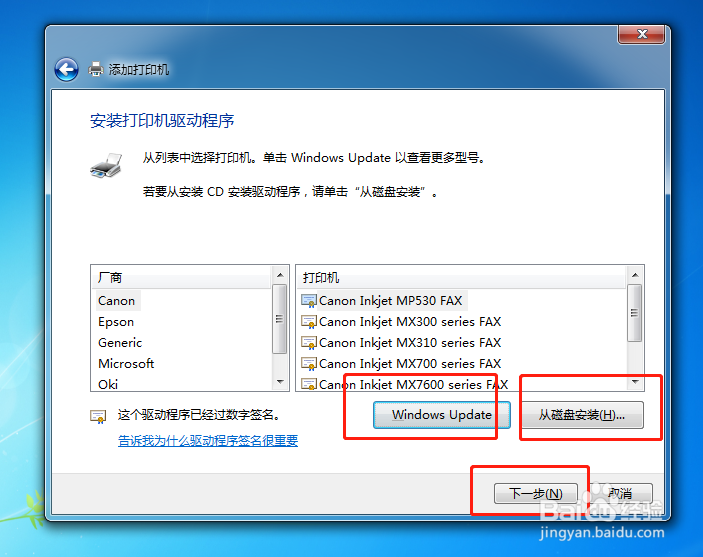

10、第三种
1.如果没有驱动光盘,可以在网上百度搜索相应打印机型号的驱动程序,下载后,双击安装。有的打印机驱动程序在安装后会要求重启动电脑。安装好驱动后,再按上述步骤添加打印机。
(注意最好在打印机官网或者知名的大网站下载驱动,以免下载到木马等程序。)
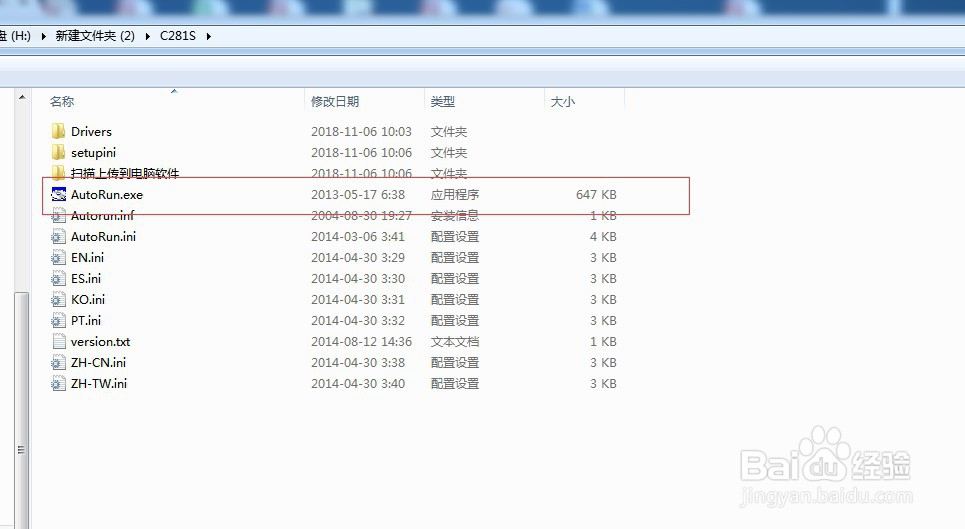
11、2.驱动程序安装比较简单,双击打开安装文件后,按提示进行操作即可。比较完善的驱动程序在安装中还会自动查找网络上的打印机,如果找到对应的打印机,会自动进行添加设置

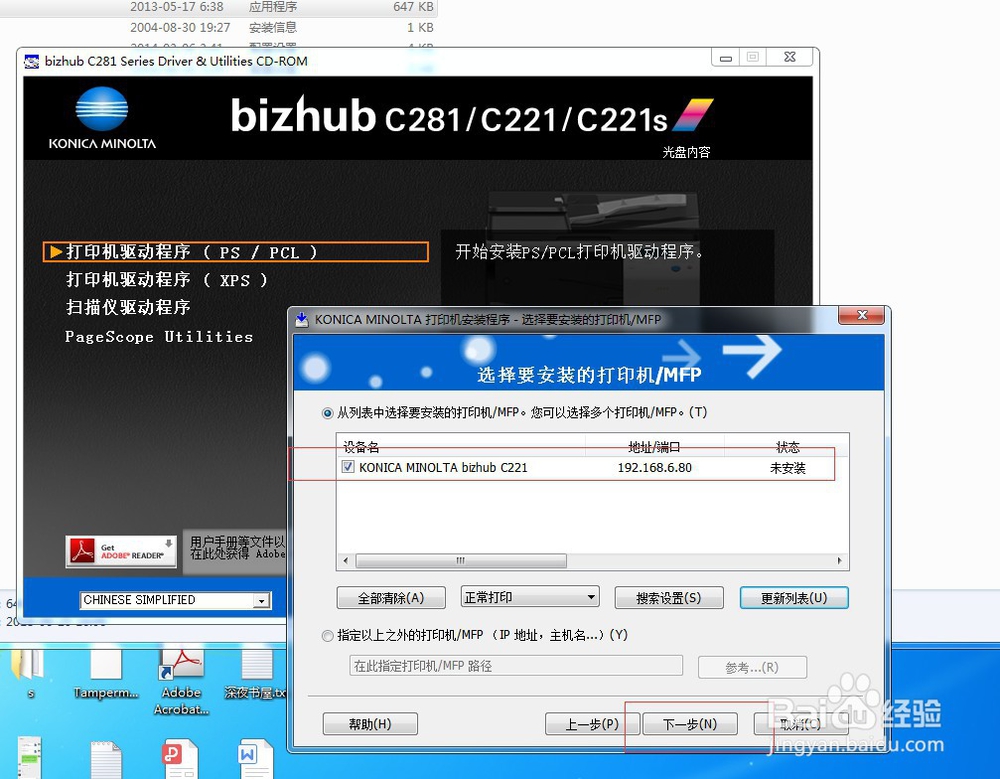
12、3.驱动程序安装完成之后,windows会提示是否共享打印机和是否设置成默认打印机,根据实际情况进行设置即可。设置好后,在设备和打印机界面中就会出现新添加的打印机。在各软件的打印机列表中也会出现这个打印机。