Photoshop制作UFO字
1、首先新建一个宽1600像素、高1200像素,以白色为背景的文档


2、新建一个图层,填充为灰色。

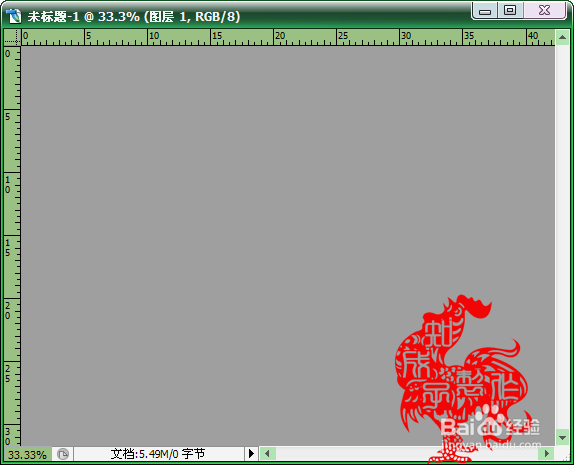
3、使用“文字工具”输入“UFO”。
点击文字图层,编辑图层样式。
确定即可。



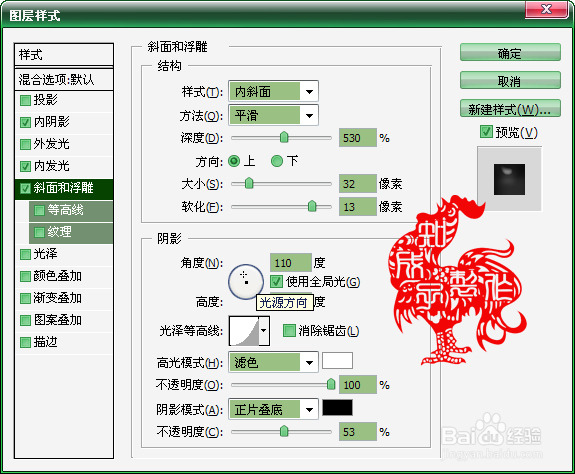


4、现在我们将这个文件保存“未标题-1”,PSD的格式。


5、导入一张UFO的图片,使用“移动工具”将其移动到合适的位置。
然后执行“选择”—“全部”命令。



6、执行“滤镜”—“扭曲”—“置换”命令。
点击确定。会出现一个“选择一个置换的图”的对话框,
选择刚保存的“未标题-1”,PSD的格式文件。



7、取消选区。
右键“图层2”选择“创建剪贴蒙版”

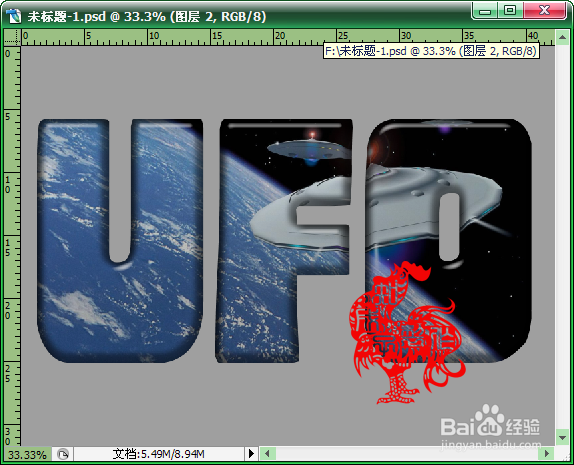
8、然后双击字体图层,改变一下图层样式。
最后,自己加上倒影,添加一下质感,保存即可。


声明:本网站引用、摘录或转载内容仅供网站访问者交流或参考,不代表本站立场,如存在版权或非法内容,请联系站长删除,联系邮箱:site.kefu@qq.com。
阅读量:40
阅读量:76
阅读量:177
阅读量:168
阅读量:151