PS如何制作满天星效果图?PS星星效果怎么做?
1、ctrl+o选择所需图片后点击确定,如图,图片已呈现在画布中了。
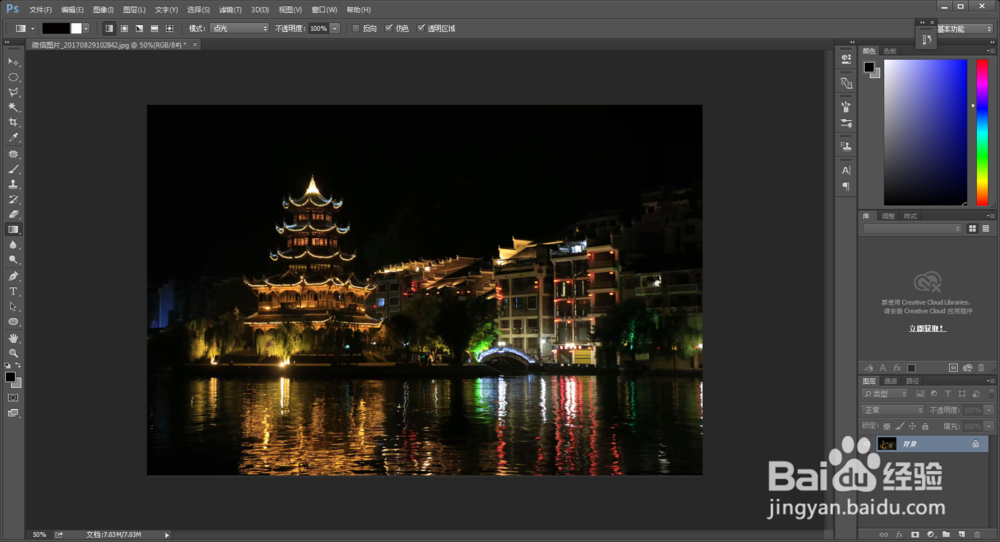
2、首先,新建一张透明图层。
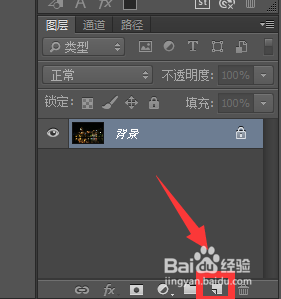
3、左侧工具栏选择油漆桶工具,并将图层填充为黑色。
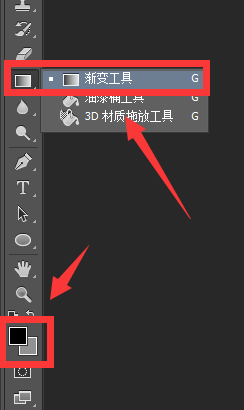
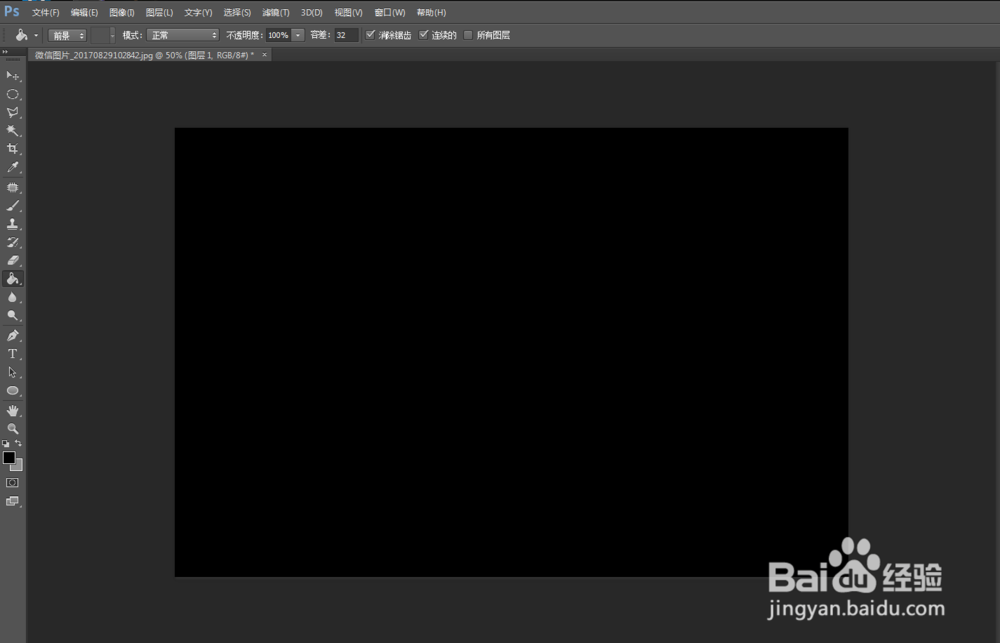
4、点击菜单栏【滤镜】→【杂色】→【添加杂色】,在弹出的对话框中,调整数量后点击【确定】,如图,沫沫在这里调整的数值在22左右。
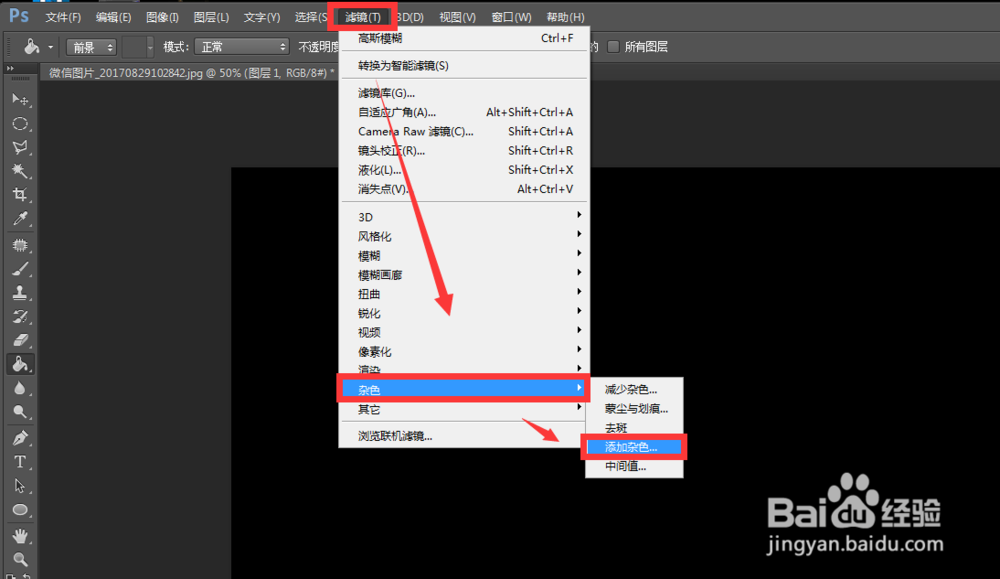

5、再次点击【滤镜】→【模糊】→【高斯模糊】,调整半径像素为2,点击【确定】。
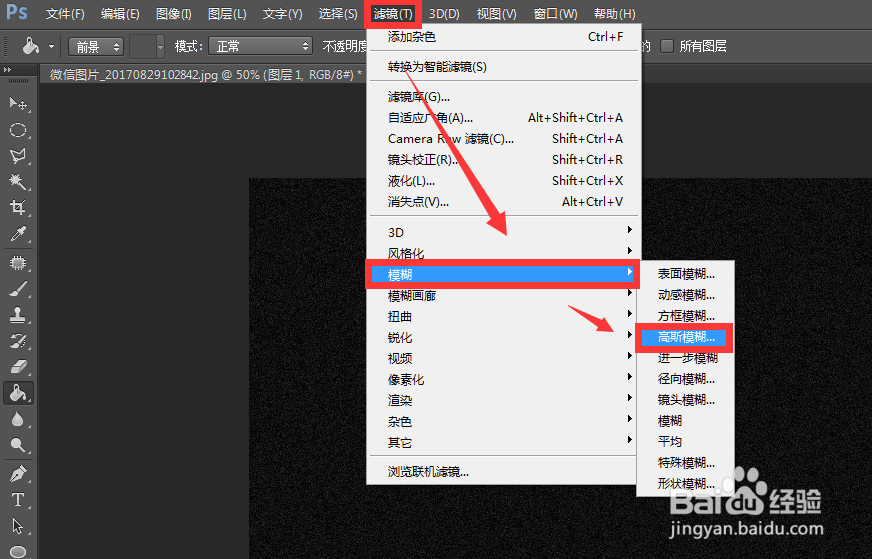

6、接下来点击右下角图层调整按钮,选择【色阶】,对色阶参数进行左右滑动调整。


7、如图,星星的效果已经显现出来了,现在我们将效果运用之前添加的图片中。

8、首先按住shift键不放,鼠标右键选中前两个图层后按ctrl+g合并成组,类型更改为【颜色减淡】。

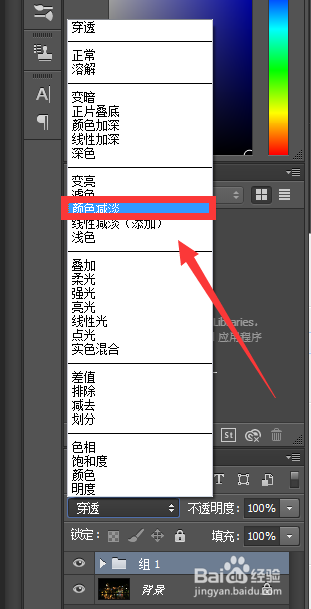
9、如图,满天星效果图已初步呈现。但是细心的小伙伴会发现,星星在整个图片中都有分布,想把多余的部分删去怎么办呢?

10、为组添加一块图层蒙版,同时在左边工具栏选择【渐变工具】,渐变选择黑白渐变,线性渐变。

11、接下来只需由下到上拉出一条直线即可,如图,渐变过后的效果变得更加真实啦。

声明:本网站引用、摘录或转载内容仅供网站访问者交流或参考,不代表本站立场,如存在版权或非法内容,请联系站长删除,联系邮箱:site.kefu@qq.com。
阅读量:156
阅读量:153
阅读量:32
阅读量:147
阅读量:173