PhotoShop图片合成
1、双击打开Adobe PhotoShop7.0软件
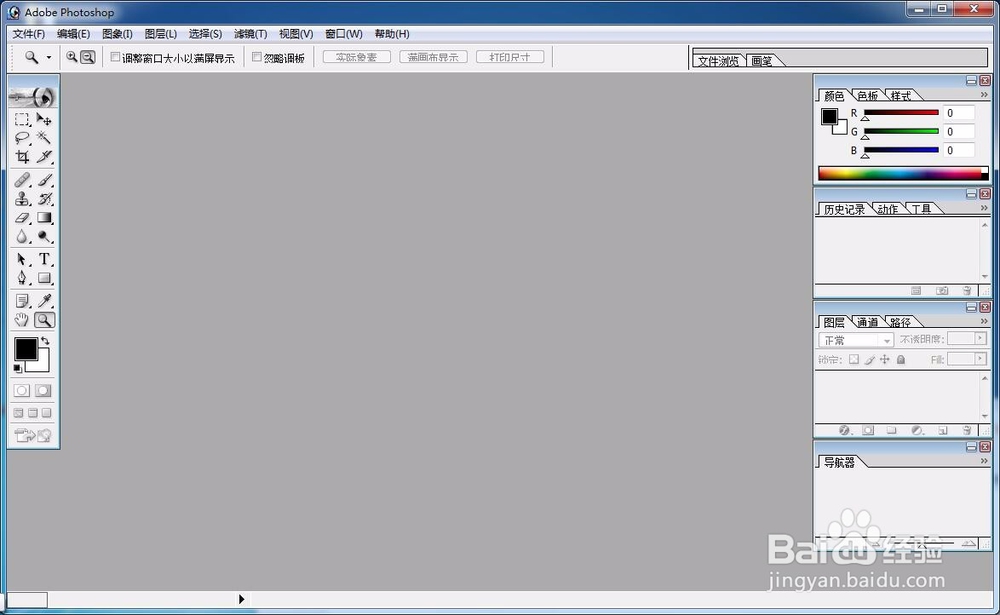
3、在弹出对话框中,点击打开,选择抠图所需的图片,双击或选中图片后点击打开,选中的图片会出现在Adobe PhotoShop7.0软件工作区内

5、在工作区内,右侧的“图层/通道/路径”的图层下拉列表中,将原图层关闭可视功能,就会看到套索工具选中的图像

7、在工作区左侧,选用橡皮擦工具,将橡皮擦主直径选为:5像素

9、缩小修好的图案,并最小化工作区图层
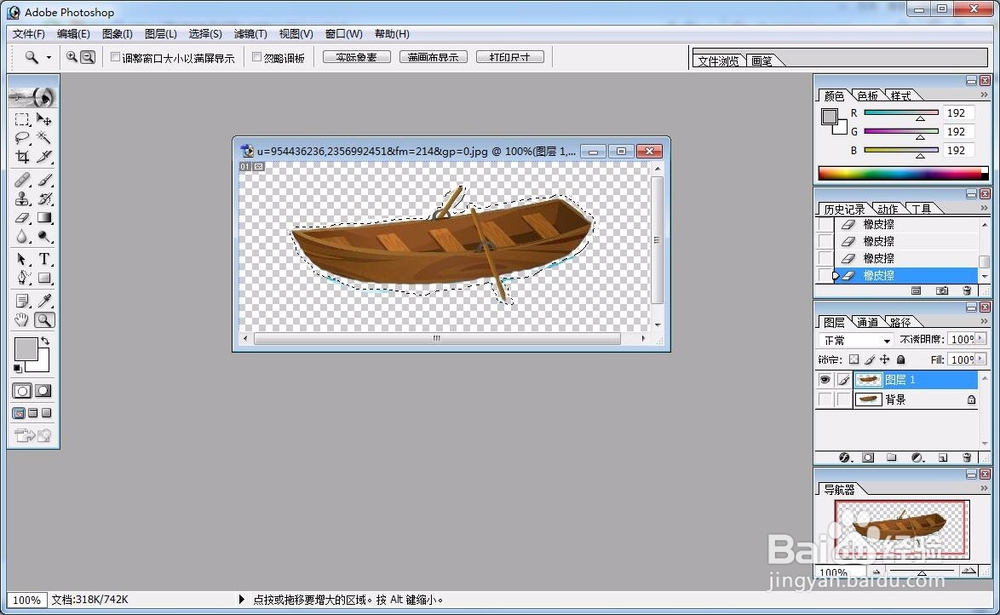

12、使用快捷键“Ctrl+T”,调整小船位置

14、点击保存后,弹出对话丸泸尺鸢框“JPEG选项”,在此对话框中可以调节图片品质和图片大小等内容,选择完成后,点击“确定”
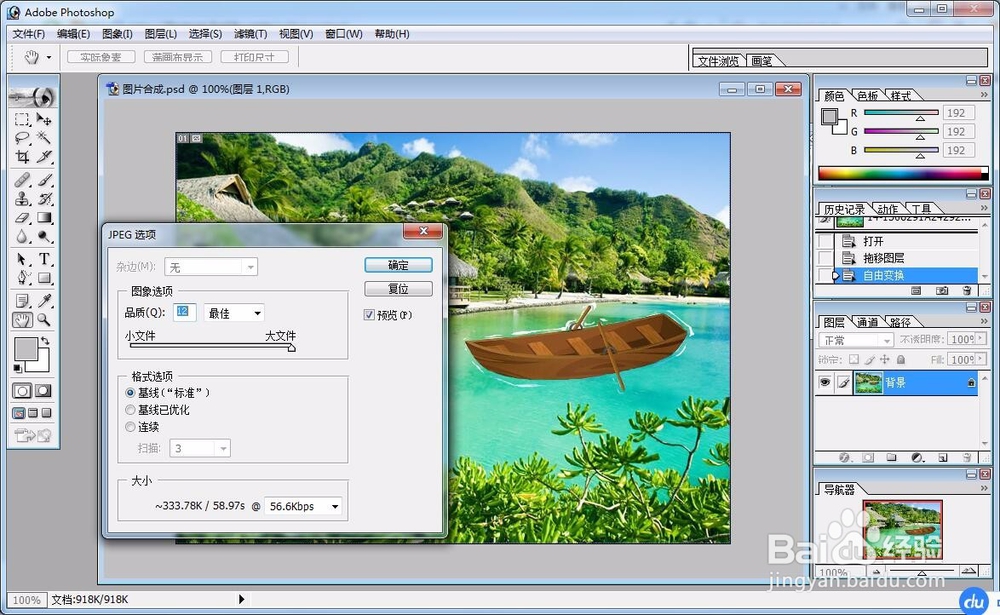
声明:本网站引用、摘录或转载内容仅供网站访问者交流或参考,不代表本站立场,如存在版权或非法内容,请联系站长删除,联系邮箱:site.kefu@qq.com。
阅读量:20
阅读量:73
阅读量:93
阅读量:78
阅读量:91