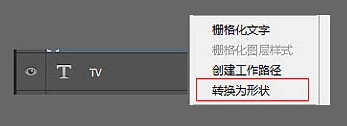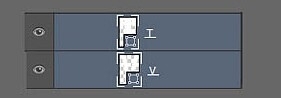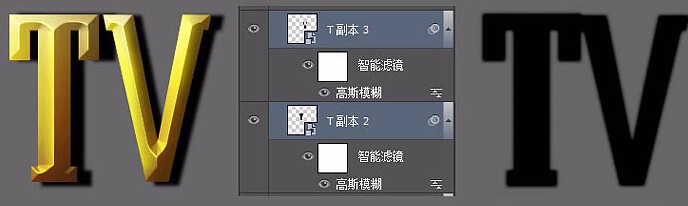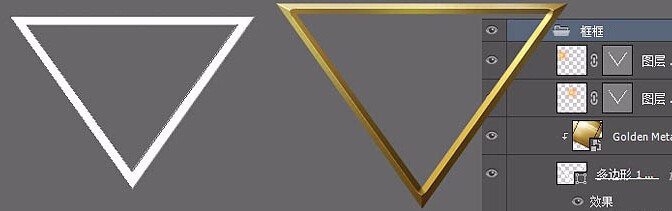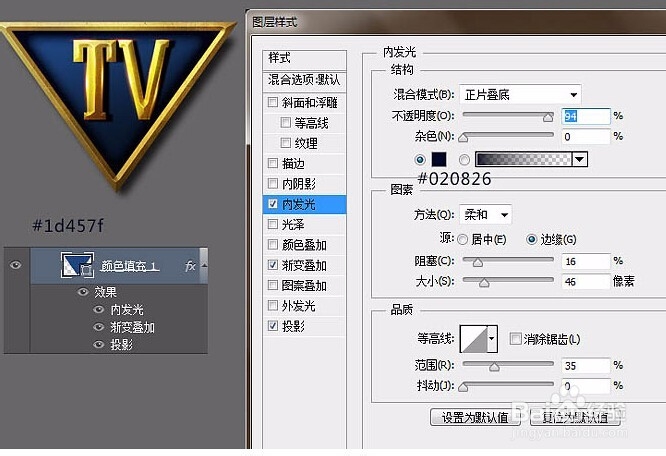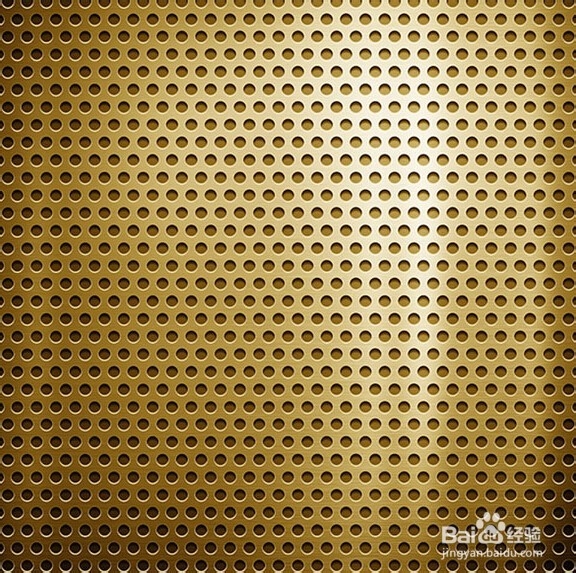Photoshop制作金色质感立体字
1、首先新建一个画布,背景黑色,接着用文字工具打上文字。关于字体不是很重要,只要简单点的字体就行。
2、使用转换点工具,对形状进行点的添加和拖动,将形状做成厚实的感觉
3、为了方便调整,将文字分别拆开各自作为一个图层,当然,你也可以一开始就单个字地打。
4、接下来,使用图层样式,给形状增加立体感。首选自然是斜面和浮雕。
5、接下来找一张金属质感的素材,使用剪切蒙版叠加上去,使用素材的好处是可以快速出效果
6、金属的感觉貌似有点生硬,可以用画笔工具绘制一层光晕,叠加上去。
7、接下来同样的方法制作另一个文字。
8、分别复制两个文字的路径,并填充路径为黑色,将图殿秩痊肭层分别转成智能对象,执行:滤镜 > 模糊 > 高斯模糊,调整下位置。
9、字体制作完成,接下来制作相框,使用形状工具,先整个相框出来,然后就是图层样式,各种叠加,参考字体制作方法。
10、将框框和字体打包成一个组,命名为主体,找一张破旧钢铁的素材图片,叠加到主体这个盲褓梆尺组上,叠加模式为强光,创建图层蒙版,简单擦除一些部分。
11、接下来所以图层的最底下再创建一个图层,使用形状工具绘制一个三角形,并简单叠加下图层样式
12、到这里基本就完工了,为了烘托下氛围,我们在底下叠加一层背景,使用图层蒙版,用画笔工具将边缘擦除。
13、感觉背景太暗了,再新建图层,改变图层叠加模式为线性减淡,使用画笔稍微擦亮中间和右边部分。
14、最终效果:
声明:本网站引用、摘录或转载内容仅供网站访问者交流或参考,不代表本站立场,如存在版权或非法内容,请联系站长删除,联系邮箱:site.kefu@qq.com。
阅读量:20
阅读量:87
阅读量:50
阅读量:48
阅读量:61