Photoshop制作动漫效果!
1、将原片在PS中打开,Ctrl+J拷贝一层并右键选择转化为智能对象
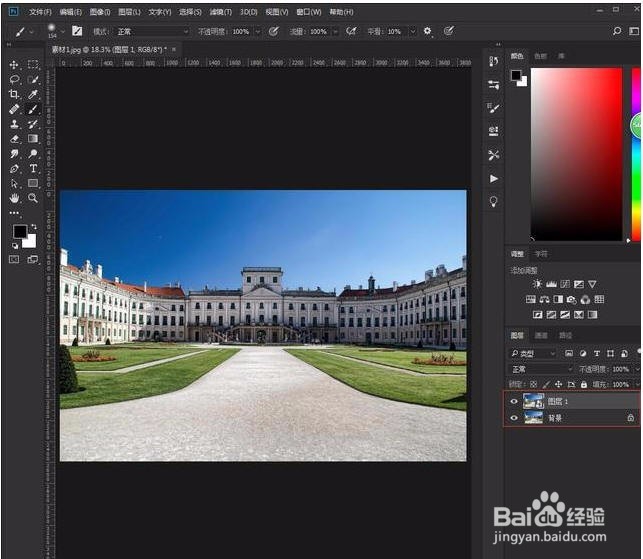
3、选择黑色画笔在蒙版中訇咀喃谆将天空、城堡、草地涂抹回来,留下地面;将图层1按Ctrl+J拷贝一层,选择滤镜—滤镜库—风格化—照亮边缘
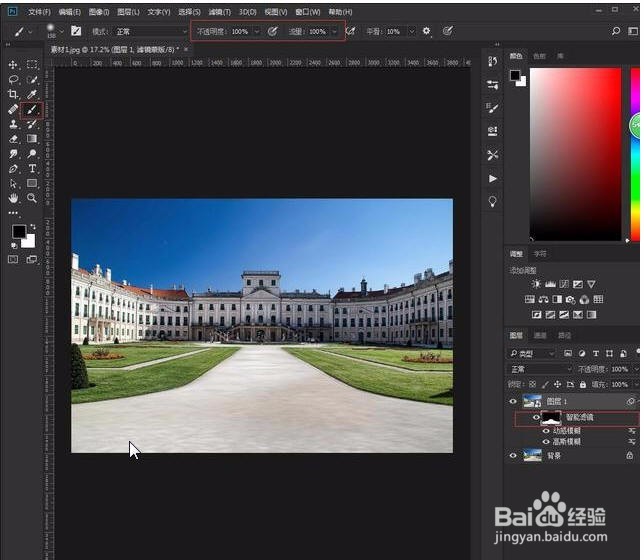
4、将混合模式设置为柔光,按Ctrl+I反相(低版本的需要栅格化图层再反相)

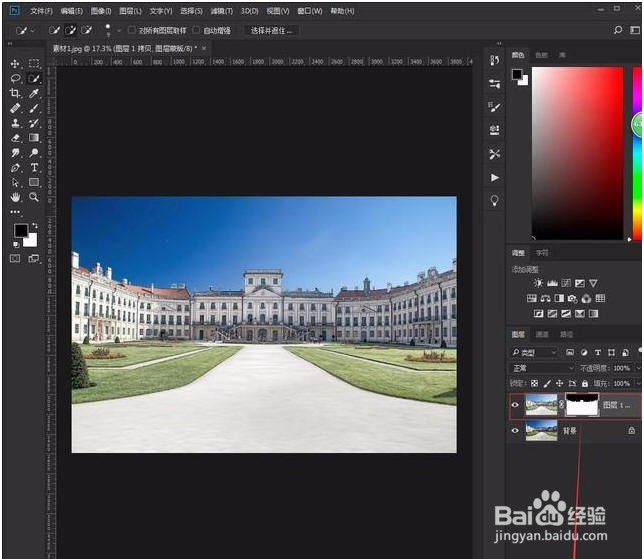
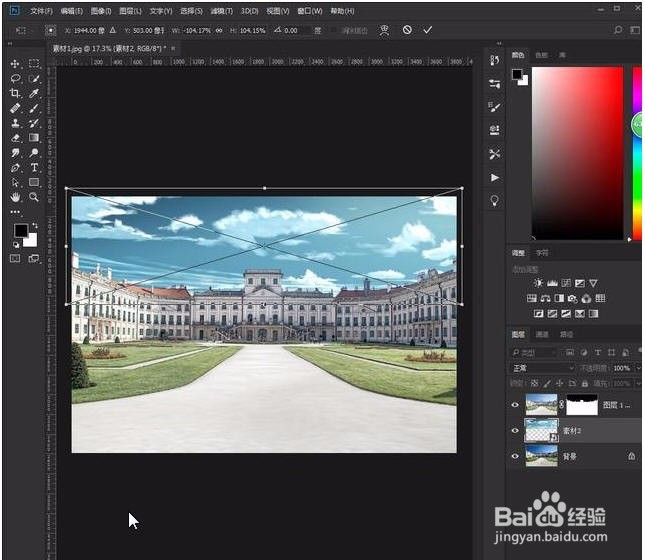
8、新建图层,将前景色设置为淡黄色用画笔涂抹地面,并将混合模式设置为柔光不透明度设置为50%
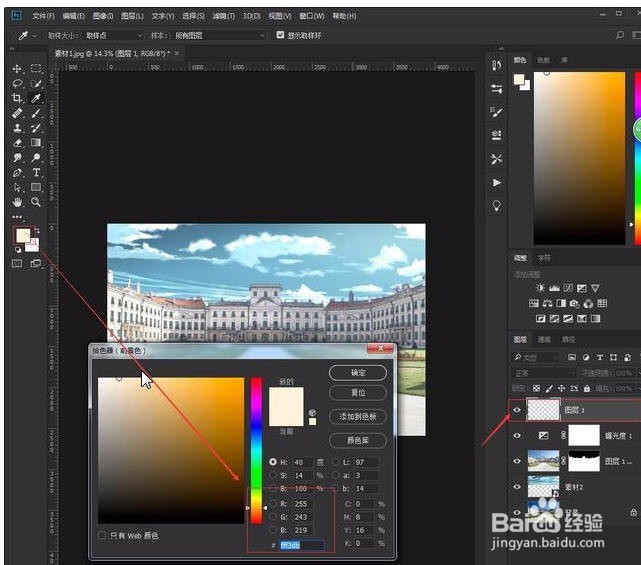
9、按住Ctrl键单击图殿秩痊肭层1蒙版载入选区,新建图层用画笔将城堡涂抹黄色,并将混合模式设置为柔光不透明度设置为50%

11、再次选择可选颜色,在绿色通道中调节数值将草地添加绿色气息
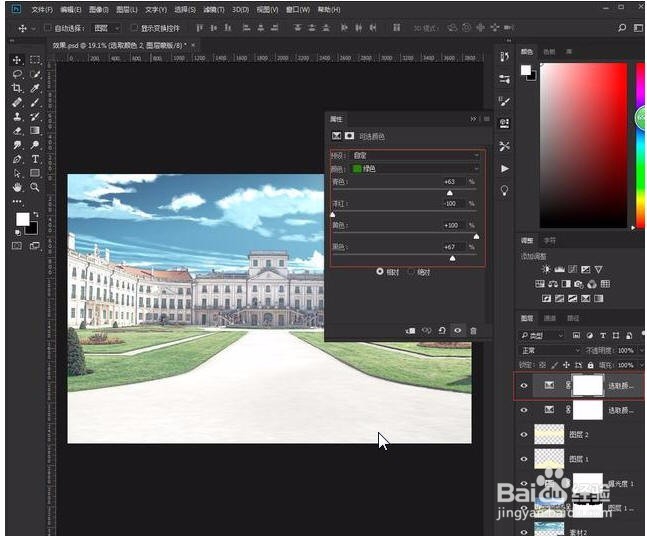

13、按住Ctrl键单击图层2,将建筑物载入选区;选择可选颜色调节青通道数值,将城堡去灰增强对比度
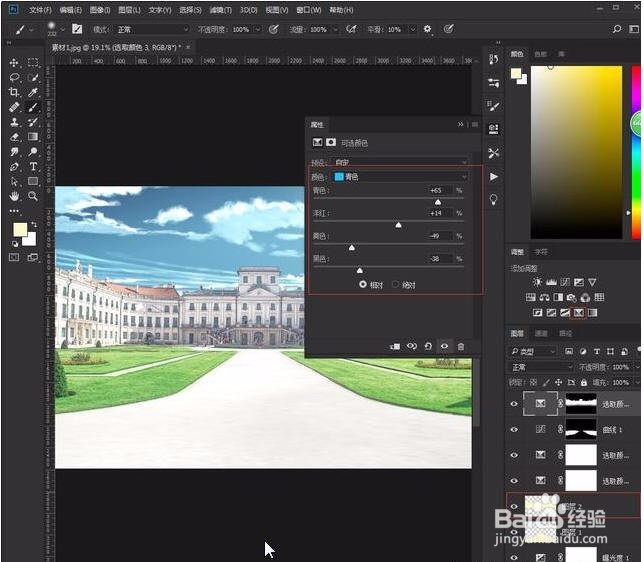
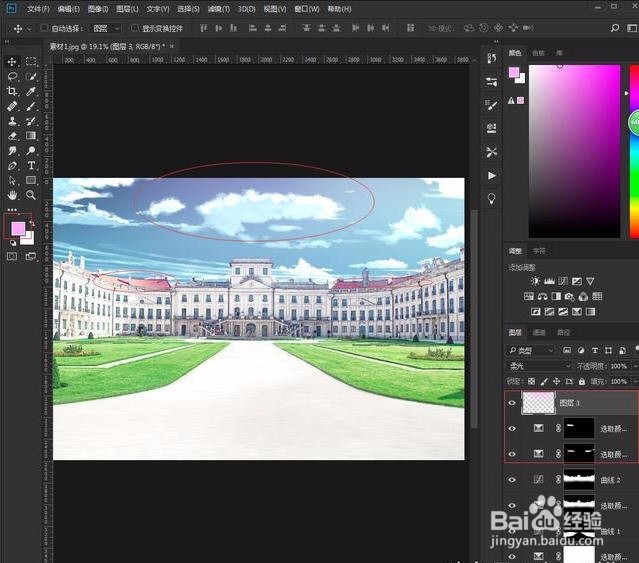
声明:本网站引用、摘录或转载内容仅供网站访问者交流或参考,不代表本站立场,如存在版权或非法内容,请联系站长删除,联系邮箱:site.kefu@qq.com。
阅读量:83
阅读量:34
阅读量:36
阅读量:26
阅读量:29