PS制作透明气泡
1、点击椭圆选框工具,画一个正圆并填充白色。
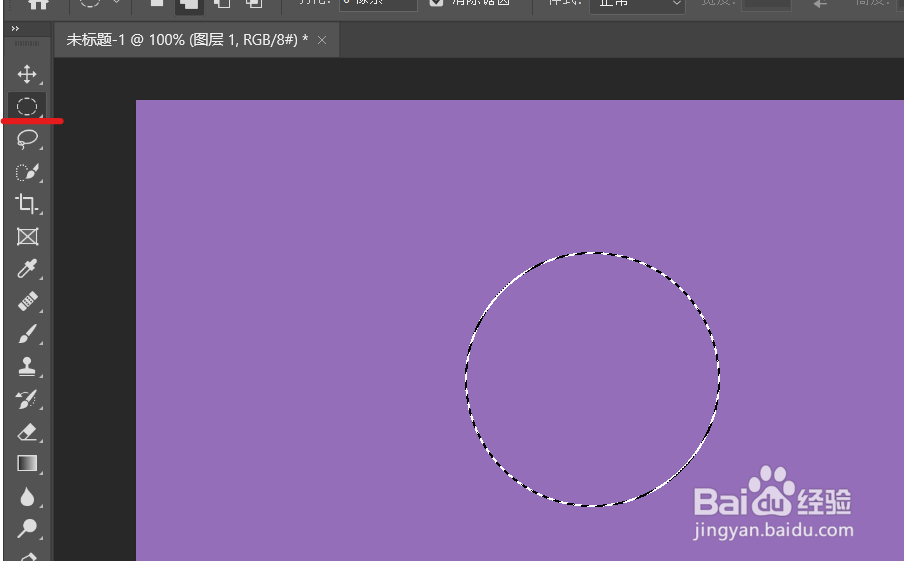
2、右击选择羽化,输入20个像素。
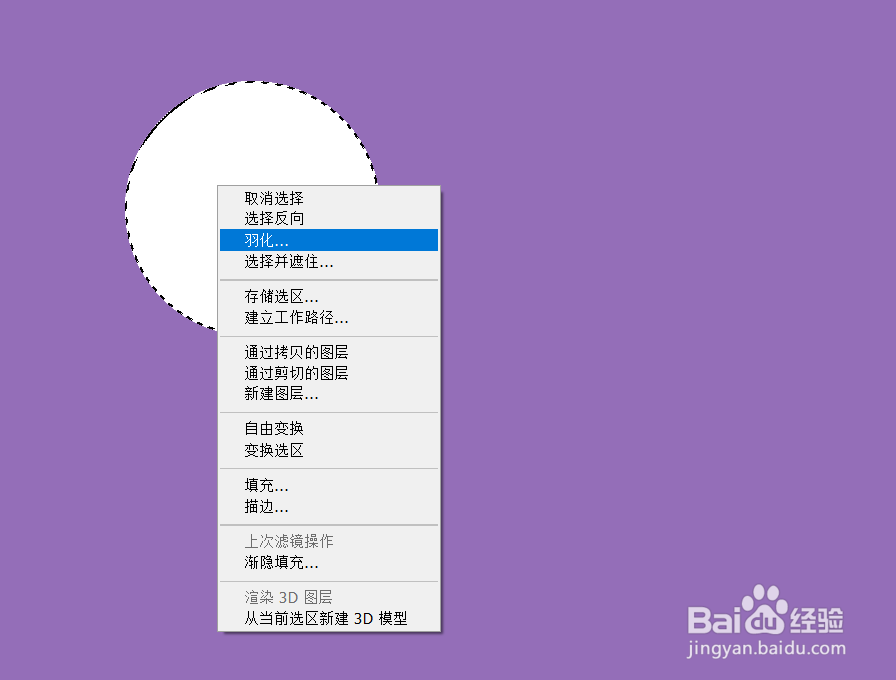
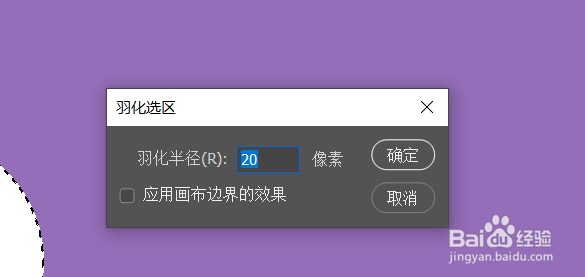
3、按Delete键删除白色。
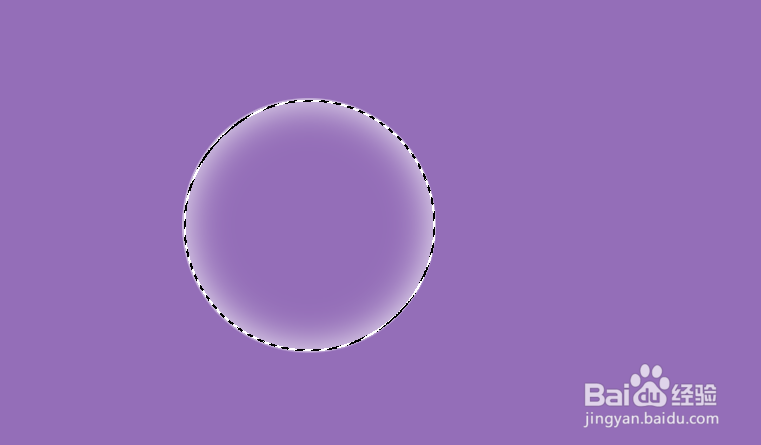
4、使用画笔工具,在气泡上画两笔,显得更加真实。

5、新建图层,使用椭圆工具画一个正圆,并填充灰色。
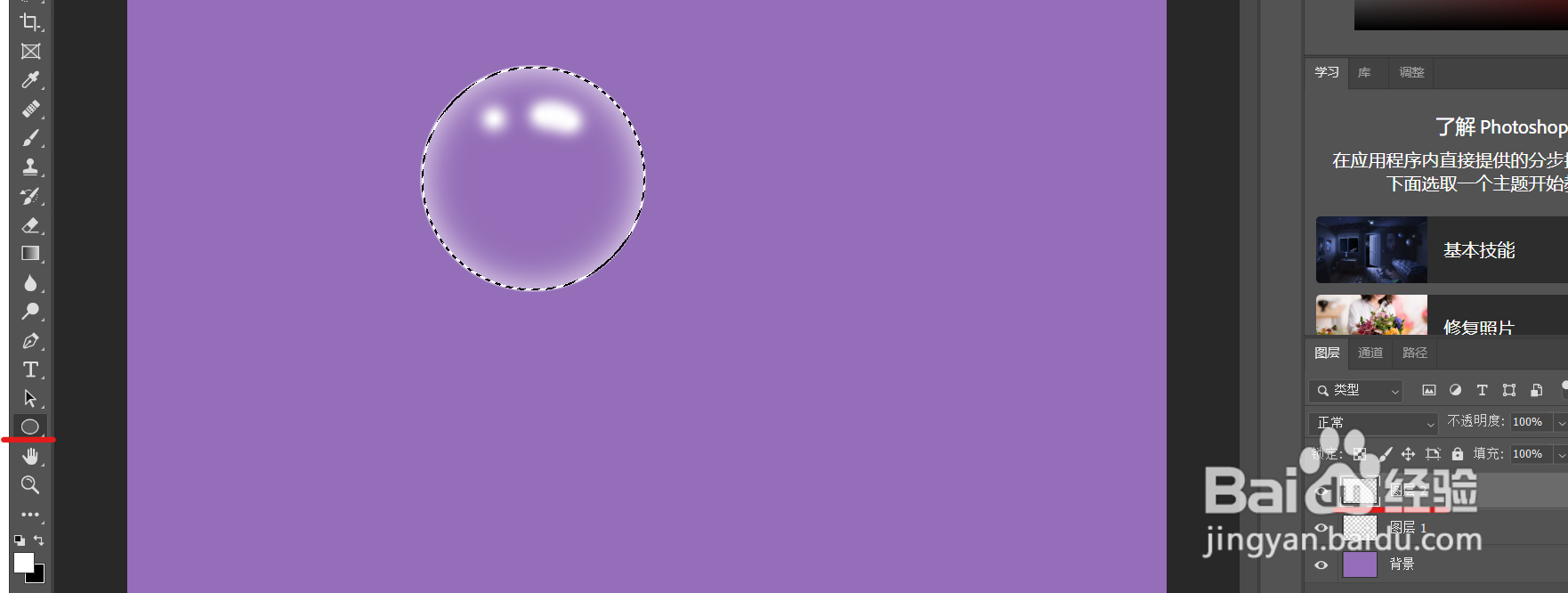
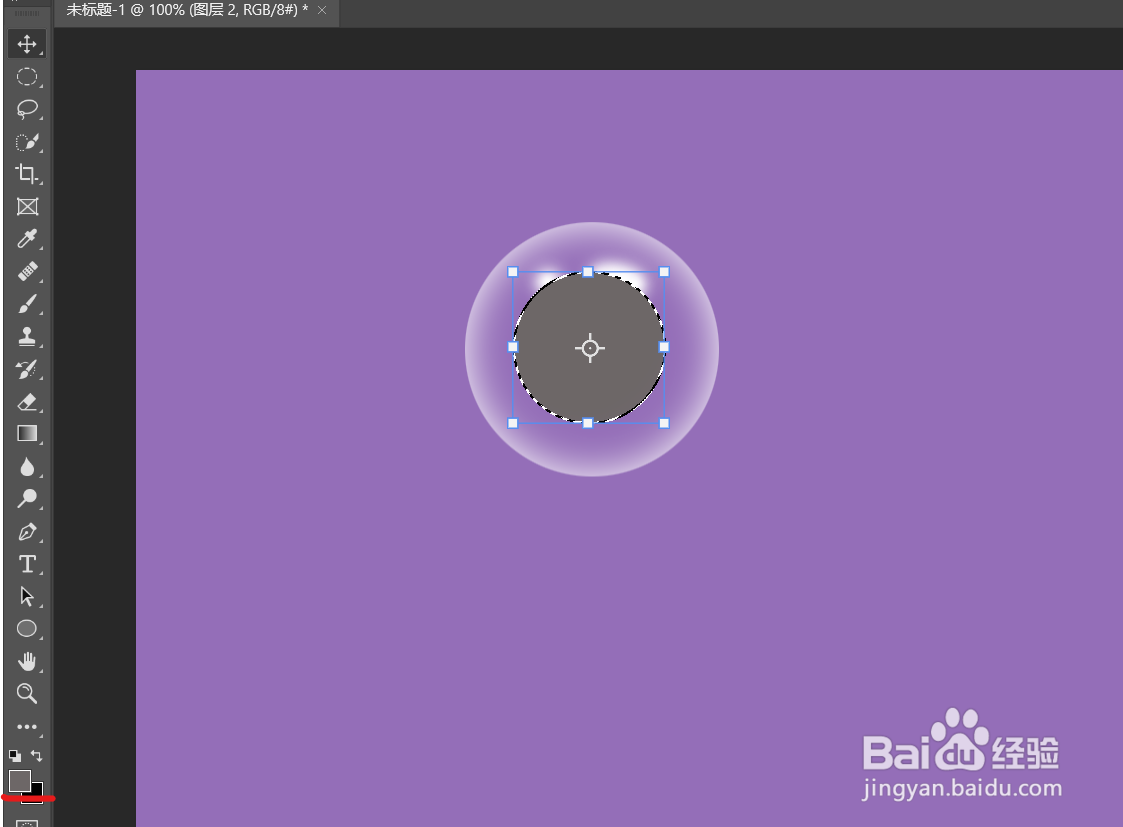
6、点击滤镜--像素化--彩色半调。点击确定。
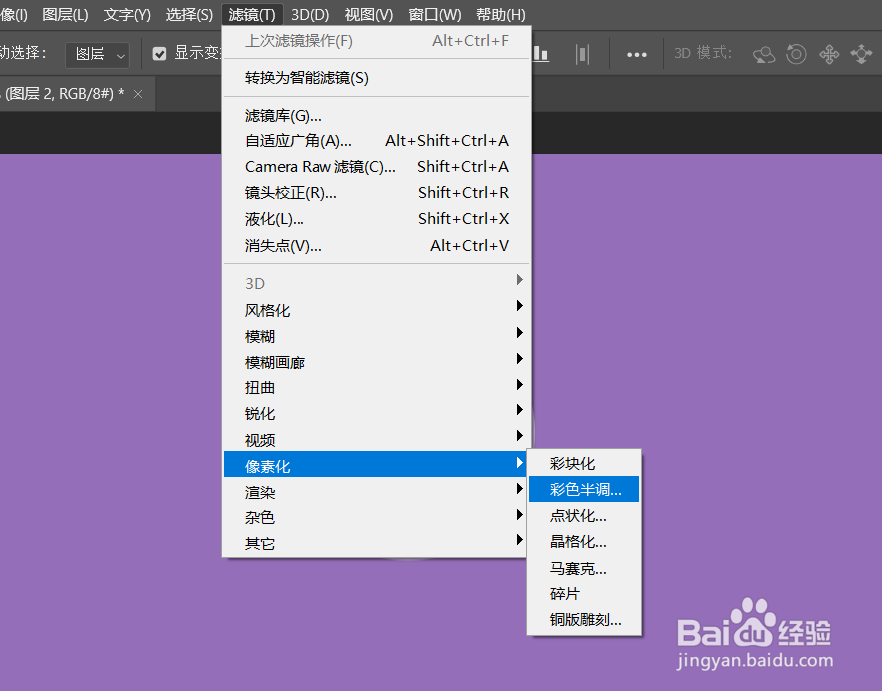
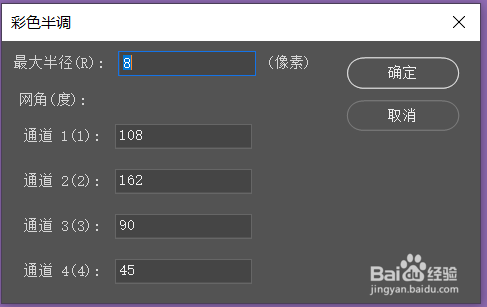

7、点击滤镜--扭曲--球面化。点击确定。
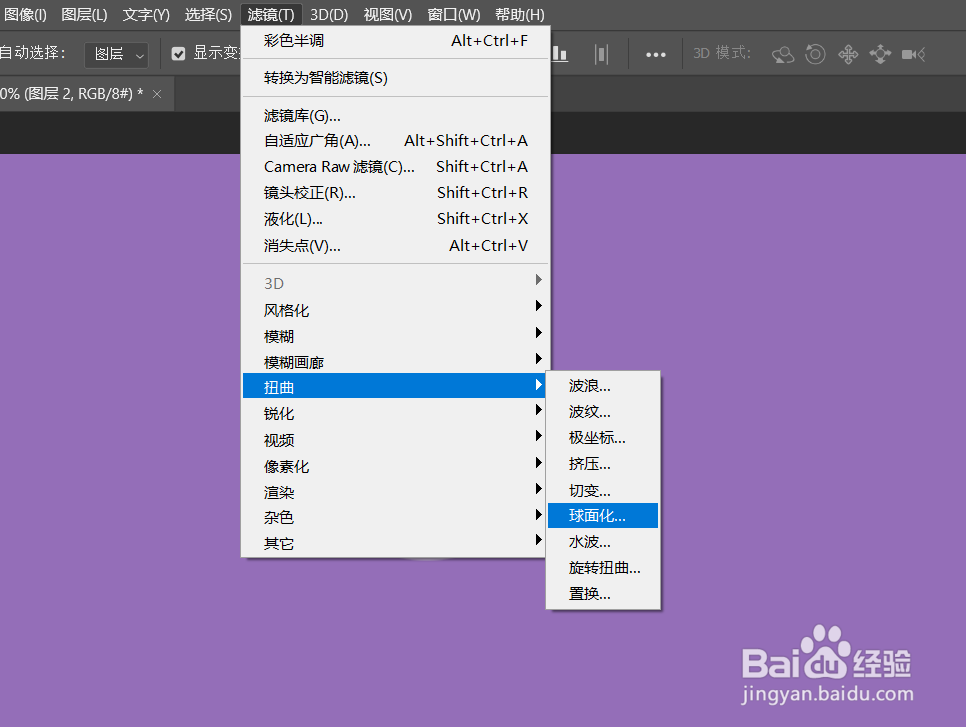
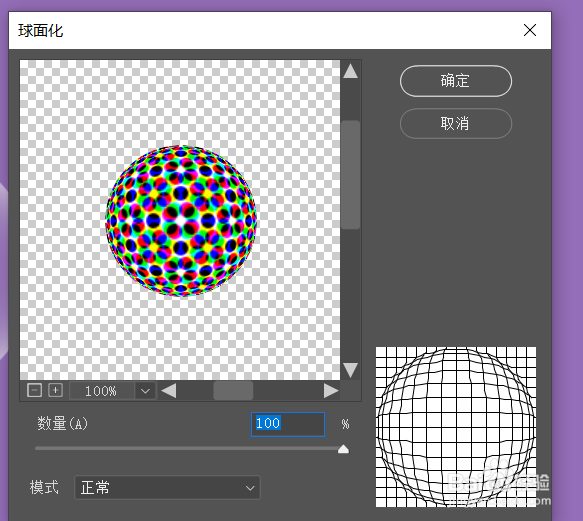
8、点击滤镜--模糊--高斯模糊。可适当拉动滑块。
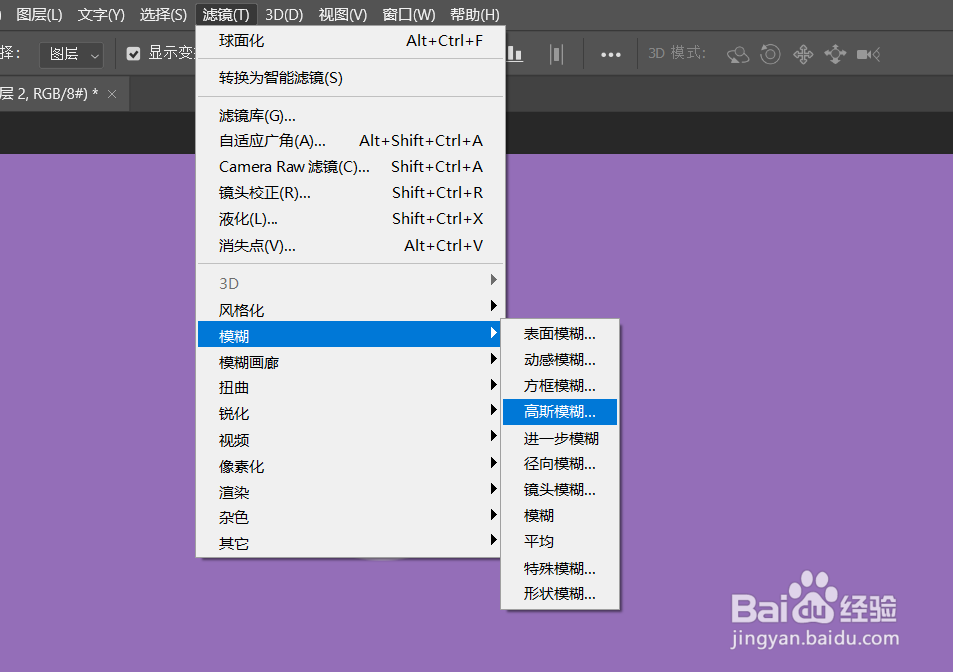
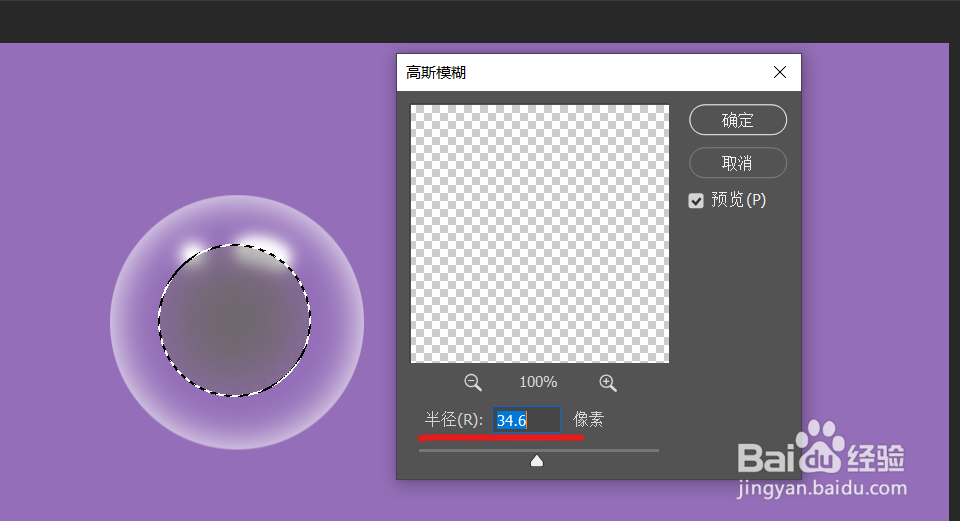
9、将图层混合模式改为柔光。
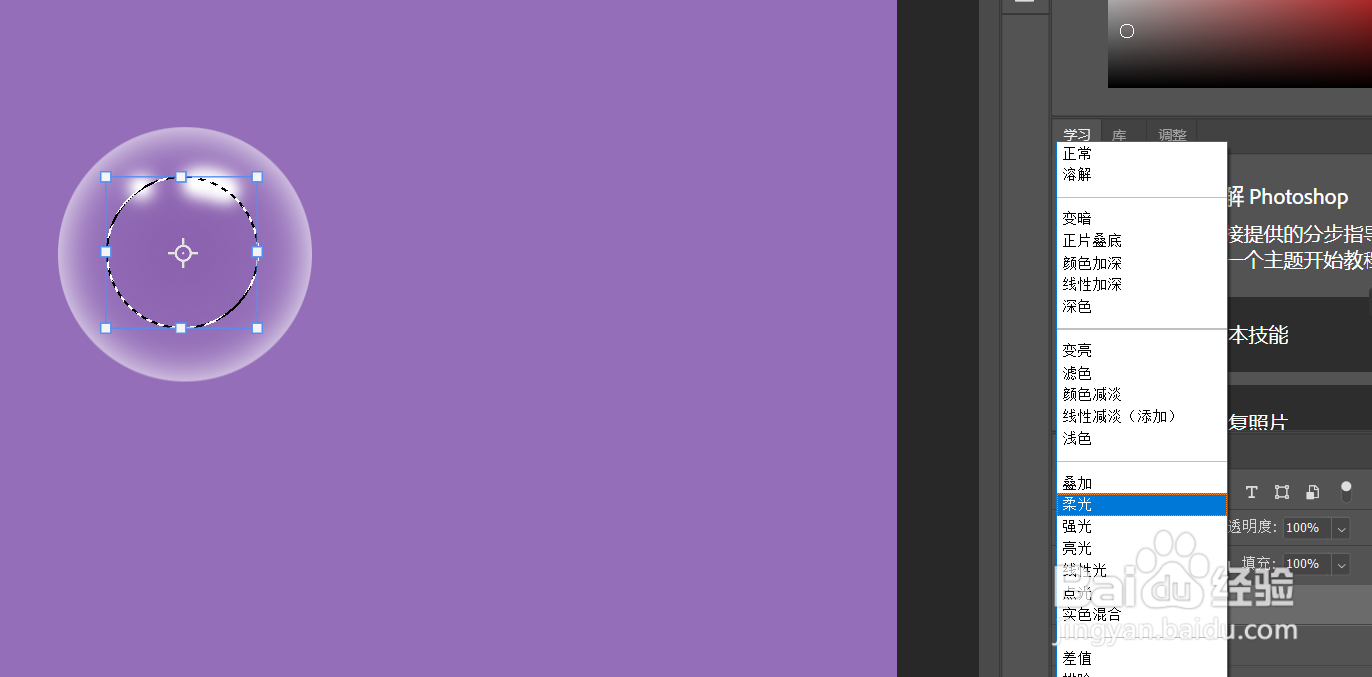
10、我们可以选中小圆,进行自由变换,这里我放大了一些。点击对勾。
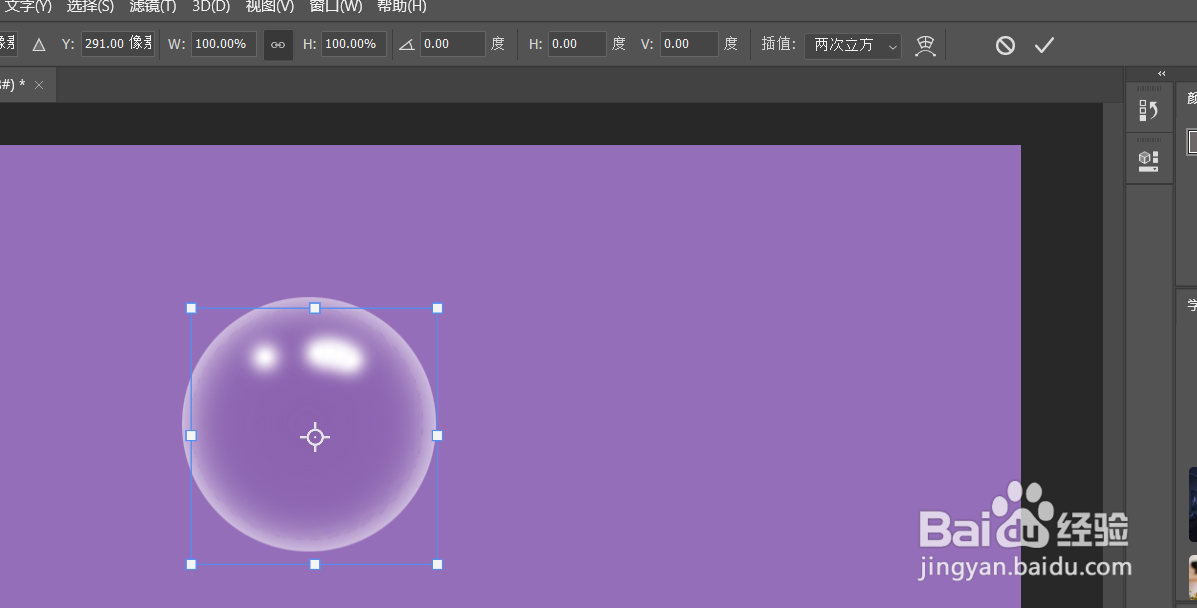
11、这样我们的气泡就完成了。

声明:本网站引用、摘录或转载内容仅供网站访问者交流或参考,不代表本站立场,如存在版权或非法内容,请联系站长删除,联系邮箱:site.kefu@qq.com。