Photoshop合成独行侠者
1、找到素材山谷图片并打开,调整一下图片的大小比例
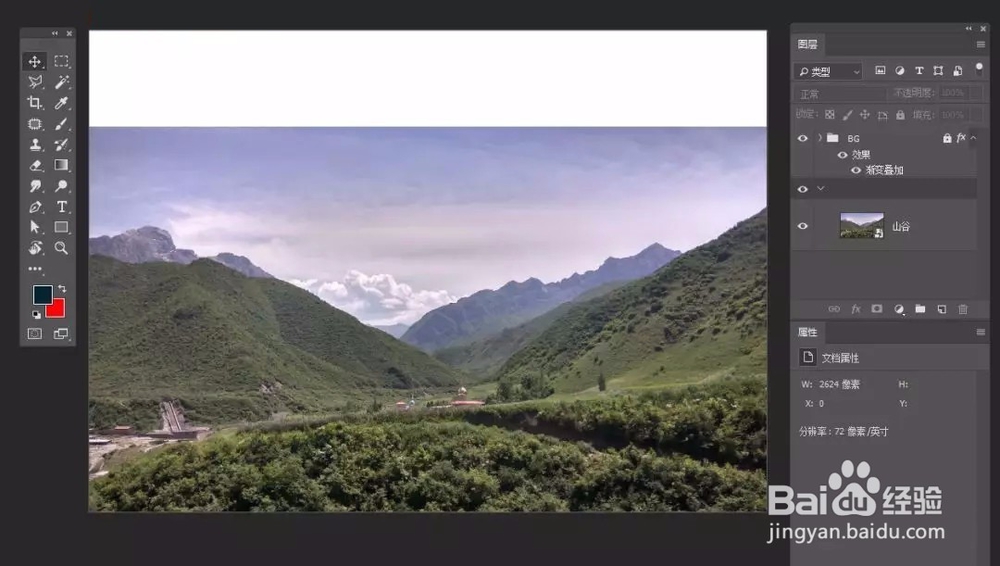
3、找到素材天空图片并打开,拖到我们的画布中,移到山谷图层下面,调整一下图片的大小比例
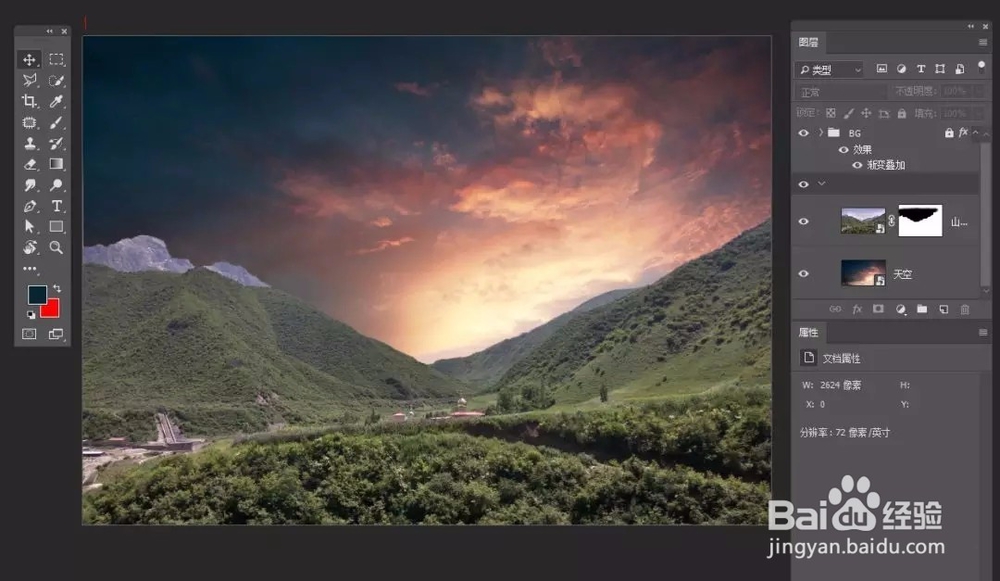
5、添加色彩平衡调整图层
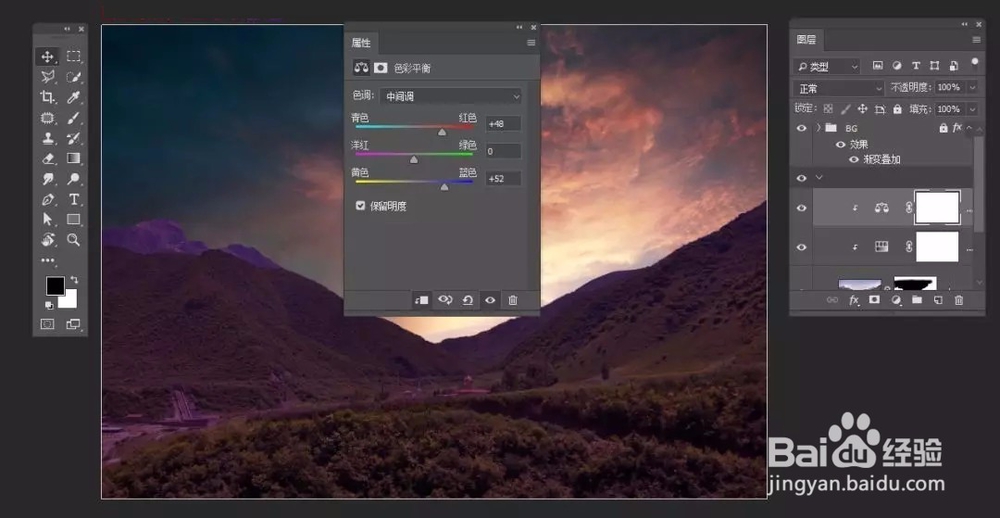
7、现在给天空图层添加一个色相/饱和度调整图层
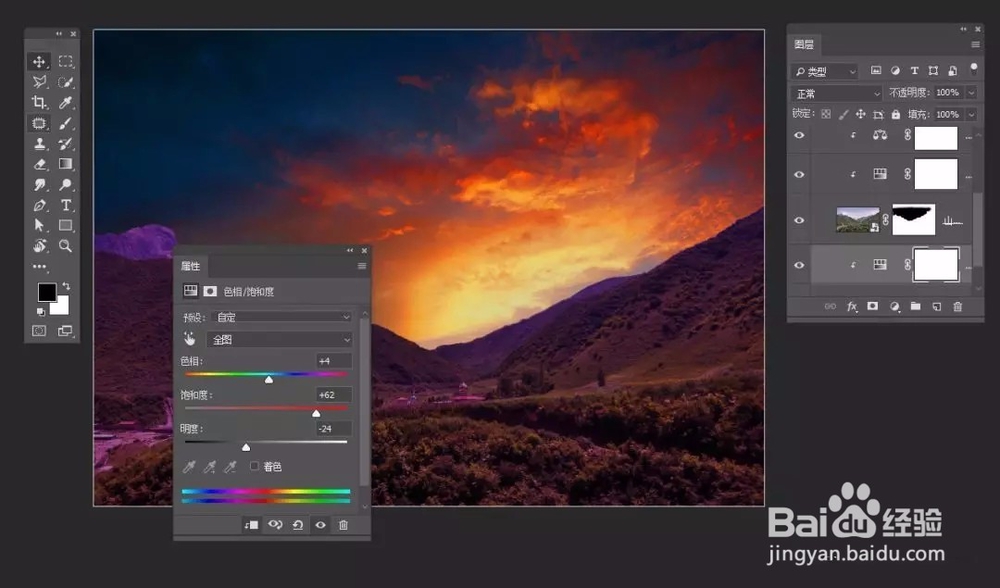
9、添加一个曲线调整图层
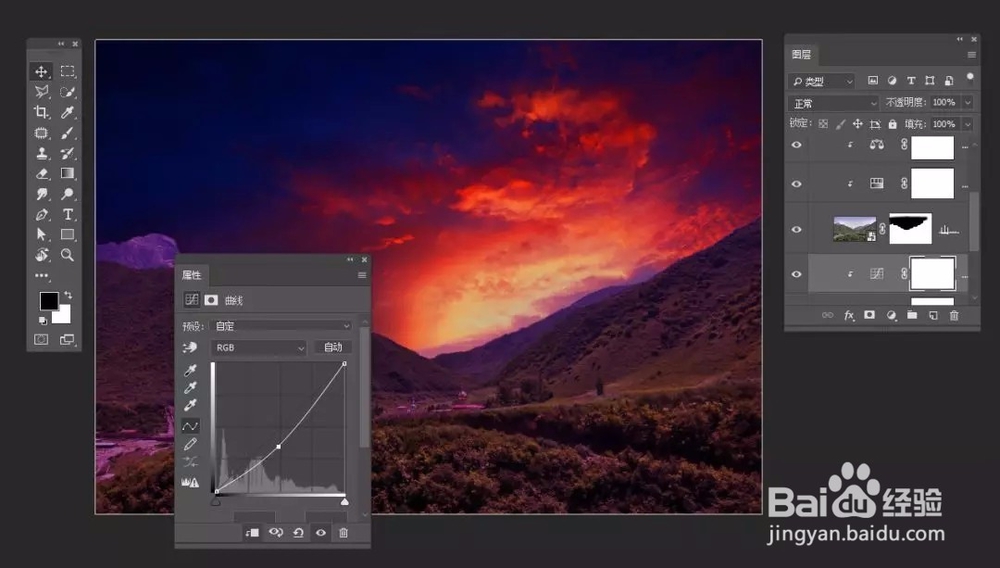
11、添加蒙版,把我们不需要的干掉

13、添加色彩平衡调整图层
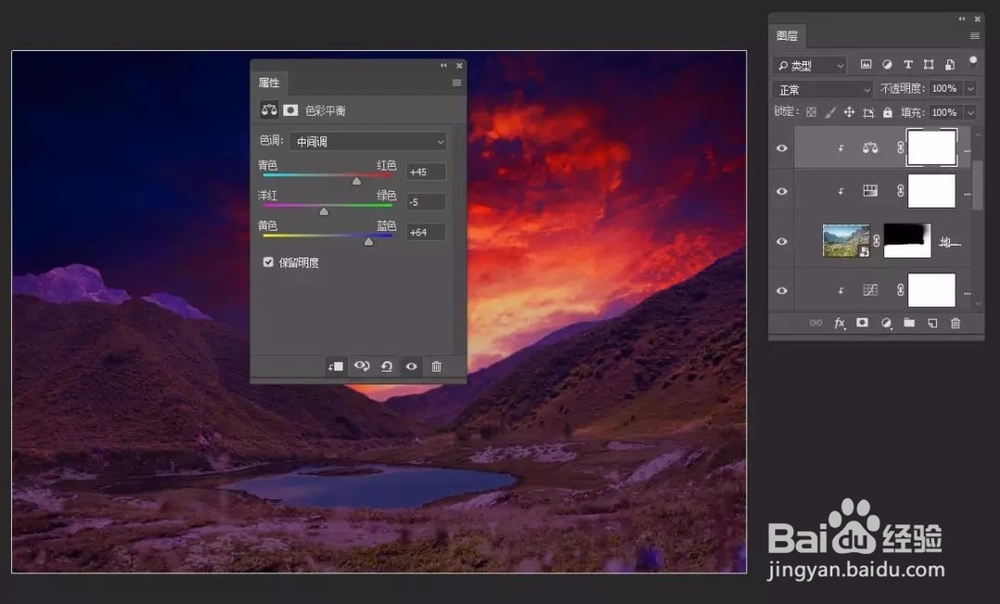
15、给模特图层添加蒙版,处理一下模特的脚下

17、添加色彩平衡调整图层
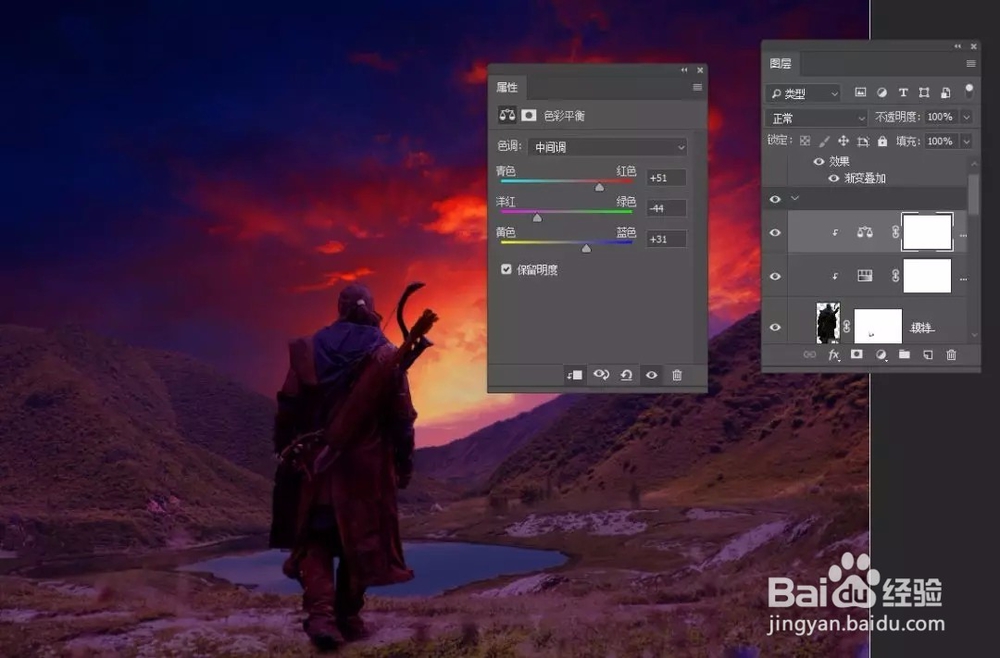
19、打开素材石柱图片,把石柱单独提取出来,调整比例大小,放在合适位置

21、添加色彩平衡调整图层
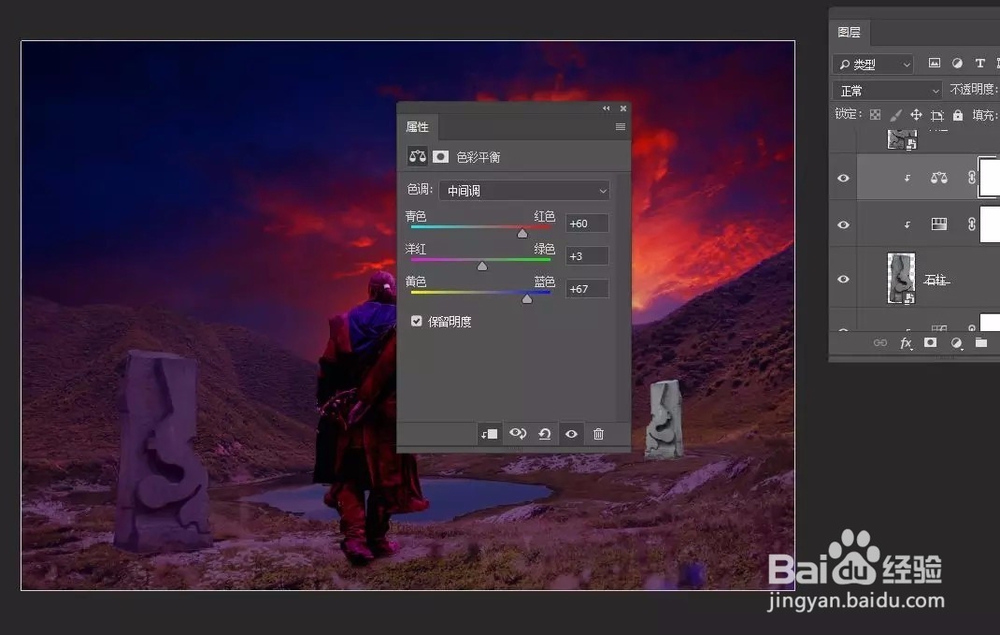
23、给石柱图层添加图层蒙版,处理一下与地面接触的部份
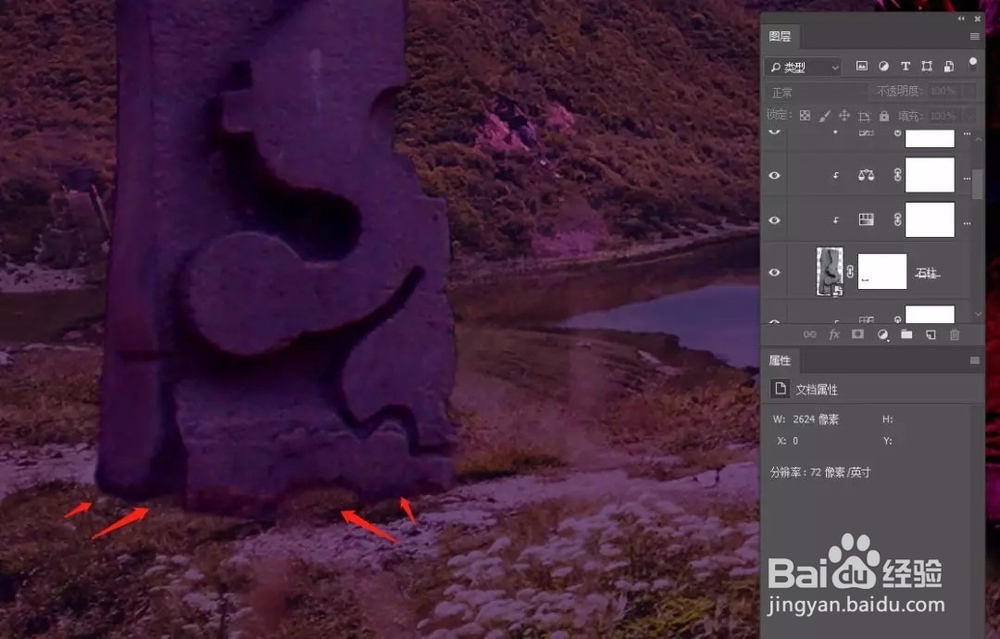
25、给另一个石柱调色,添加色相/饱和度调整图层
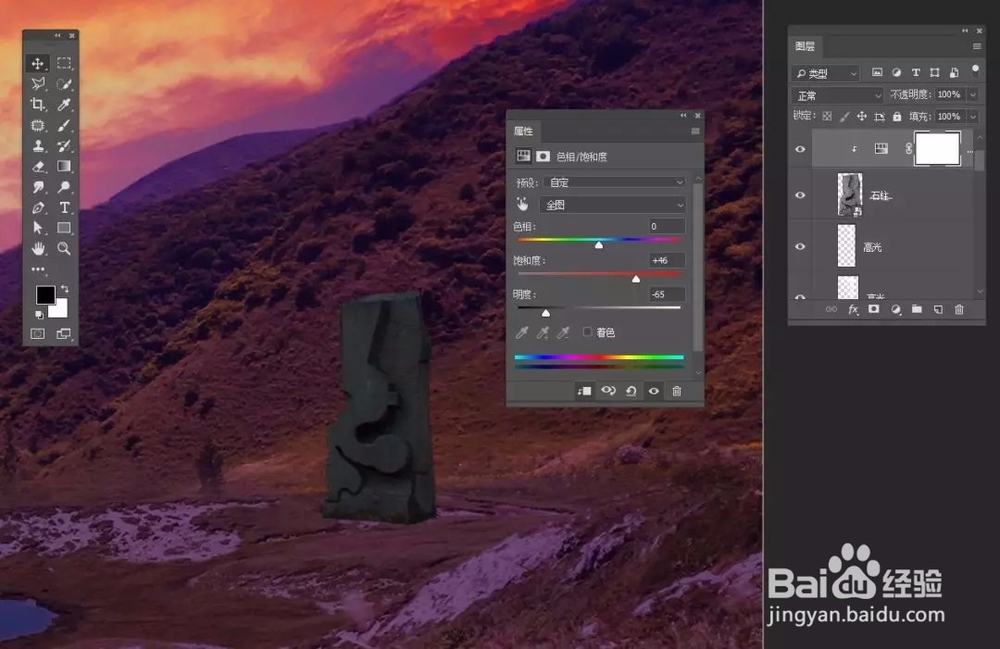
27、添加图层蒙版,处理底下部份

29、添加阴影,如图新建图层,选择笔刷工具,设置前景色为黑色,画出模特、石柱,阴影
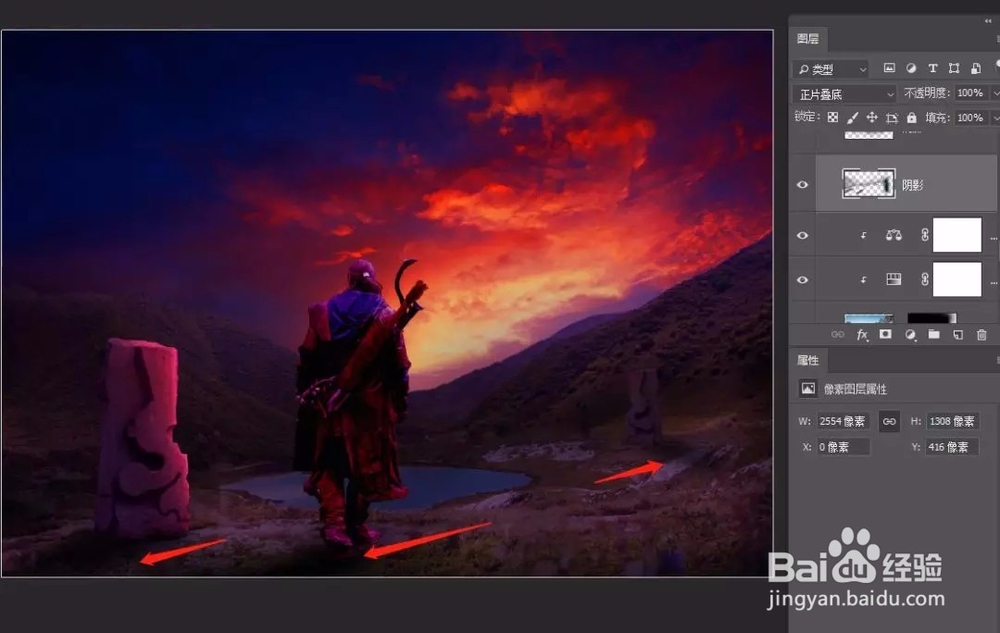
31、调整一下颜色,添加色相/饱和度调整图层
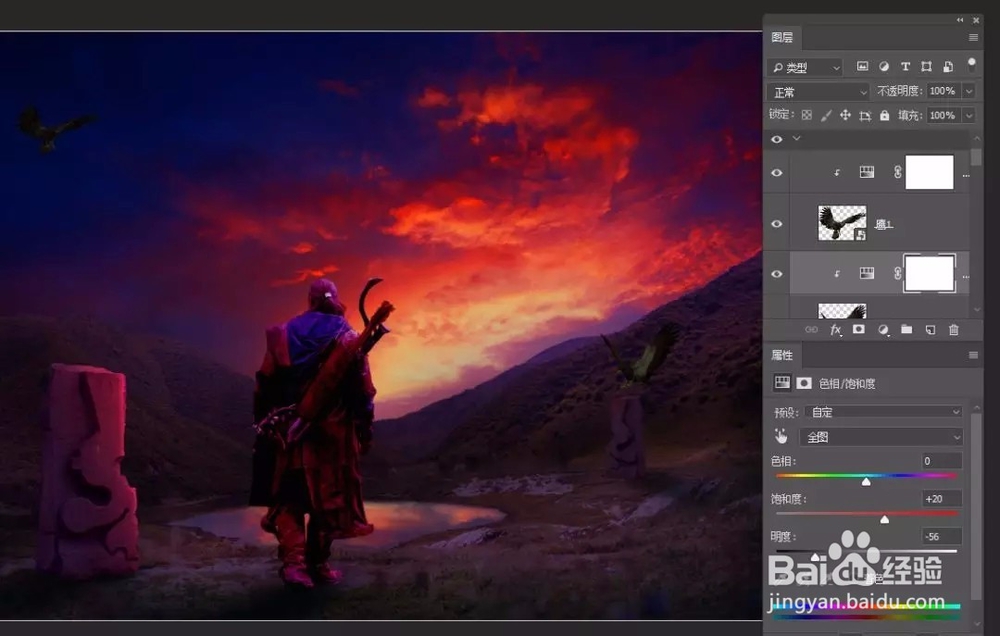
声明:本网站引用、摘录或转载内容仅供网站访问者交流或参考,不代表本站立场,如存在版权或非法内容,请联系站长删除,联系邮箱:site.kefu@qq.com。
阅读量:85
阅读量:21
阅读量:77
阅读量:63
阅读量:29