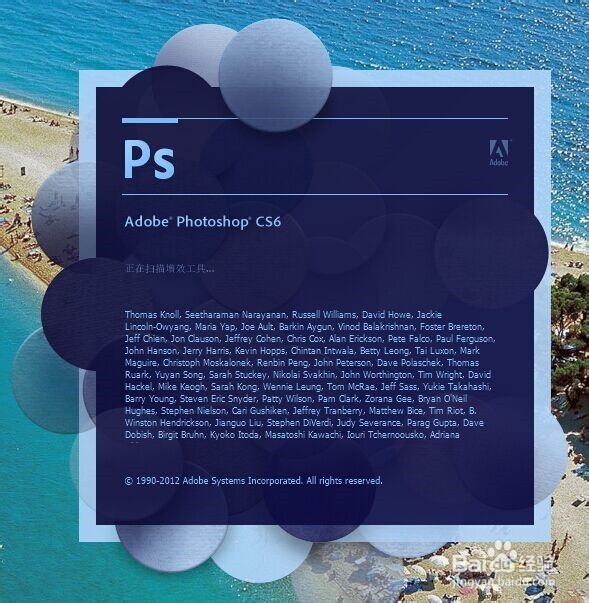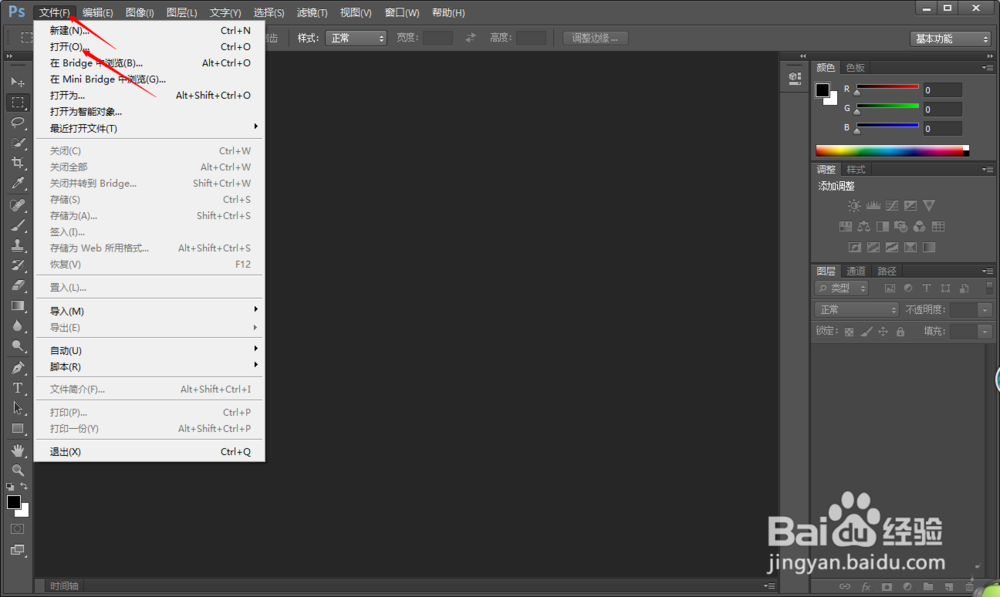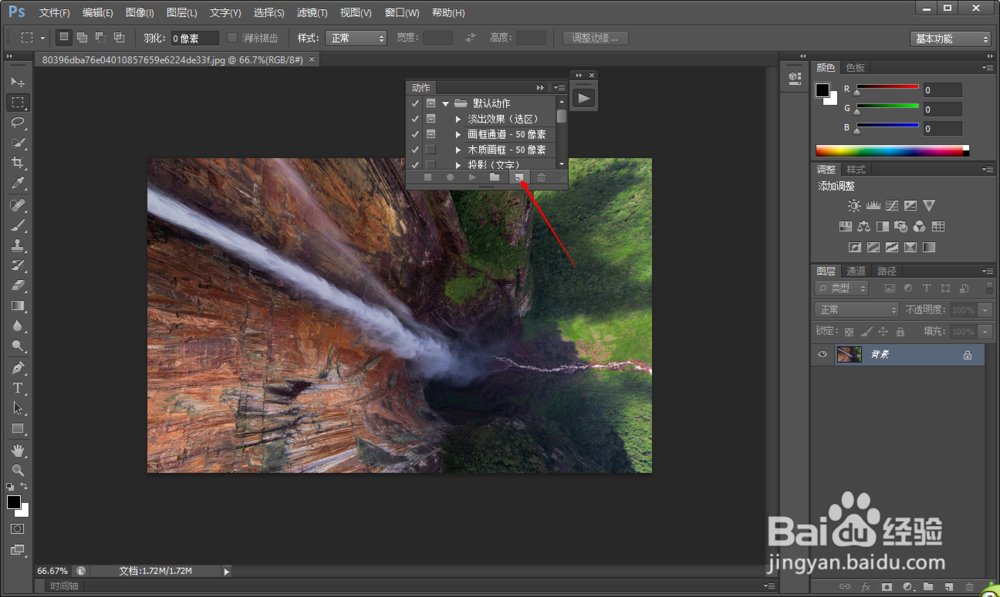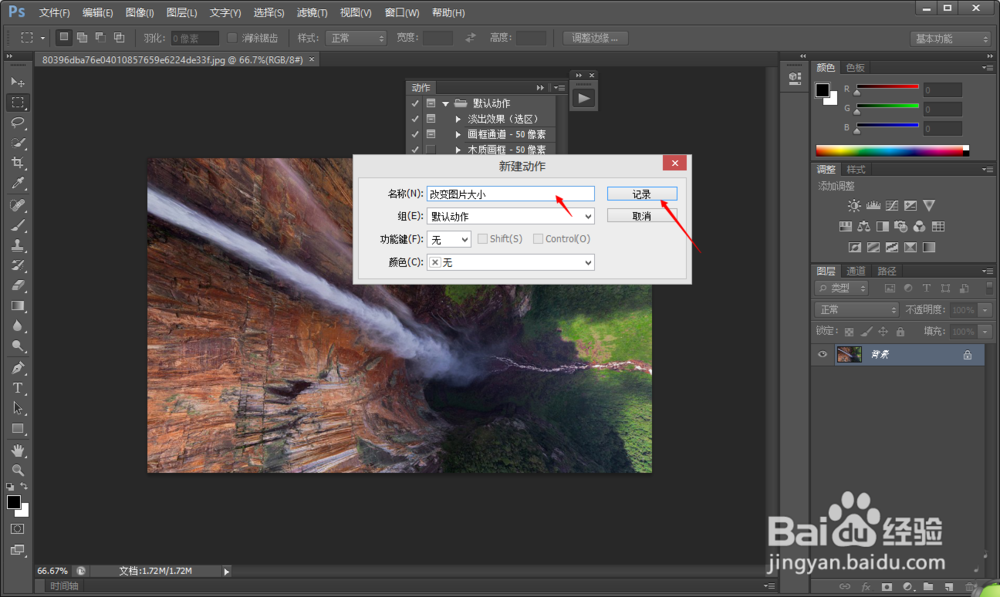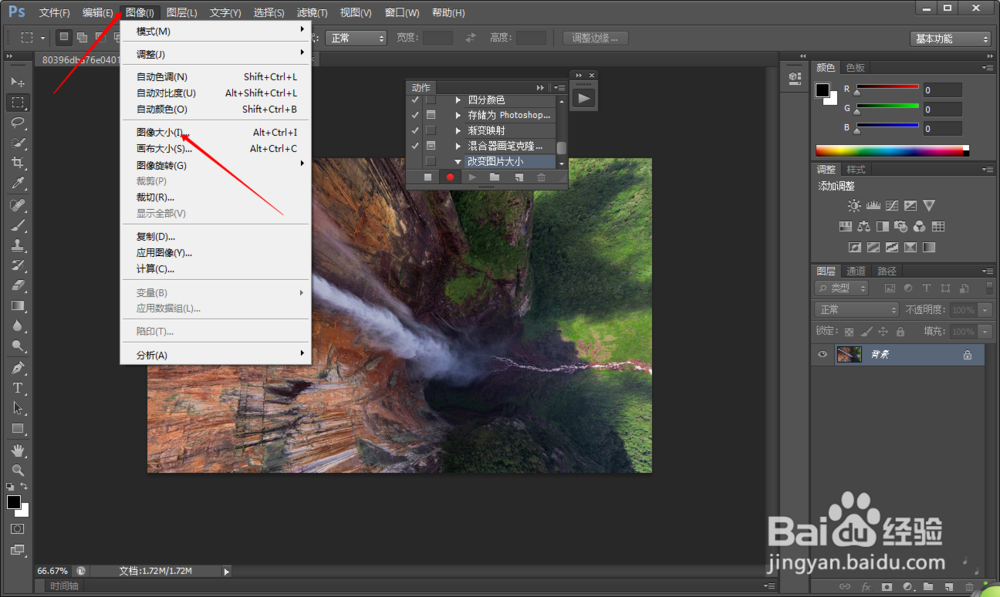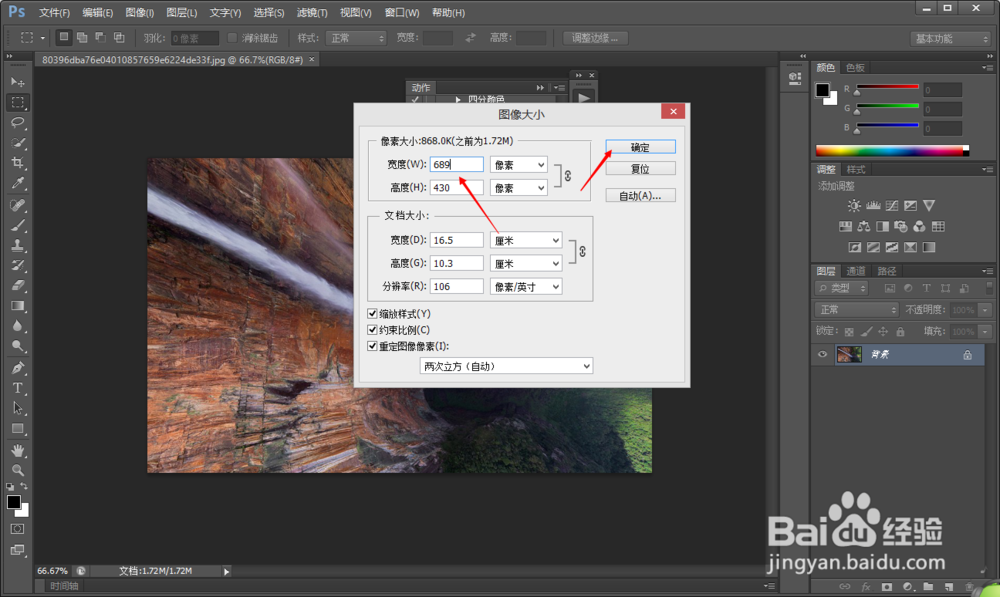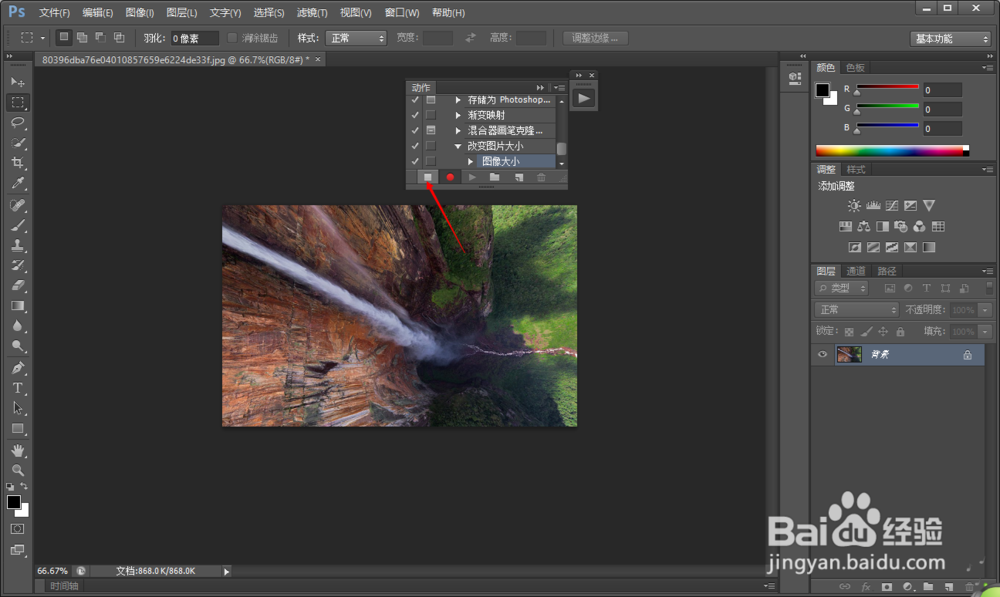怎样用photoshop批量处理图片大小
有时候处于编辑的需要,我们需要把图片大小统一。但是一劢实醭萱张一张的处理图片大小无疑是很浪费时间的,这该怎么办呢?我们可以用photoshop来批量处理图片大小,为我们节省大量的时间。
工具/原料
电脑
photoshop cs6
一、创建新动作
1、打开photoshop后,点击菜单栏中的“文件选项”,然后再点击下拉菜单中的“打开” ,打开一张图片。
2、点击菜单栏中的“窗口”选项,然后点击下拉菜单中的“动作”。
3、在动作框中,点击“创建新动作”按钮。
4、为你创建的新动作命名,然后点击“记录”。
5、在动作框中,点击“开始记录”按钮。
6、在菜单栏中点击“图像”选项,然后点击下拉菜单中的“图像大小”。
7、在对话框中调整图片宽度和高度,然后点击确定。
8、在动作框中,点击“停止播放/记录”按钮。
二、批量处理图片
1、在菜单中点击“文件”选项,在下拉菜单中点击“自动",然后再点击”批处理“。
2、在弹出的”批处理“窗口中:动作:一定要选择我们刚刚创建的新动作源:一定要设置为文件芾卤伲鹤夹,然后点击”选择“找到你的源文件夹目标:一定要设置为文件夹,然后点击”选择“找到你的目标文件夹最后点击”确定“。稍等一会儿打开目标文件夹,你会在目标文件夹中看到处理好的图片。
声明:本网站引用、摘录或转载内容仅供网站访问者交流或参考,不代表本站立场,如存在版权或非法内容,请联系站长删除,联系邮箱:site.kefu@qq.com。
阅读量:79
阅读量:21
阅读量:54
阅读量:61
阅读量:30