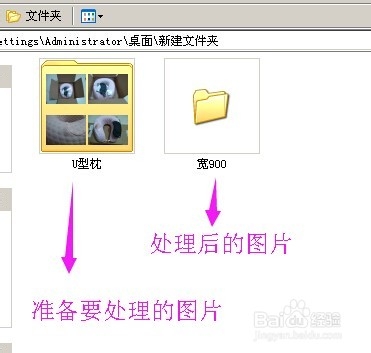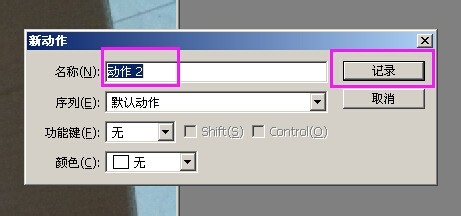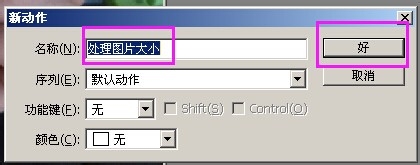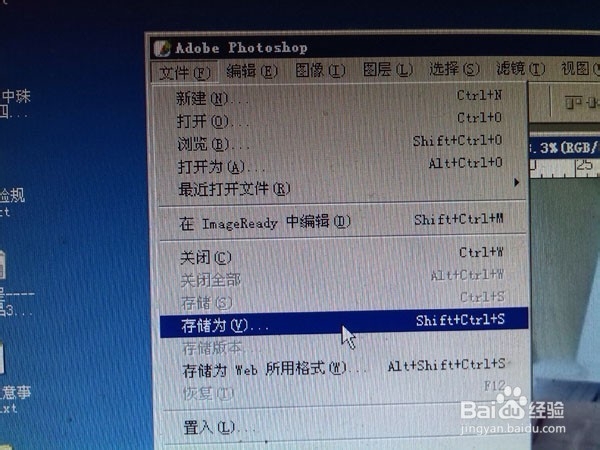怎么用Photoshop软件批量处理图片大小【附图】
1、首先,把你要处理的所有图片都放在1个文件夹里(比如:U型枕),另外建1个新文件夹备用,用来放处理后的图片(比如:宽900)。
2、打开PS软件,随便打开1张图片。
3、找到“动作”窗口,点击右下角的【创建新动作图标】(备注:长得和复制图标一样)
4、在弹出框中,填好新动作的名称。点击“好”。从这时起,软件就要开始录制了。这里一定要氇监煜紊记好你新建的动作名称。后面批处理时需要用到。我这里把名称定为:“处理图片大小”
5、接下来,点 “图像” --“图像大小”,在弹出框中,填好你要的具体尺寸,点“好”。
6、点击 “文件”--“储存为..”在弹出框中,填好“文件名”,把图片存在 之前新建好的备用文件夹中。
7、最后,在“动作”窗口,点击左下角的【停止播放/记录图标】,正方形的图标。这个动作就录制好啦。
声明:本网站引用、摘录或转载内容仅供网站访问者交流或参考,不代表本站立场,如存在版权或非法内容,请联系站长删除,联系邮箱:site.kefu@qq.com。
阅读量:70
阅读量:67
阅读量:76
阅读量:34
阅读量:50