在Authorware中创建绿色椭圆和圆形的方法
1、打开Authorware,进入其主界面中;
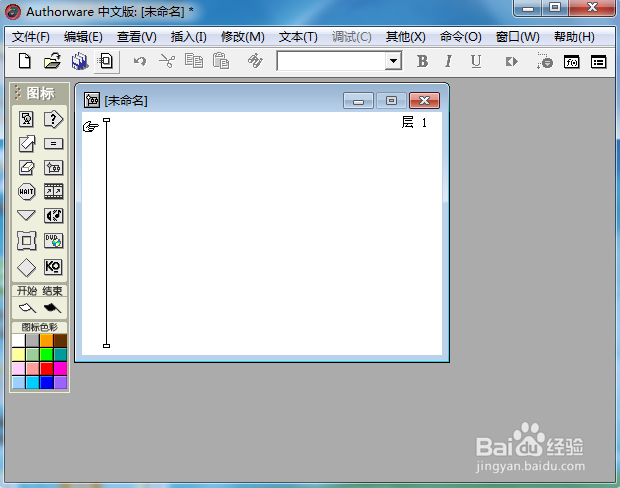
2、选中显示图标,将它拉到程序窗口的流程线上;
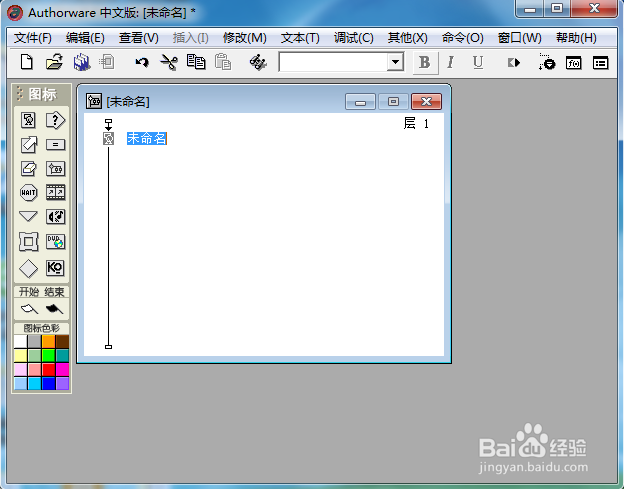
3、双击显示图标,打开演示窗口和工具箱;
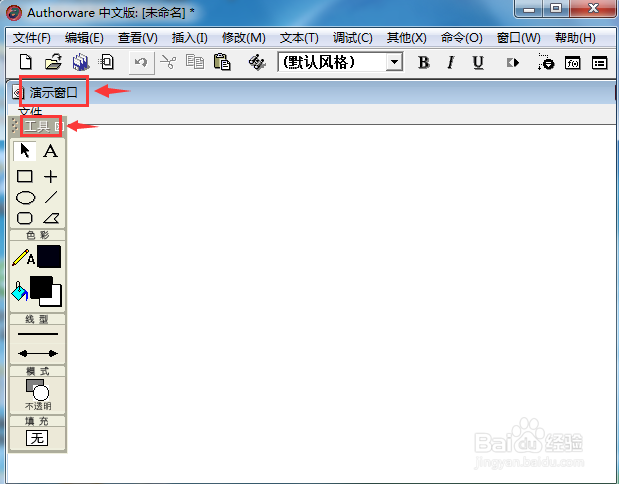
4、将描边颜色和填充颜色设置为绿色;
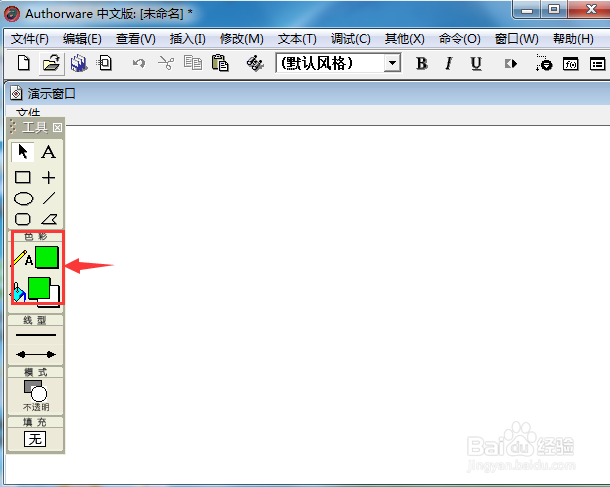
5、选中椭圆工具;
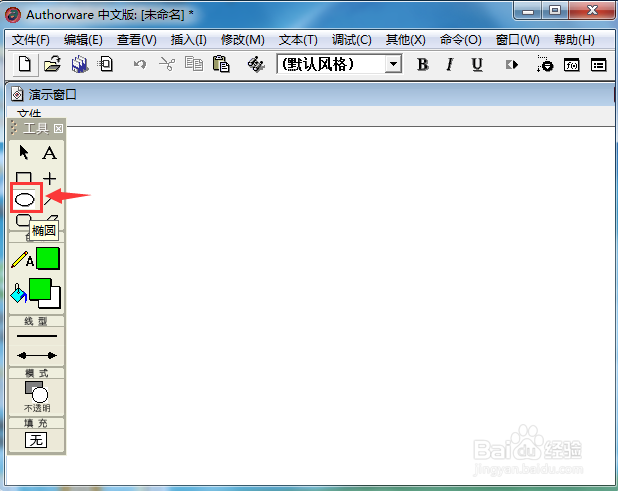
6、在演示窗口按下鼠标左键不放,拖动鼠标,画出一个绿色椭圆;
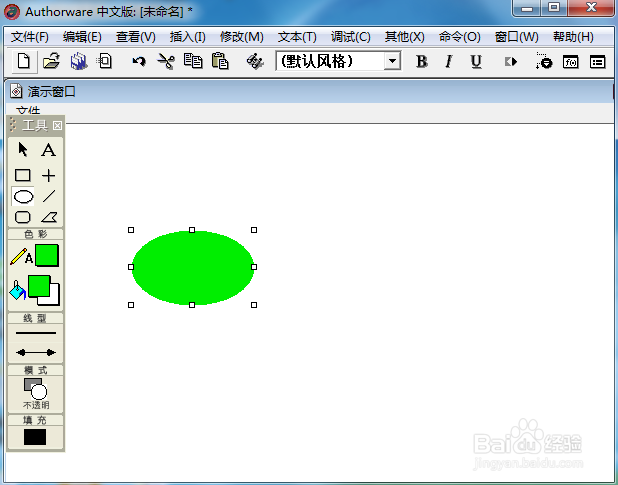
7、左手按住换档键不放,右手按下鼠标左键,在演示窗口拖动鼠标,画出一个绿色圆形;
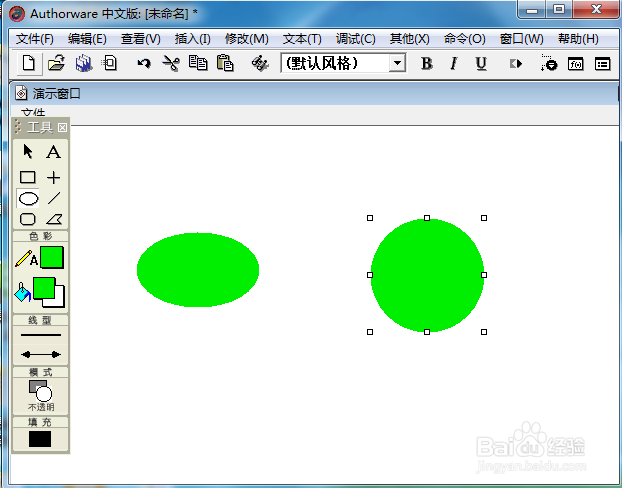
8、用以上方法,我们就在Authorware中创建好了一个绿色椭圆和圆形。
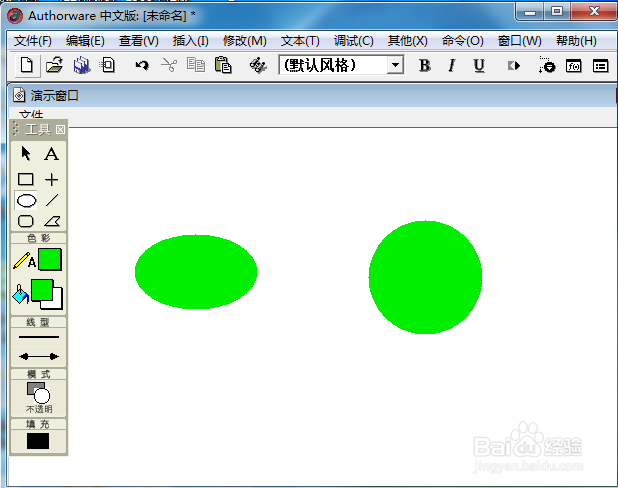
声明:本网站引用、摘录或转载内容仅供网站访问者交流或参考,不代表本站立场,如存在版权或非法内容,请联系站长删除,联系邮箱:site.kefu@qq.com。
阅读量:153
阅读量:142
阅读量:47
阅读量:20
阅读量:98