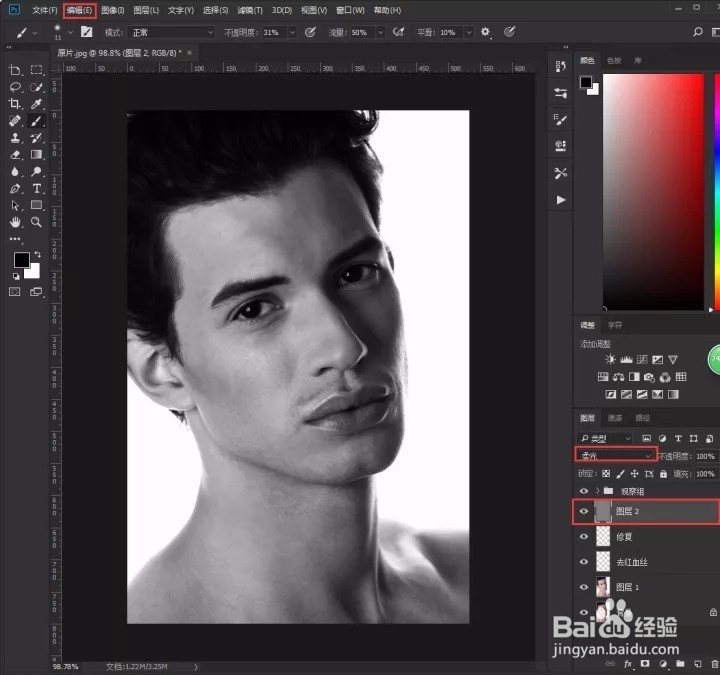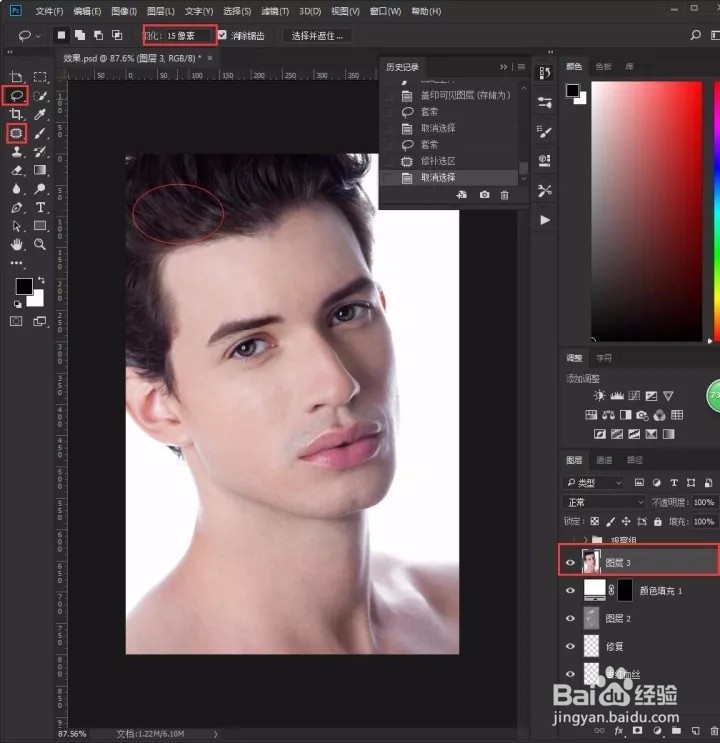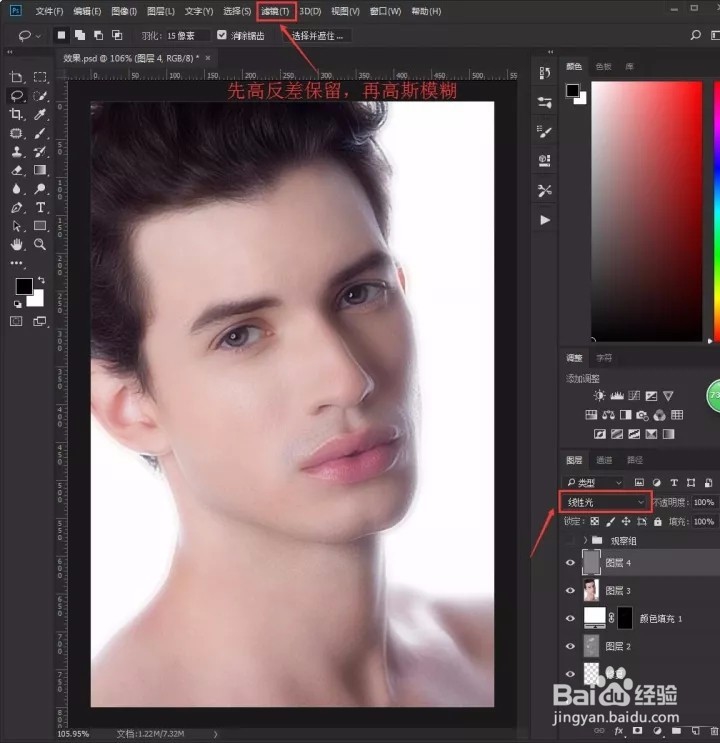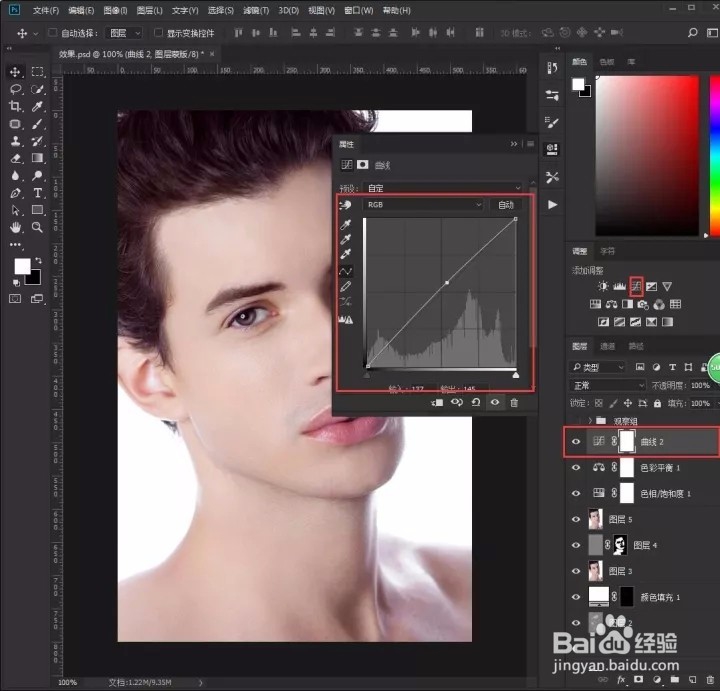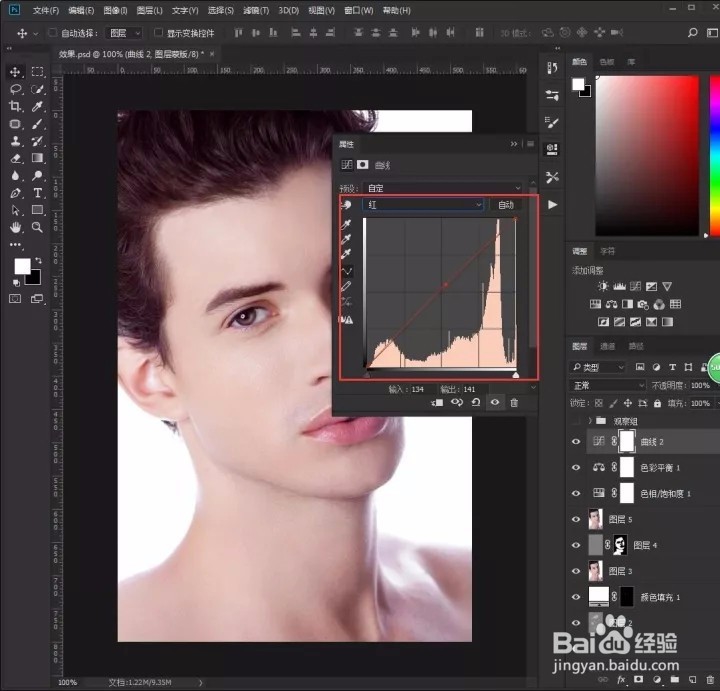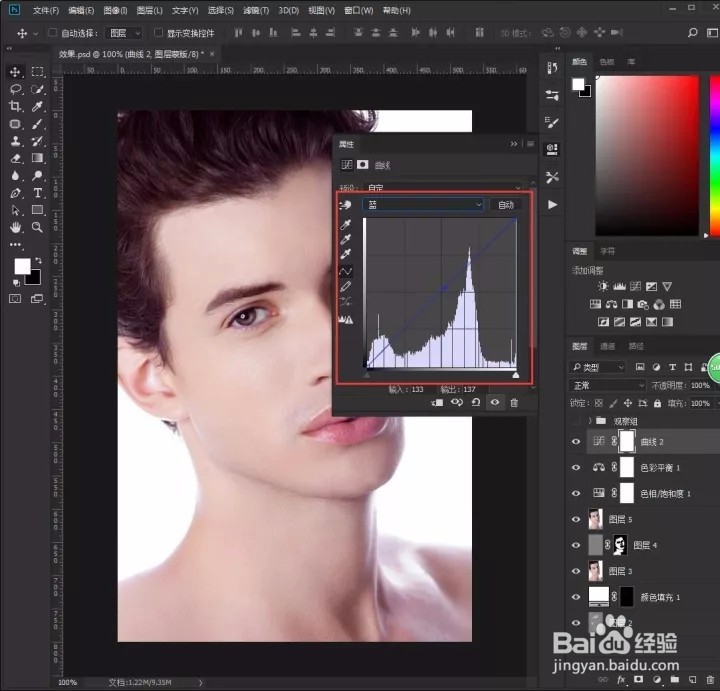Photoshop人像后期处理之怀旧色调
1、将原片在PS中打开,按Ctrl+J拷贝一层
2、选择污点修复画笔与图章工具配合使用,将人物皮肤上痘痘、皱纹、瑕疵都处理干净
3、新建图层,选择白色画笔不透明度和流量均为100,涂抹人眼红血丝混合模式设置为颜色;再新建图层将不透明度和流量降低,再次涂抹人物眼白使眼睛自然舒适
4、在调整面板中选择渐变映射—黑色到白色渐变,再选择曲线压暗曲线,创建观察组
5、在观察组下面新建图层,选择编辑—填充—填充50%灰,并将混合模式设置为柔光
6、选择画笔工具冰降低不透明度和流量,配合白色和黑色涂抹皮肤明暗不均匀的地方,使皮肤色调统一
7、在调整面板中选择纯色—白色,再选择图层蒙版并按Ctrl+I反向蒙版;选择白色画笔涂抹眼珠,使眼睛透亮
8、按Ctrl+Alt+衡痕贤伎shift+E盖印图层,选择套索工具将羽化值设置为15像素,框选人物头发空缺地方,然后选择修补工具移动鼠标修补缺损的头发
9、再盖印图层,按Ctrl+I反向,混合模式设置为线性光;选择滤镜—其他—高反差保留(3像素),然后滤镜—模糊—高斯模糊(3像素),使皮肤细腻光滑
10、按住Alt键单击蒙版图标,添加反向图层蒙版,选择白色画笔涂抹人物皮肤,使皮肤细腻光滑(注意不要涂抹到人物五官轮廓)
11、再次盖印图层,选择滤镜—液化,将人物下下巴瑕疵地方液化圆润,肩膀、眼睛、鼻梁嘴巴根据个人喜好适当修饰一下
12、在调整面板中选择色相/饱和度,调整红同道中参数,使人物皮肤红润
13、选择色彩平衡,调节阴影、中间调和高光通道中参数,调整照片整体色调
14、选择曲线,提亮RGB、红色和蓝色通道的曲线,使人物阳光帅气
15、新建图层,选择编辑—填充—填充50婊剧琏兄%灰,键混合模式设置为柔光并打开观察组显示,用白色画笔降低不透明度和流量涂抹皮肤不均匀地方,进一步美化皮肤