Photoshop合成正在召唤海洋风暴的女巫
1、效果图如下所示


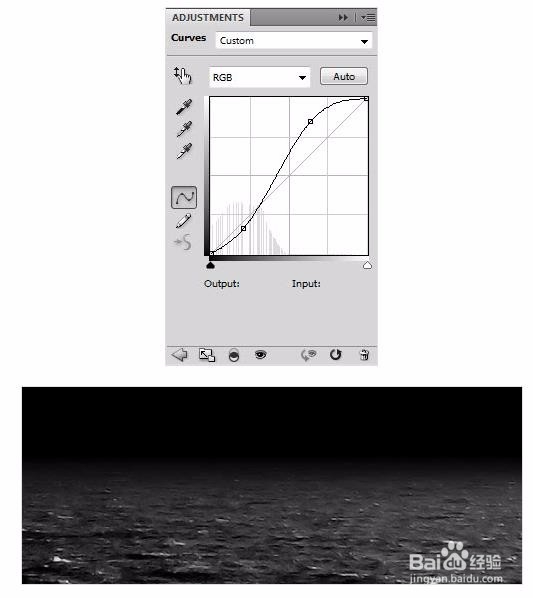
5、将“云朵”素材导入到Photoshop中,然后复制黏贴到主画布中,按Ctrl+哌囿亡噱T调出自由变换菜单,调整大小并移放到下图所示的位置。

6、在菜单中执行“滤镜> 杂色 > 减少杂色”,这样添加一个柔和的效果。滤镜具体设置及设置效果见下图。


9、使用橡皮擦操作完以后,效果如下图所示。


12、接着选择橡皮擦工具,设置硬度为60%,如下图所示将抠出的部分岩石修整。效果如下图所示

14、在色阶调整图层的蒙版中如下图将部分调整效果遮蔽。
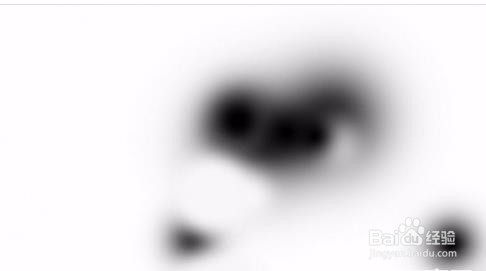
16、下载水花笔刷可直接把下图定义为笔刷,调小笔刷的半径,然后如下图所示,在岩石的周围添加浪花。效果如下图所示。

17、将“模特”素材下载下来,然后导入到Photoshop中,将素材复制黏贴到主画布中,用自由变换工具调整模特的大小,再将模特移放到岩石的尖端,就如站在悬崖上。效果如下图所示。

18、与前面素材的处理方法一样,执行“图层>新调整图层”,添加可选颜色、色阶调整图层。调整图层的具体设置如下图所示。

20、通过图层蒙版,可以将模特部分光线调暗,从而产生图像深度,增加画面的真实感。调整效果如下图所示。

22、再选择云朵笔刷或者使用云朵滤镜在人物身后添加云雾,效果如下图所示。

24、接着再用水花笔刷在闪电跟海洋接触的地方添加水花。效果如下图所示。

26、最后对整个场景进行色彩调整。再次在主菜单中执行“图层>新调整图层”,这里可以选择添加色彩平衡调整图层、可选颜色调整图层等等。然后可以根据自己的创作意图进行调整修改。最终效果如下图所示

27、到这一步共享成功了。
声明:本网站引用、摘录或转载内容仅供网站访问者交流或参考,不代表本站立场,如存在版权或非法内容,请联系站长删除,联系邮箱:site.kefu@qq.com。
阅读量:48
阅读量:62
阅读量:54
阅读量:86
阅读量:39