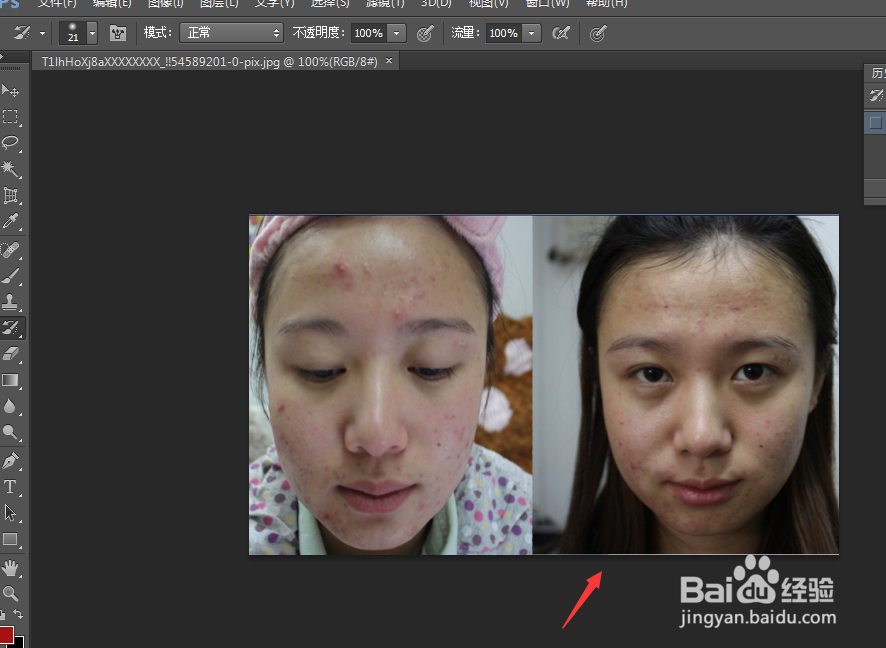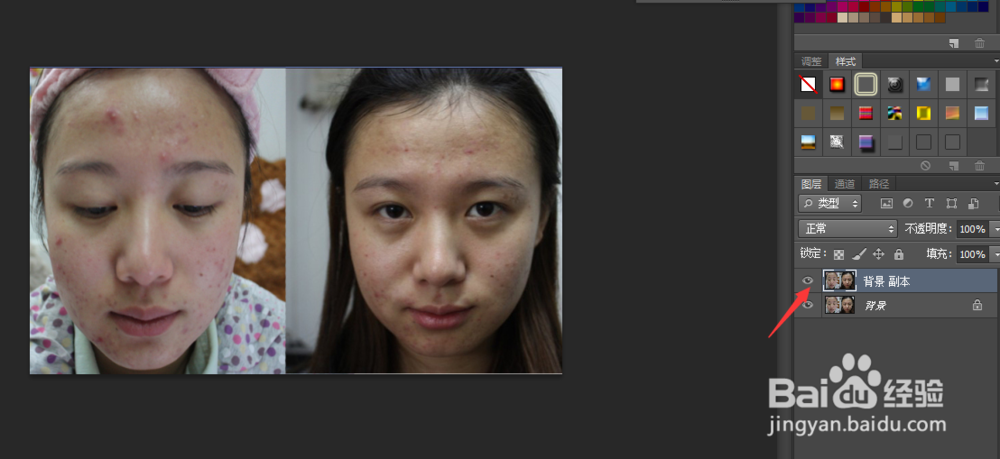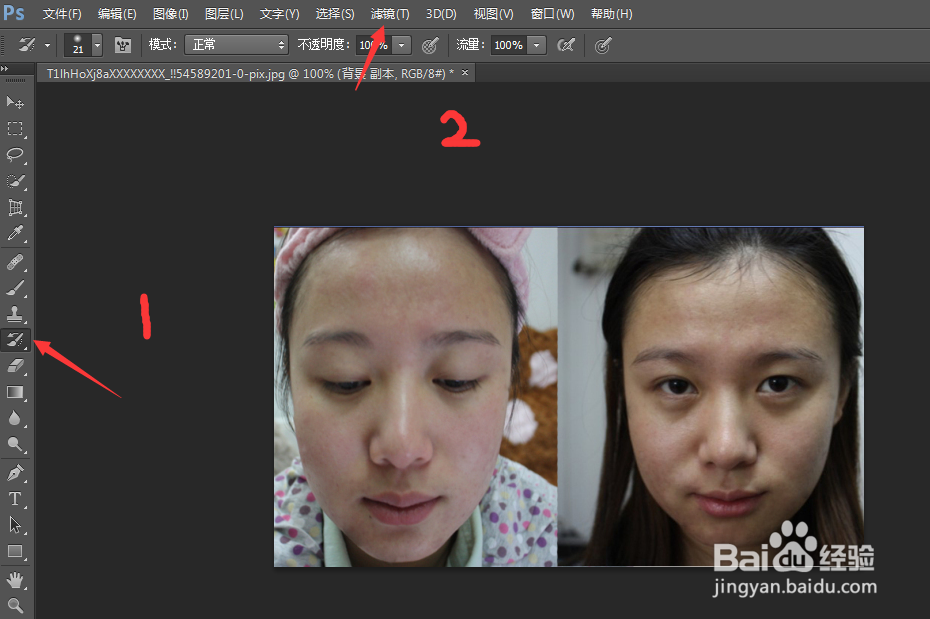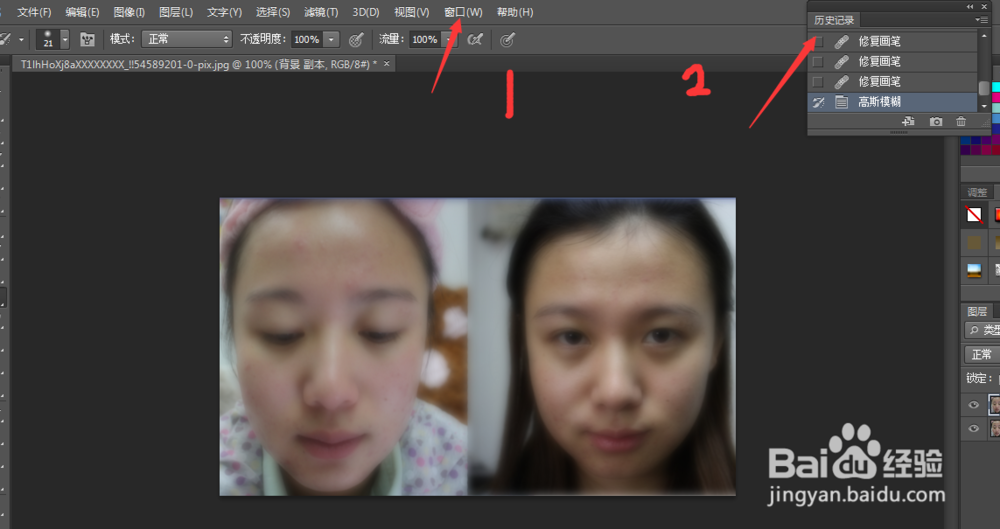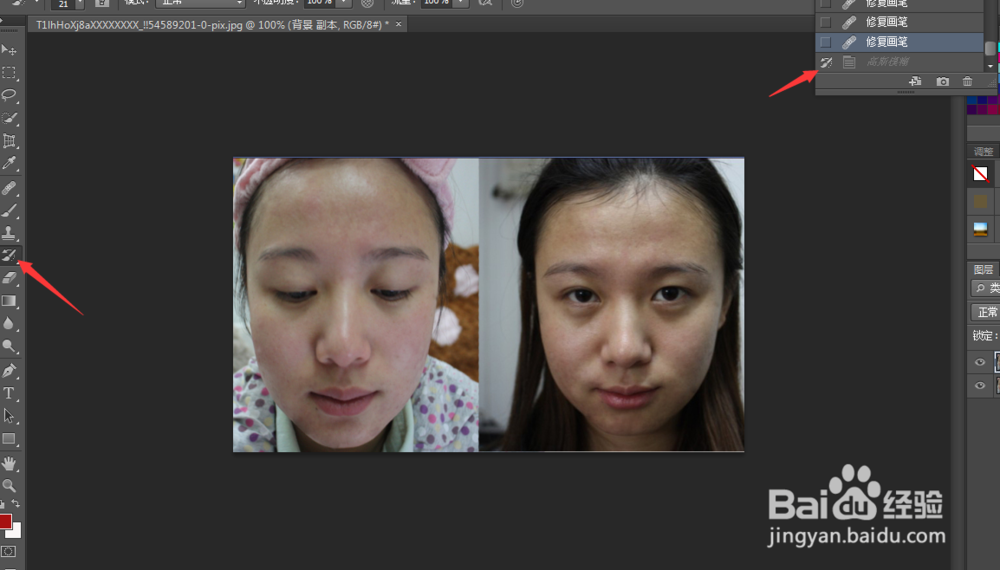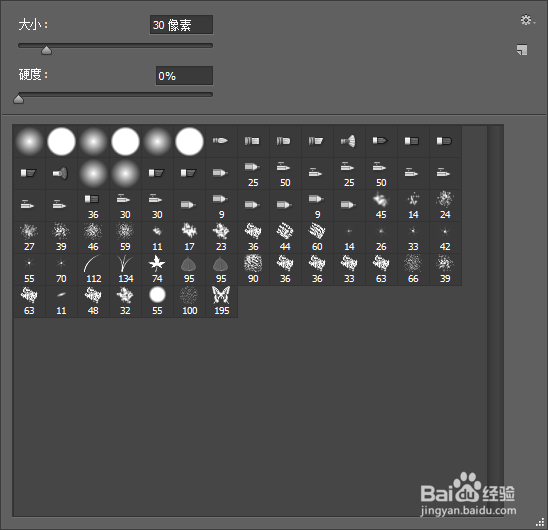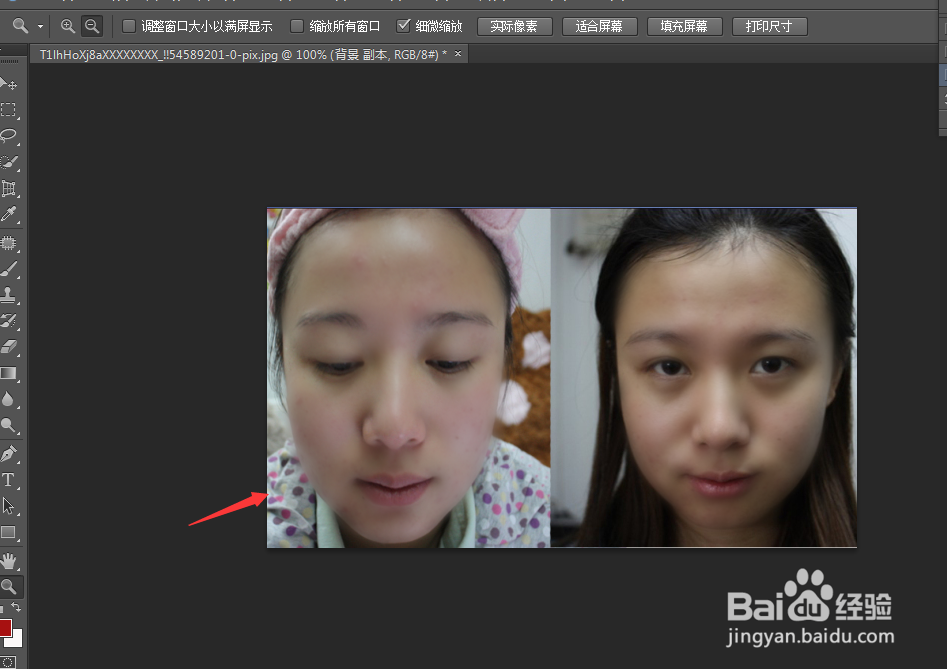Photoshop人物图像磨皮
1、一:首先我在网上找了一痘士图片作为我的素材,朋友们不要不忍看,要让图片美哒哒就请静心,在Photoshop中打开图片。
2、二:复制一图层,在复制图层上做操作,即使错误了也可挽回。这是我们使用Photoshop的习惯,我们也需要养成这个习惯。
3、三:首先使用污点修复额鹿赤柝画笔工具将图片人物的大部分痘痘处理一下,画笔的硬度不宜太强,画笔像素大小也不易太大,反正适当即可。污点修复画笔工具处理后的图如下所示。
4、四:使用历史画笔工具,选择滤镜菜单中模糊,选择高斯模糊,这里模糊半径5左右,切忌模糊半径不要太过。
5、五:找到窗口菜单中的历史记录,将高斯模糊选项去掉即是回到高斯模糊上面的一步骤,高斯模糊就,再将历史画笔工具放到高斯模糊前面。
6、六:对历史画笔工具的属性进行更改,硬度为0,画笔大小为30像素左右,不透明度70左右,按住鼠标左键对人物皮肤进行涂抹。
7、七:涂抹时候注意鼻子眼睛细节部分,不能涂抹太过,要保留细节。涂抹完成后很明显皮肤变细腻白嫩了不少,将图像调整亮度对比度调高一些即可。
8、八:将原图与处理的图对比一下,若有不足再适当更改。
声明:本网站引用、摘录或转载内容仅供网站访问者交流或参考,不代表本站立场,如存在版权或非法内容,请联系站长删除,联系邮箱:site.kefu@qq.com。
阅读量:86
阅读量:26
阅读量:31
阅读量:95
阅读量:54