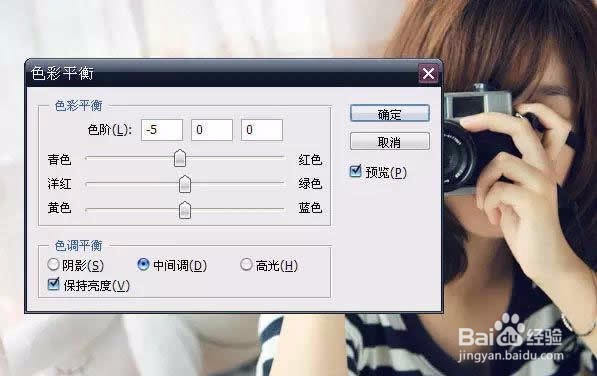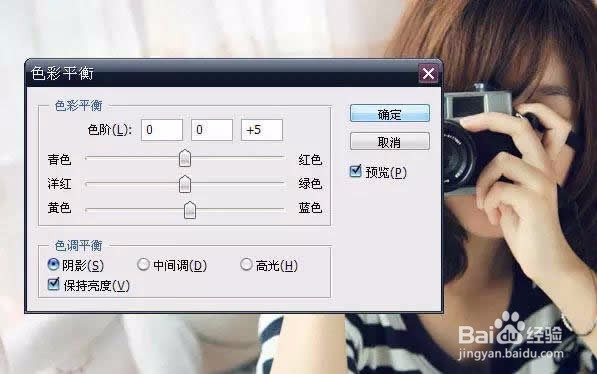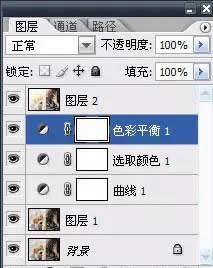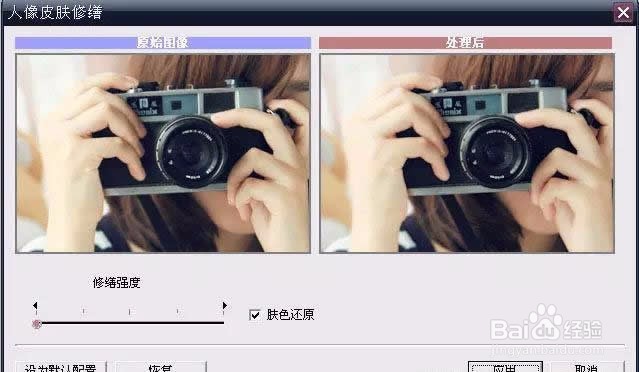Photoshop人物简单磨皮
1、打开图片
2、Ctrl + M拉曲线提亮整个画面。不过足以的是别拉过头了。
3、图像-调整-可选颜色:红色:青色 -20 洋红 0 黄色 0 黑色 -20;黄色:青色 -20 洋红 0 黄色 0 黑色 -30;白色:青色 +20 洋红 0 黄侣忒簿红色 0 黑色 0;黑色:青色 0 洋红 0 黄色 -10 黑色 0。
4、图像-调整-色彩平衡,按照图片参数调整好后基本的修改就算完成了。
5、新建图层,然后按ctrl+alt+shift+e合并图层后再开始微调。
6、我这里用的插件是一个是人物润色插件和光晕插件。大家可以去网上下载安装下。真的很好用。一个是润色插件是Dce tools, 一个是光晕插件Knoll light faorcty。
7、接着是光晕的插件来加强窗户的逆光效果。具体的参数也是根据自己想要的效果拉。
8、最后保存导出
声明:本网站引用、摘录或转载内容仅供网站访问者交流或参考,不代表本站立场,如存在版权或非法内容,请联系站长删除,联系邮箱:site.kefu@qq.com。