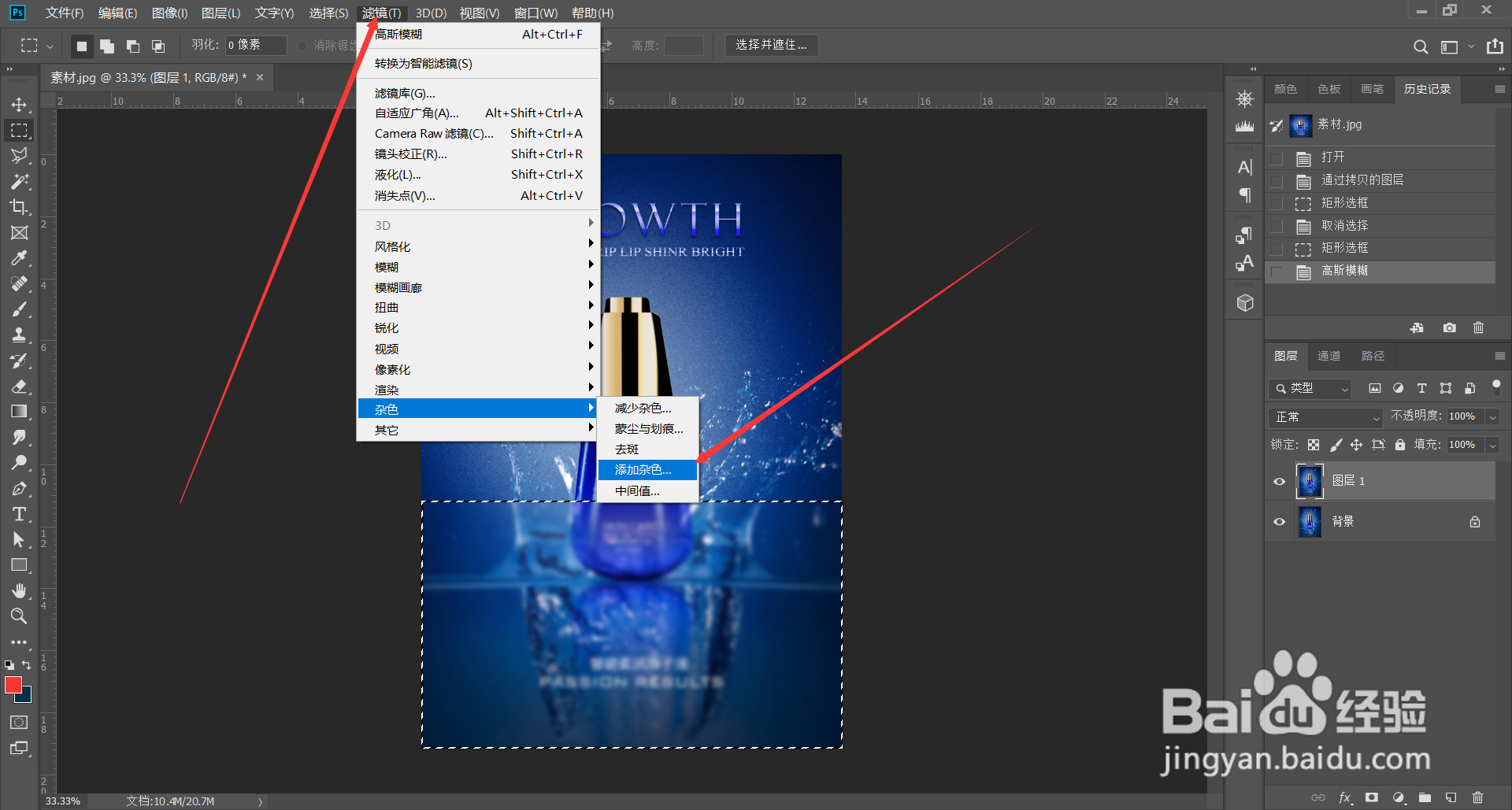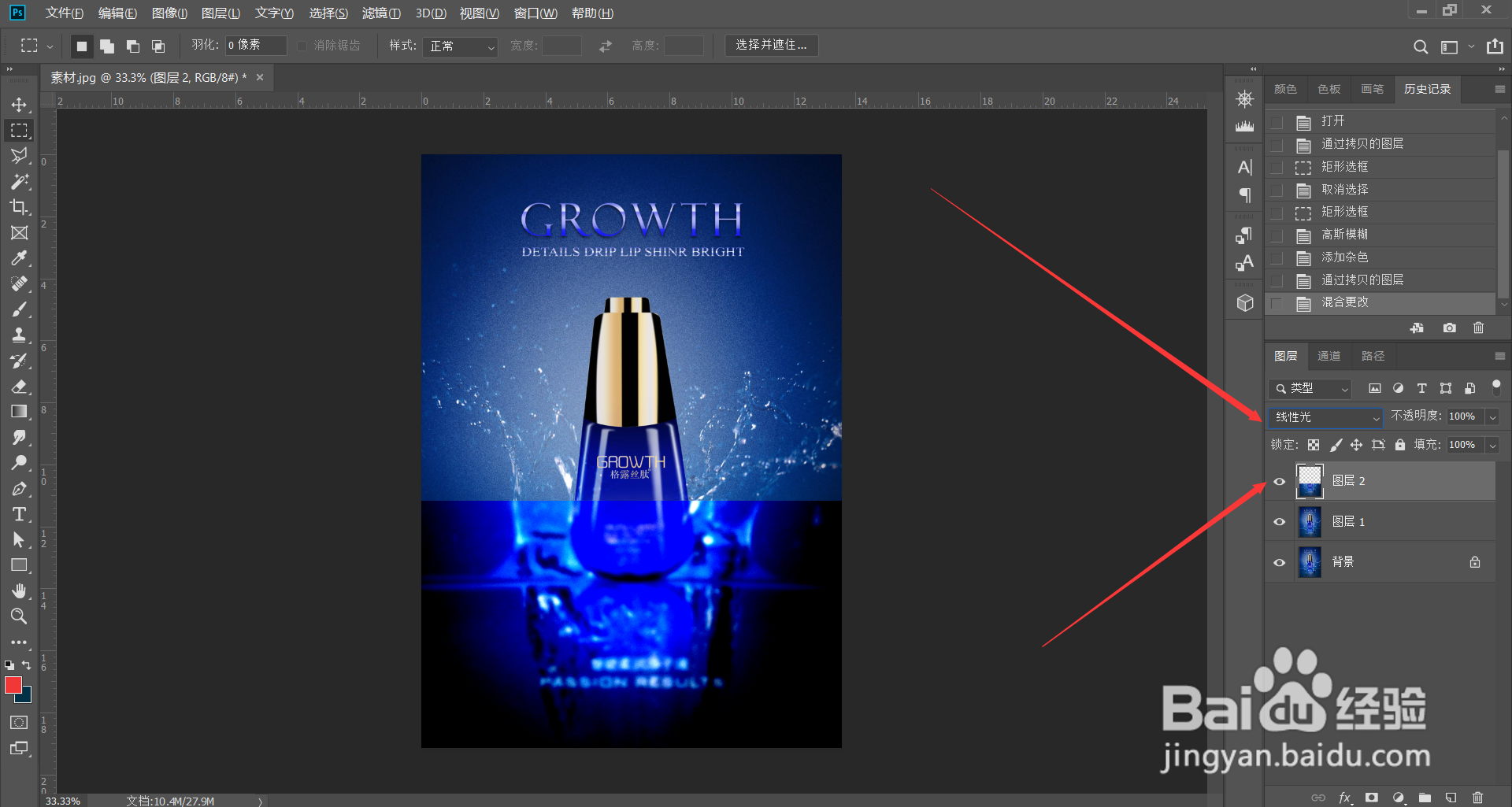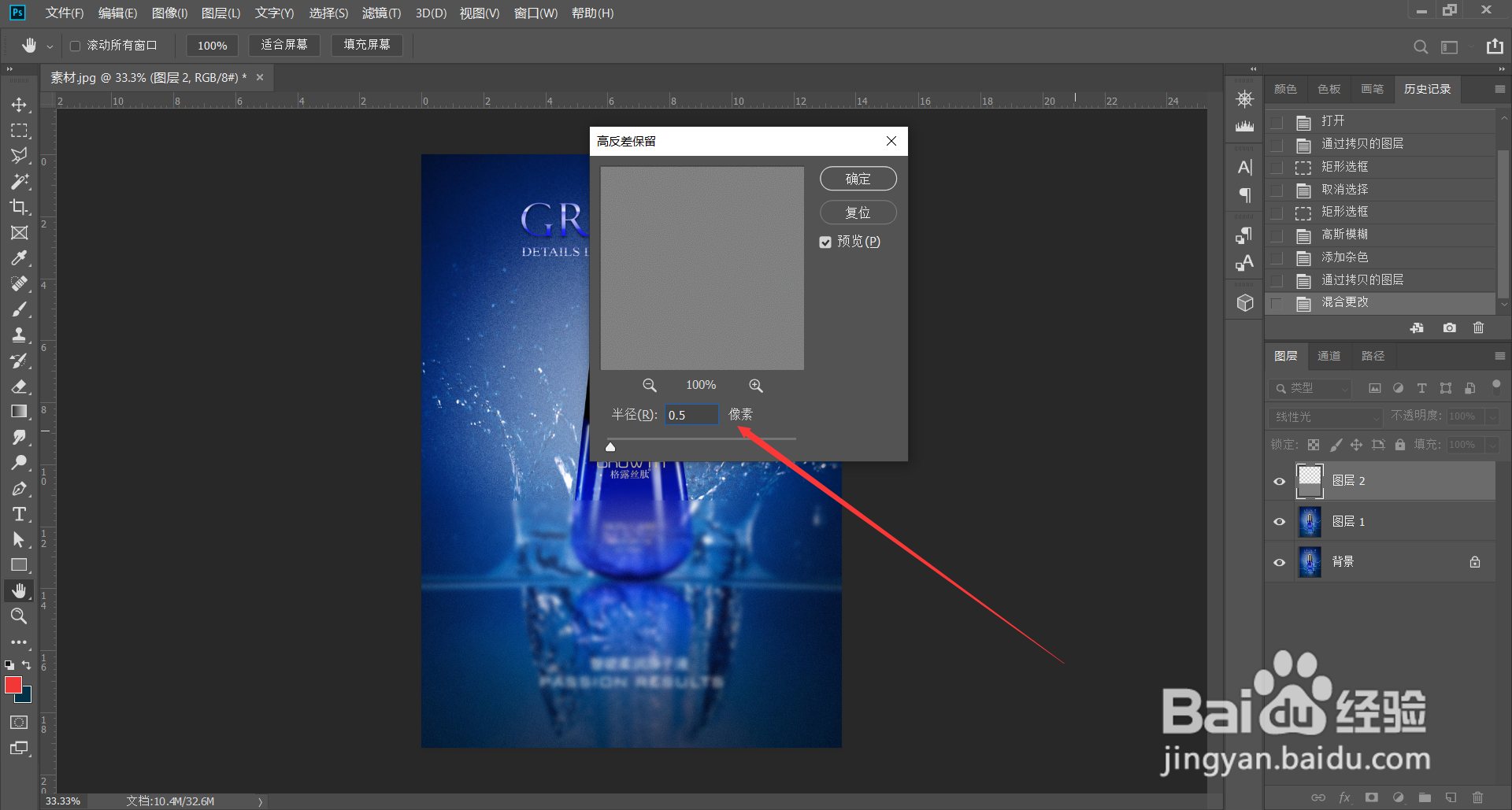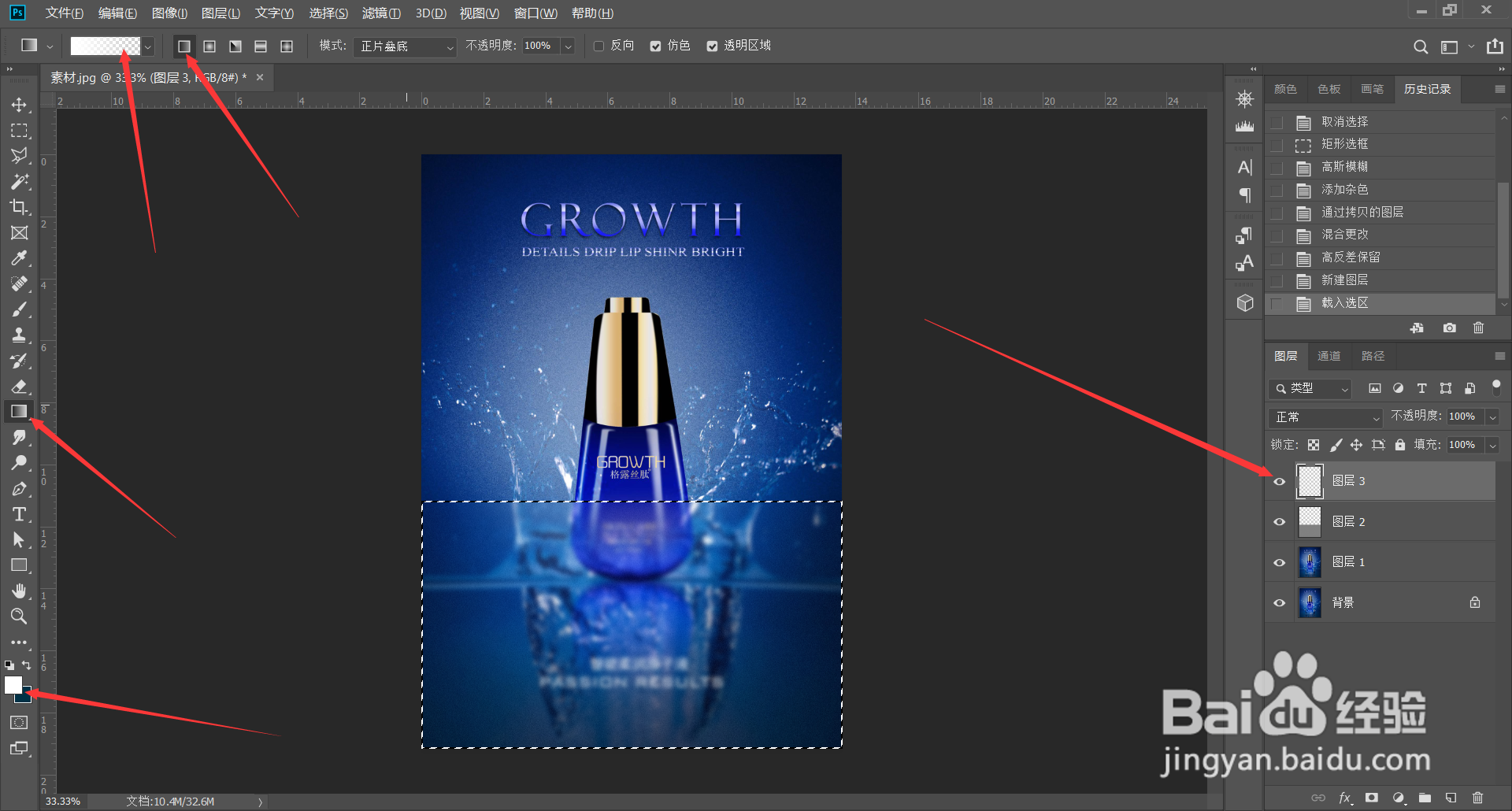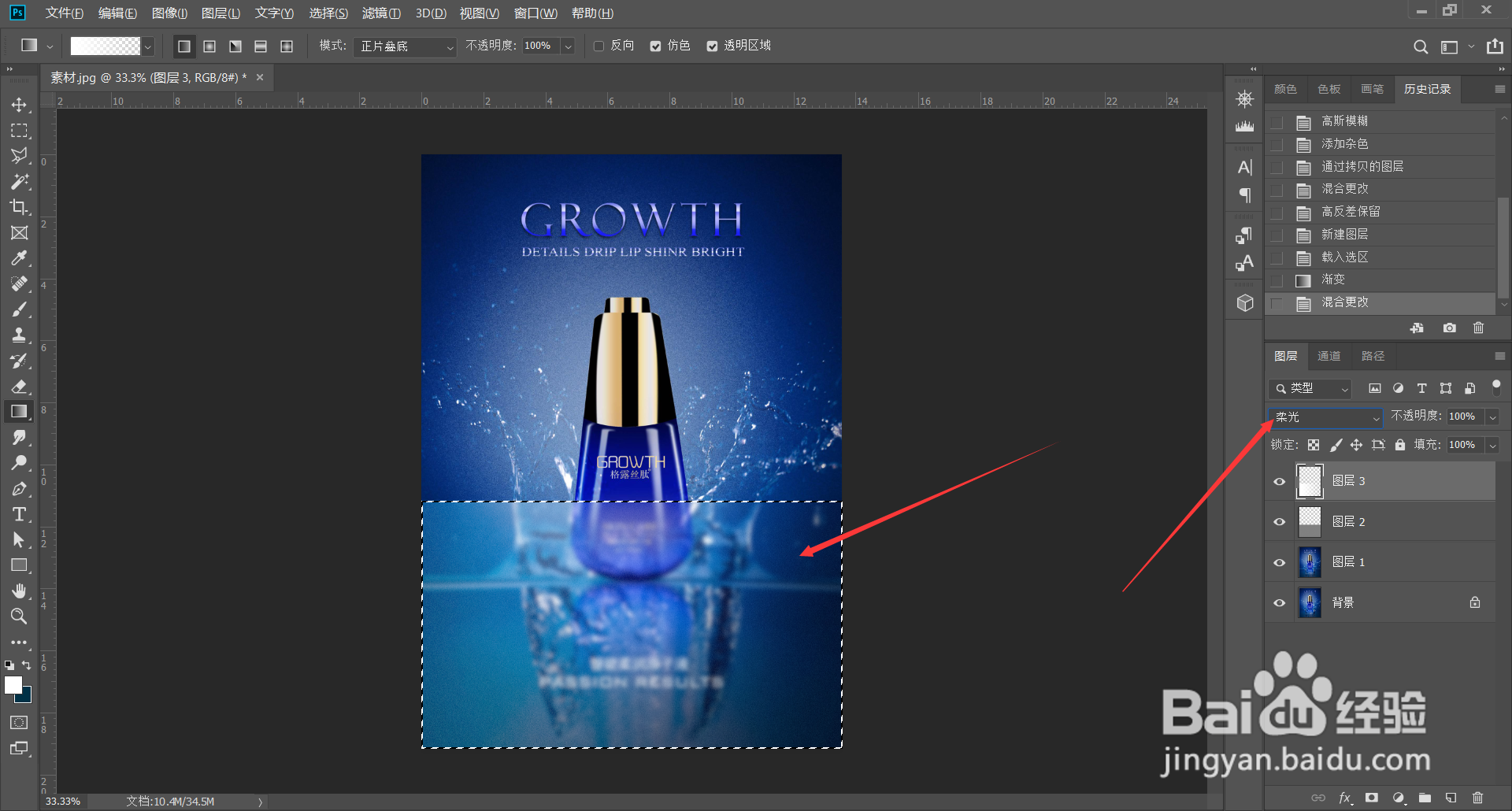PS制作高级磨砂玻璃效果
1、第一步:PS里打开素材照片,Ctrl+J复制一个图层。
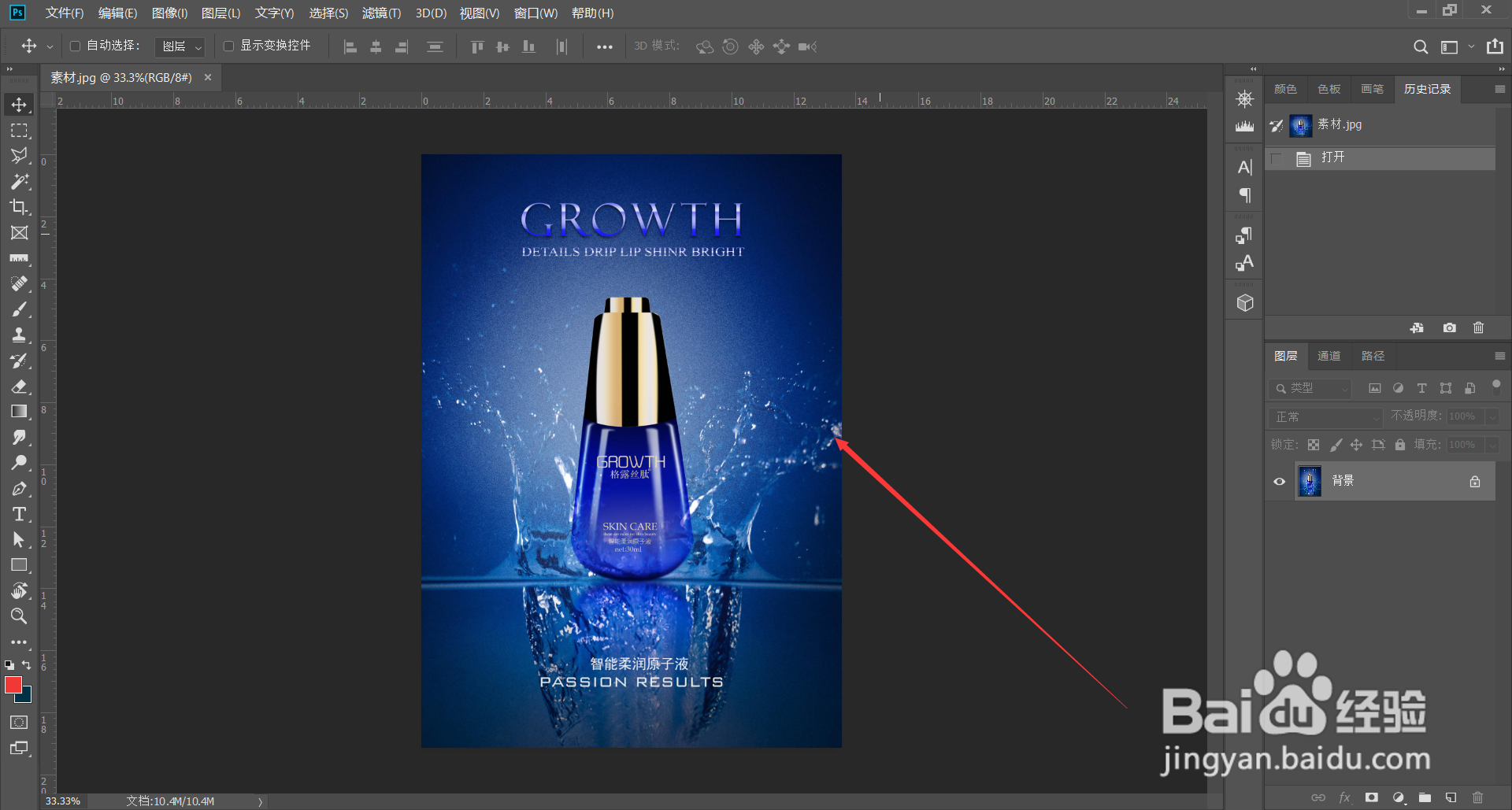
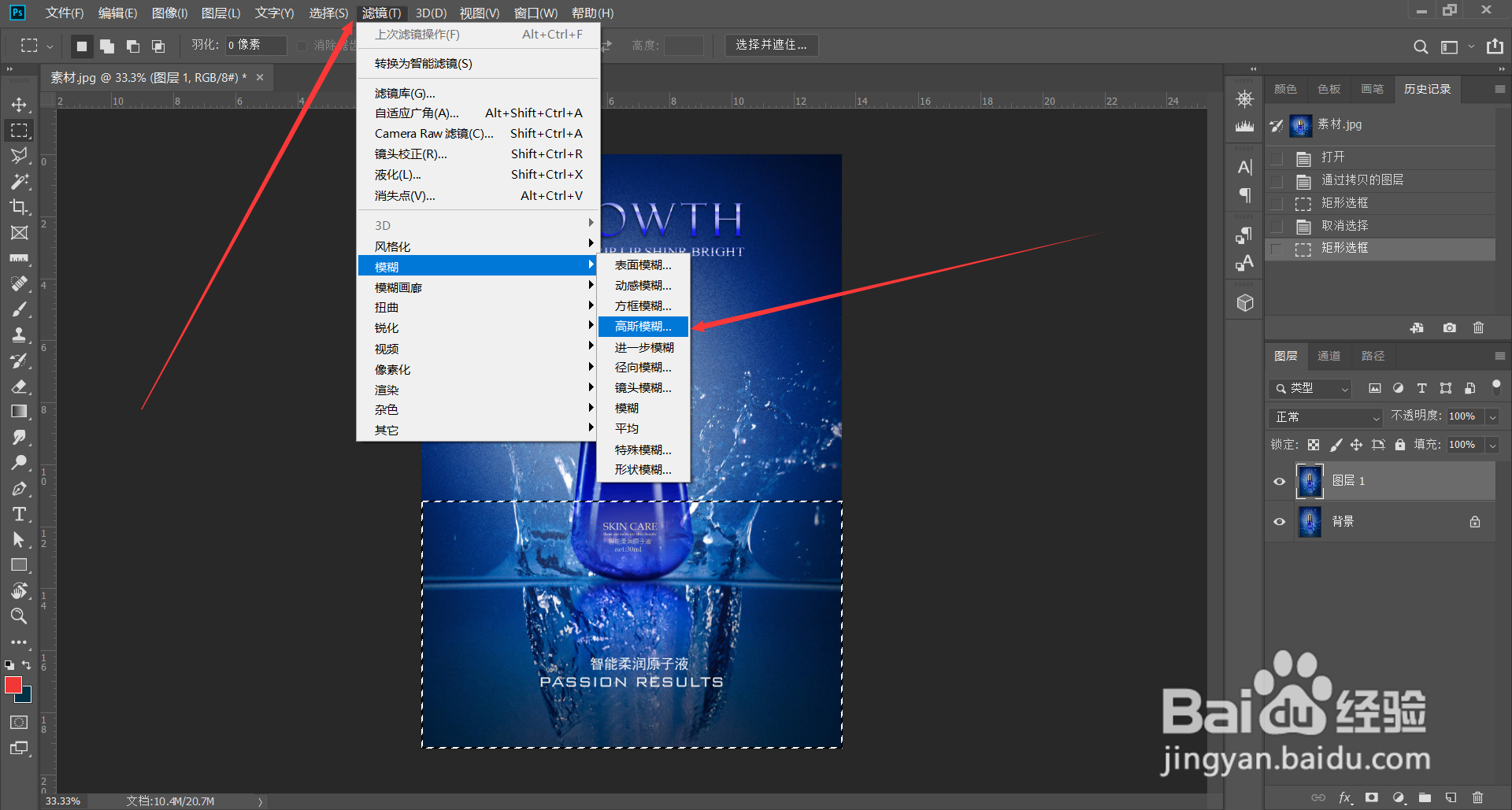
3、第三步:打开滤镜—杂色—添加杂色,数量调成4左右,勾选平均分布及单色,再Ctrl+J复制一个图层,混合模式改成“线性光”。
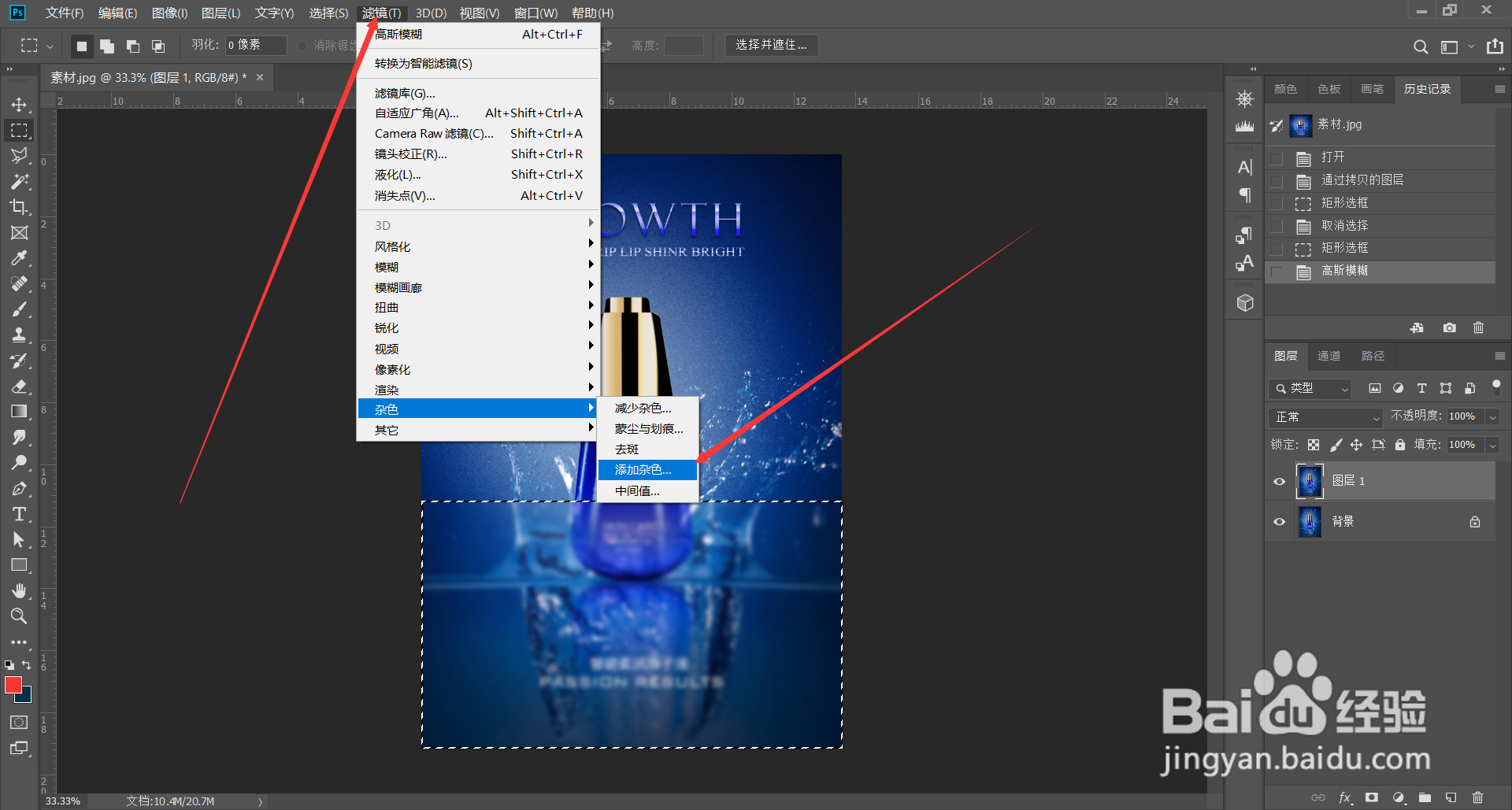
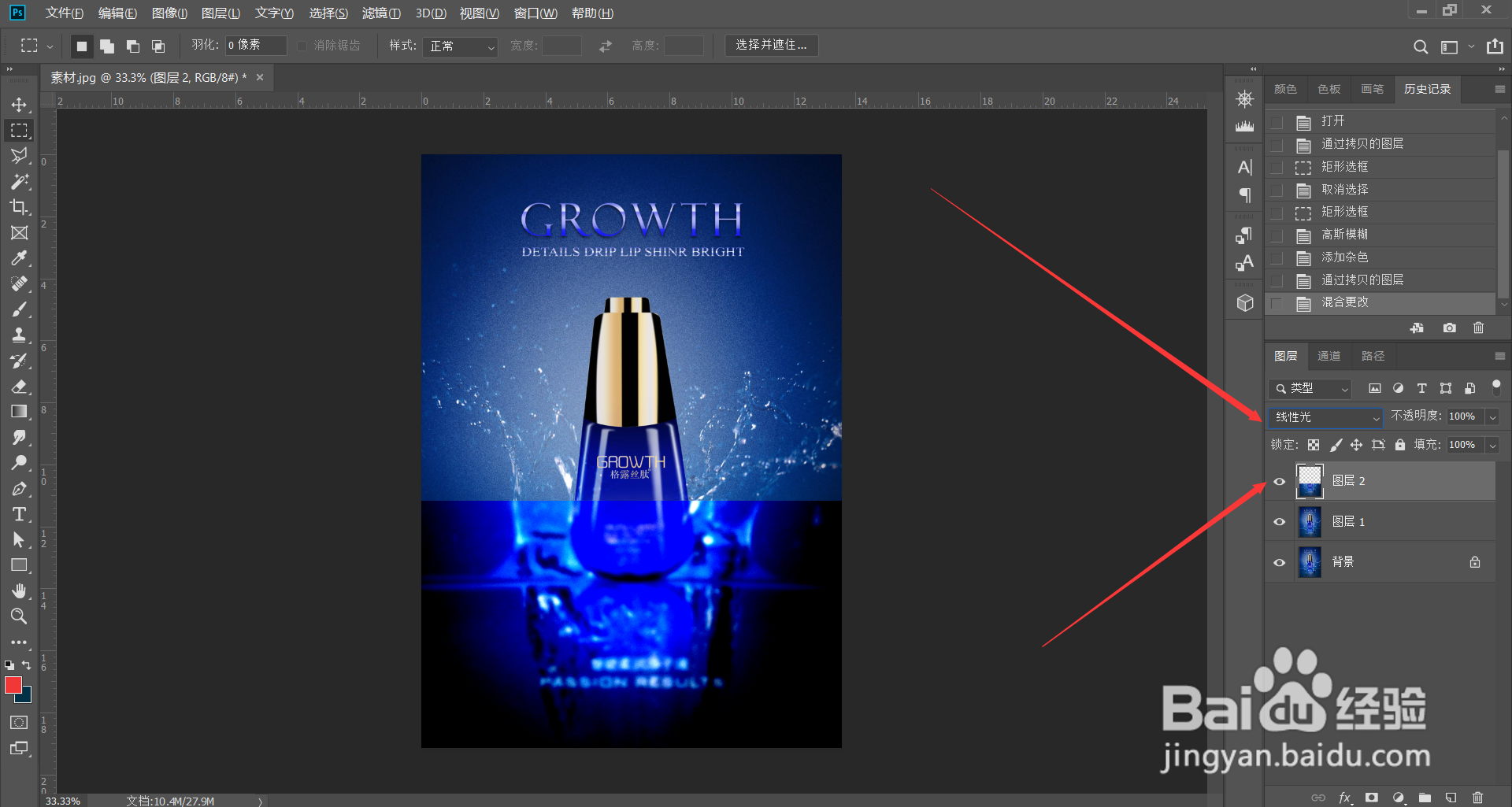
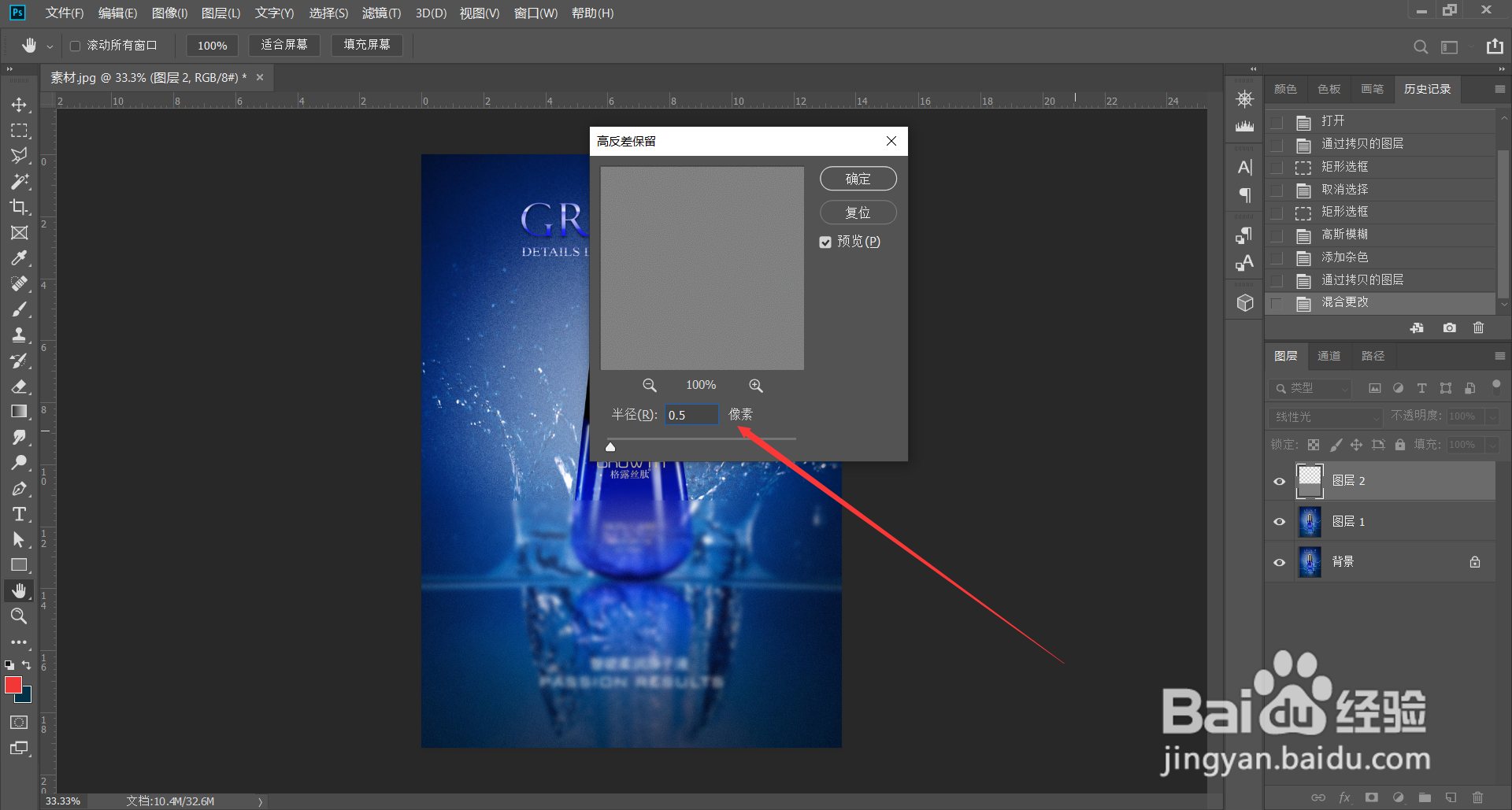
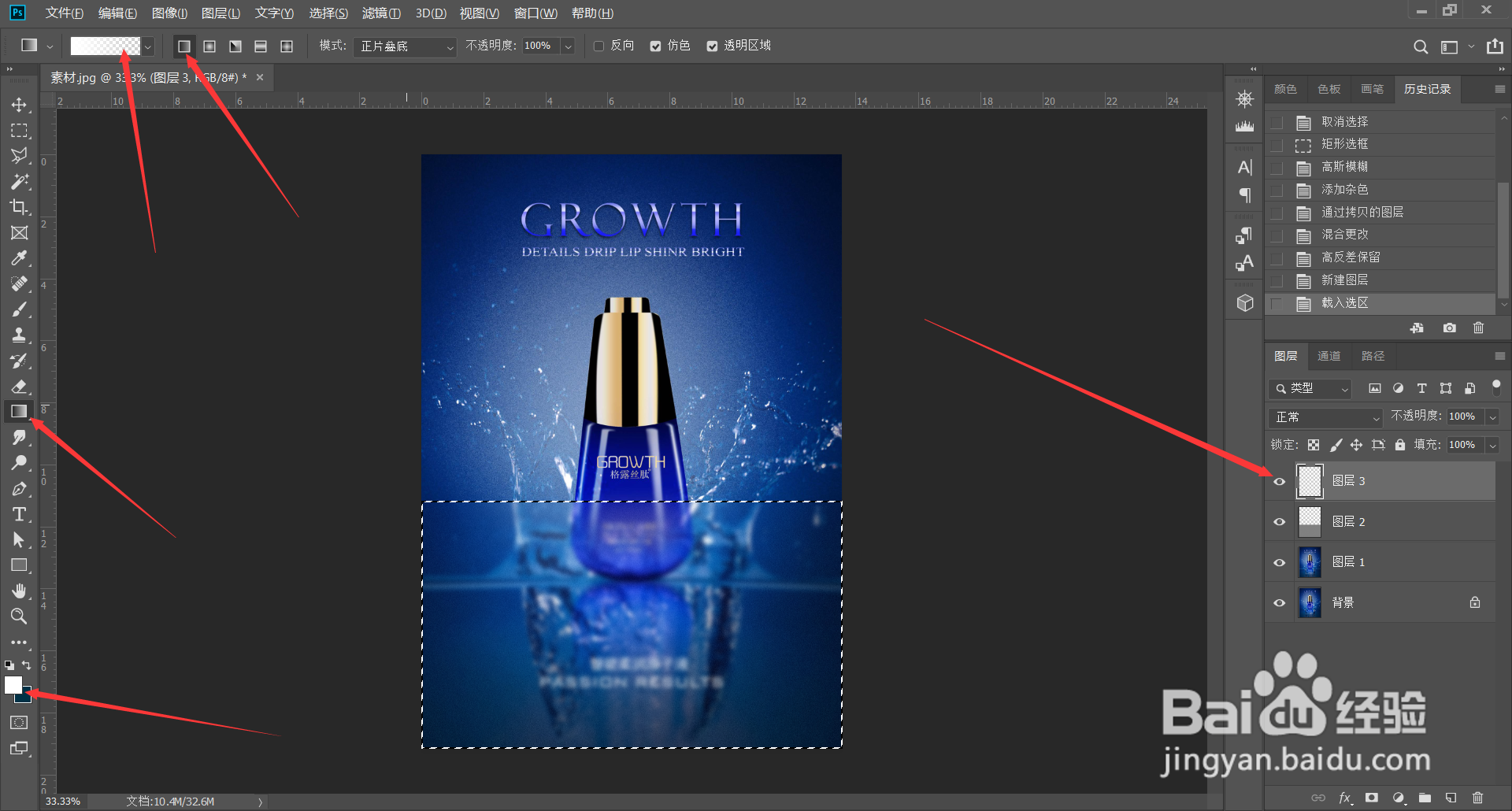
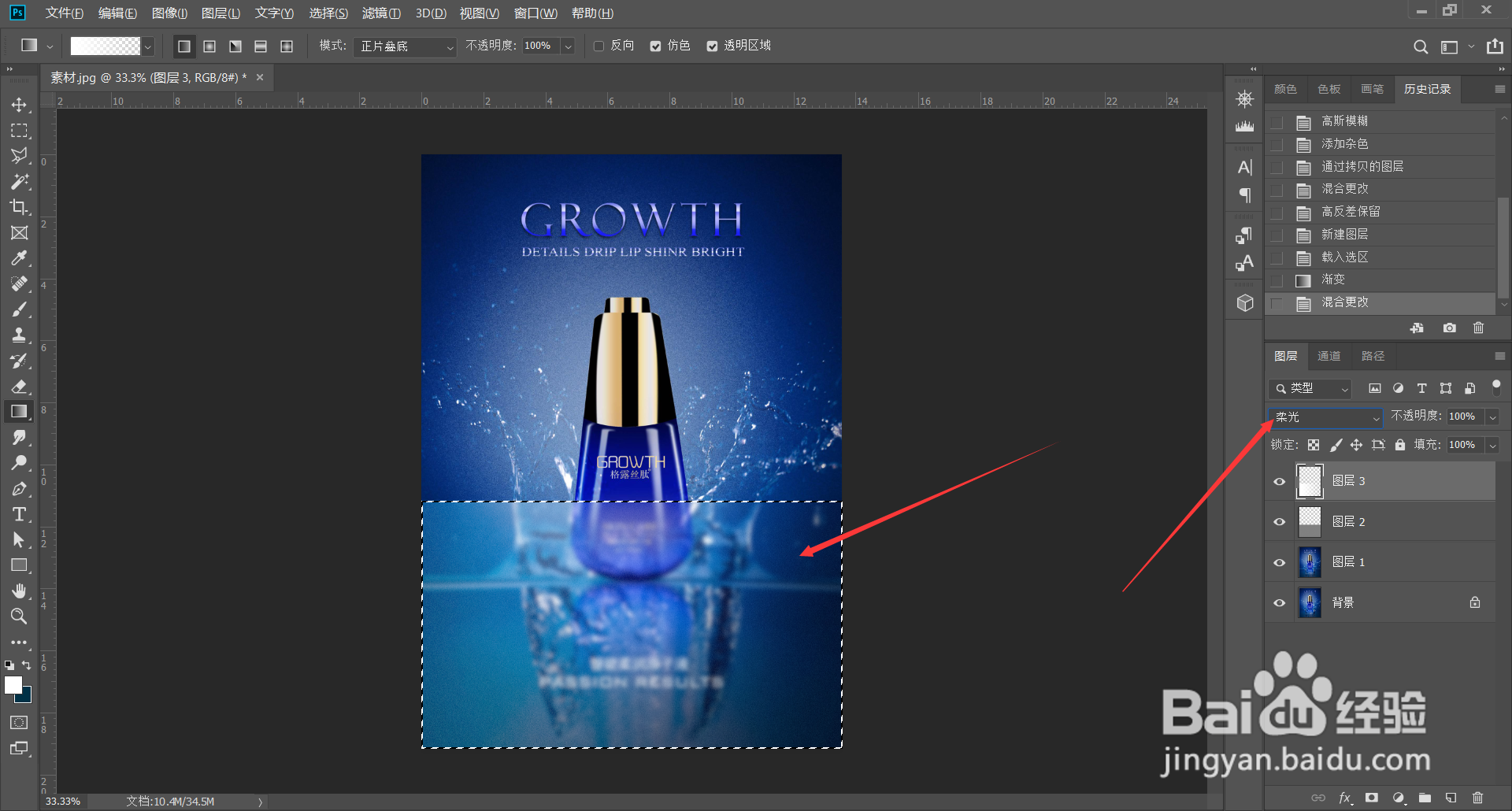
声明:本网站引用、摘录或转载内容仅供网站访问者交流或参考,不代表本站立场,如存在版权或非法内容,请联系站长删除,联系邮箱:site.kefu@qq.com。
1、第一步:PS里打开素材照片,Ctrl+J复制一个图层。
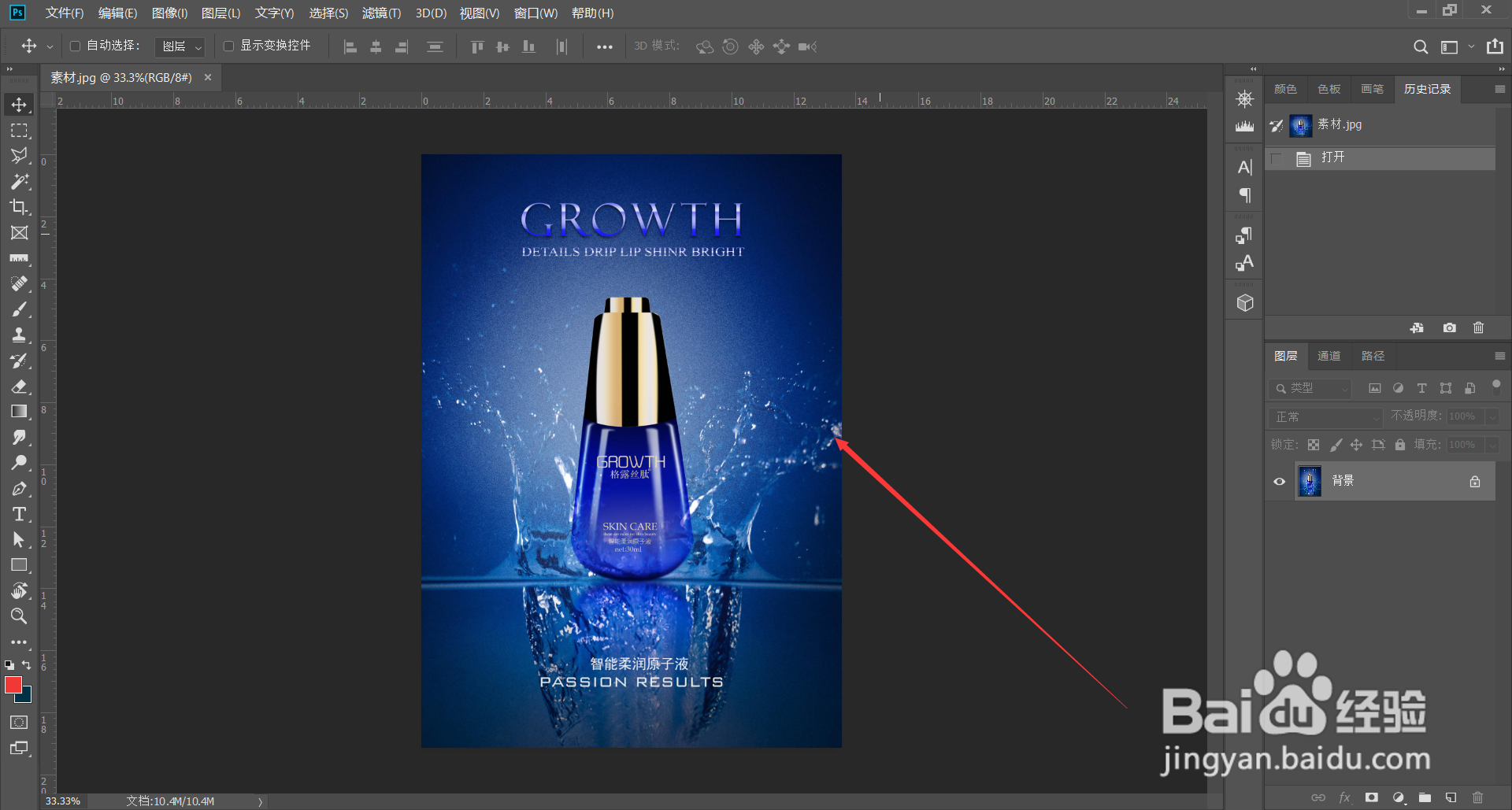
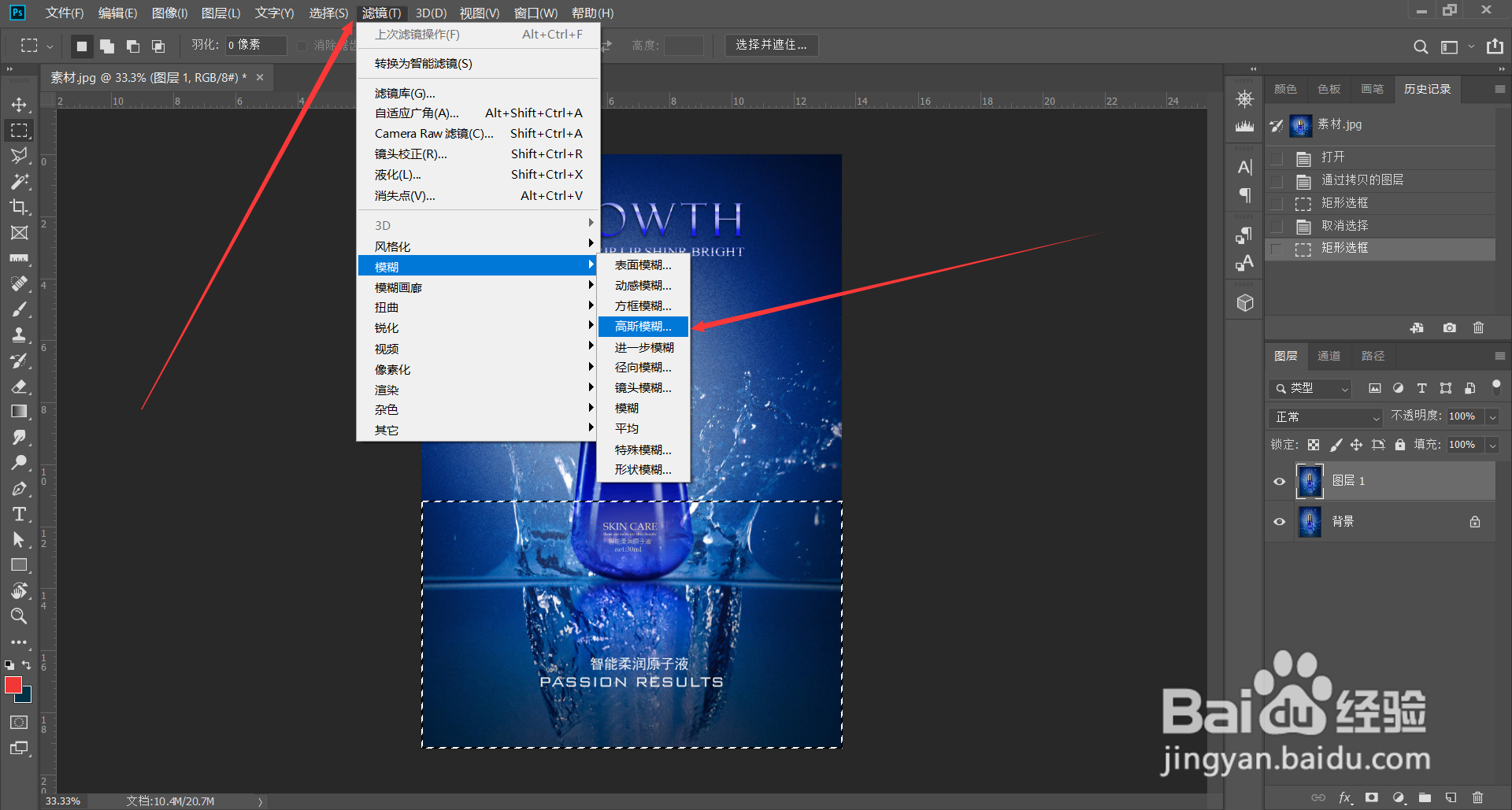
3、第三步:打开滤镜—杂色—添加杂色,数量调成4左右,勾选平均分布及单色,再Ctrl+J复制一个图层,混合模式改成“线性光”。