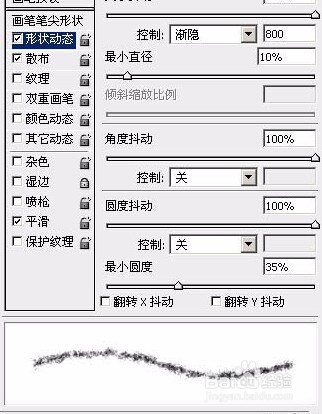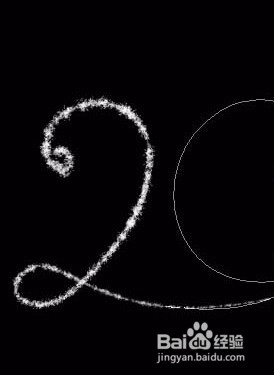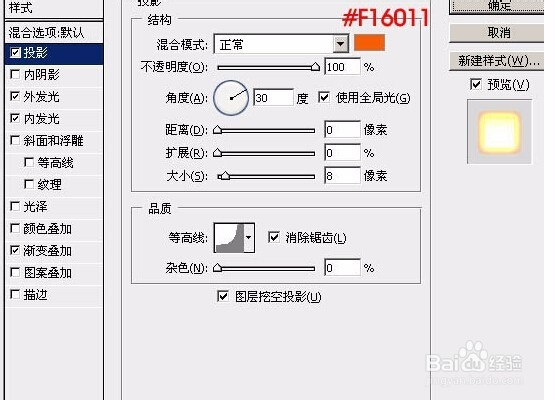PhotoshopCS6制作新年火花字
1、新建一个1024 * 1024像素,分辨率为72像素的画布,背景填充黑色。新建一个组,在组里新建一个图层,选择钢笔工具,进入路径面板,新建一个路径,勾出数字“2”的路径,如下图。
2、把前景色设置为白色,在PS自带的画笔中选择14号喷溅画笔,如果找不到,可以复位一下
3、按F5调出画笔预设面板,先来设置形状动态如图4,然后设置散布,如图5,设置好后勾选“平滑”。
4、进入路径面板,新建一个路径,用钢笔勾出“0”路径,如下图
5、进入路径面板,新建一个路径,用钢笔勾出“5”的路径
6、选择画笔工具,按F5调出画笔预设面板,在“画笔笔尖形状”中跟换一款星形14号画笔,形状动态参数暂时不变,再修改一下“散布”数值
7、把画笔大小设置为15像素,然后调出“5”的路径,新建一稍僚敉视个图层,选择钢笔工具,右键选择“描边路径”,效果如图21,暂时不要取消路径
8、选择菜单:图层 > 图层样式 > 投影,然后再设置“外发光”,“内发光”,“渐变叠加”,
9、选择“散点”图层,移到“主体”图层下面。
10、最后调整一下细节,完成最终效果。
声明:本网站引用、摘录或转载内容仅供网站访问者交流或参考,不代表本站立场,如存在版权或非法内容,请联系站长删除,联系邮箱:site.kefu@qq.com。
阅读量:60
阅读量:24
阅读量:81
阅读量:55
阅读量:50