用ps制作电影剧照效果的图片
1、打开素材,按ctrl+j复制背景为图层1。选择“图像”→“模式”→“lab颜色”,选择“不拼合”。
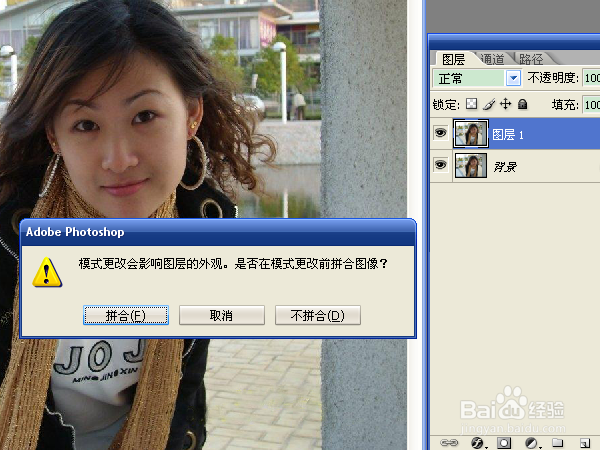
2、选择“图层”→“新建调整图层”→“曲线”,设置通道a、b中的曲线,要根据需要的效果来设置参数。
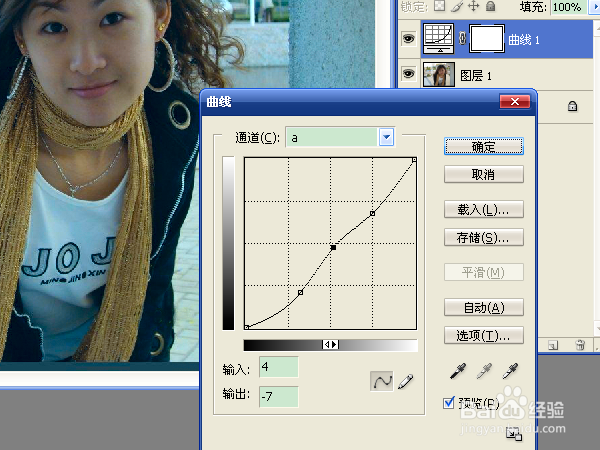

3、按ctrl+shift+alt+e执行盖印可见图层。选择“图像”→“模式”→“rgb颜色”,选择“不拼合”。
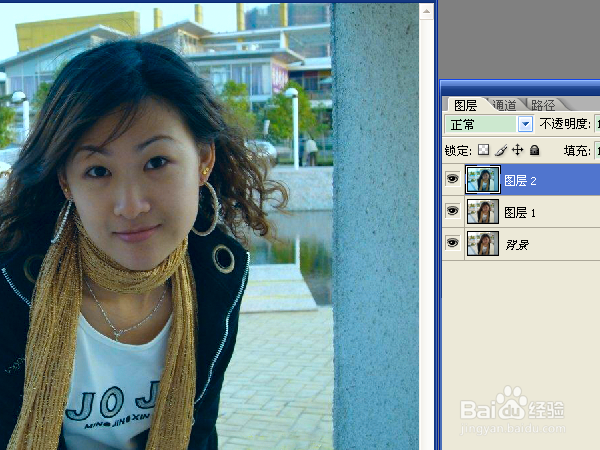
4、按ctrl+j复制一层,选择“图层”→“新建调整图层”→“可选颜色”,选中“绝对”,调整黄色和绿色颜色中的参数。这里的颜色针对的是图像中相应的颜色。如绿色,主要针对的就是树木之类。
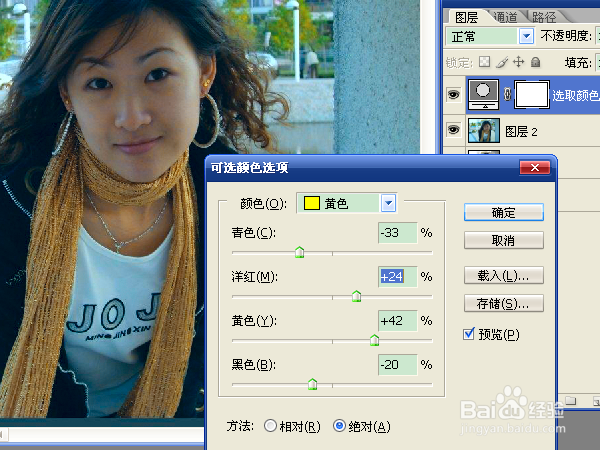

5、盖印可见图层,选择“滤镜”菜单中的外加滤镜neat image,没有这个滤镜的可以安装一个,总共5兆多的一个降低噪点的程序。参数如图,设置成稍微有一点儿矇眬的效果。
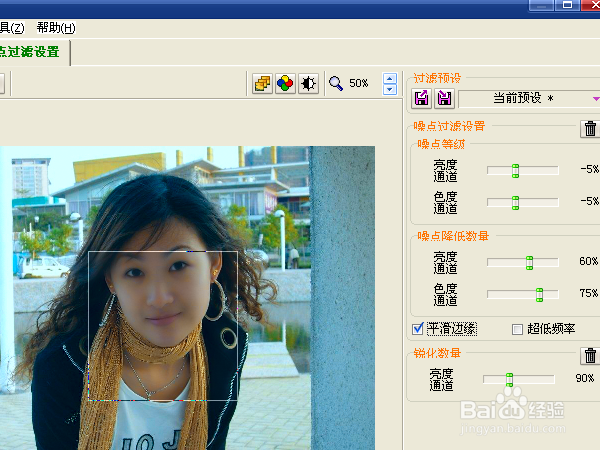
6、按ctrl+j复制图层,选择“滤镜”→“锐化”→“usm锐化”,数量为10,半径为0.6,确定。

7、选择“图像”→“应用图像”,源中的通道选择红,混合模式设置为实色混合,不透明为2,确定。
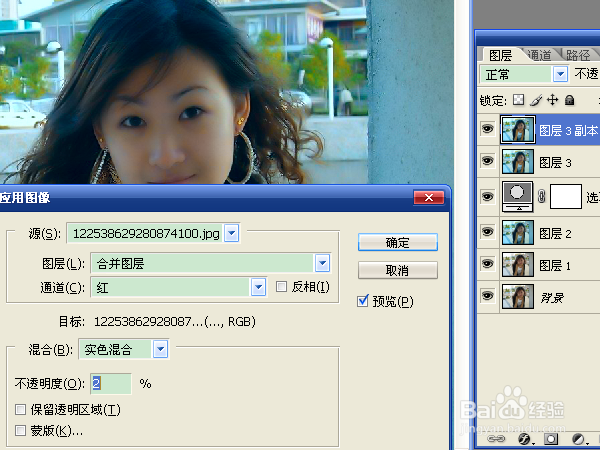
8、按ctrl+alt+1提取红色通道选区,选择“图层”→“新建调整图层”→“曲线”,将人物面部调亮,背景的明暗度也调节一下。

9、创建“可选颜色”图层,调节红色和绿色颜色中的参数。需要设置哪个颜色要根据图像来判断。最终的效果制作完成。

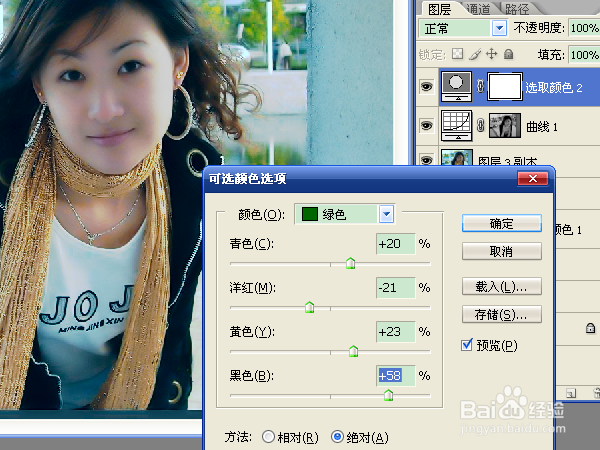
10、执行盖印可见图层,按ctrl+a全选图像,按ctrl+c复制。
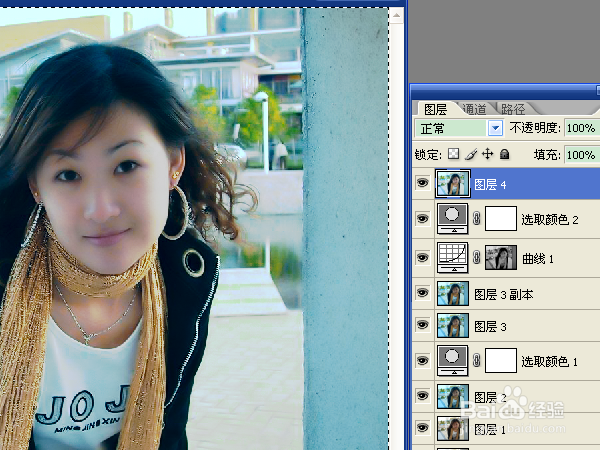
11、新建文件,不改变宽度,将高度的数值增大,确定。按ctrl+v粘贴。选择“矩形选框工具”,选中图像上面白色区域,用黑色“油漆桶工具”填充,复制填充区域。

12、粘贴,使用“移动工具”将粘贴的内容移动到图像下面白色区域中。如果移动后有空白,按ctrl+t进行自由变换,将图形扩大即可。保存文件,制作完成。
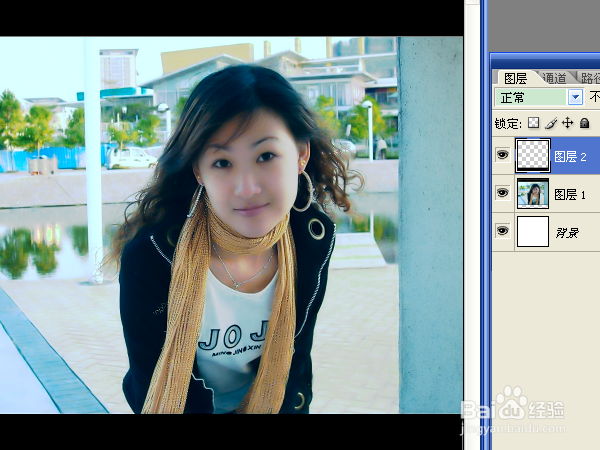
声明:本网站引用、摘录或转载内容仅供网站访问者交流或参考,不代表本站立场,如存在版权或非法内容,请联系站长删除,联系邮箱:site.kefu@qq.com。
阅读量:168
阅读量:140
阅读量:42
阅读量:121
阅读量:125