word2013 如何自动生成目录
1、为了使得教程更加明确,清爽,手动打一堆字,如下格式。一目了然地体会word自动生成目录的套路。
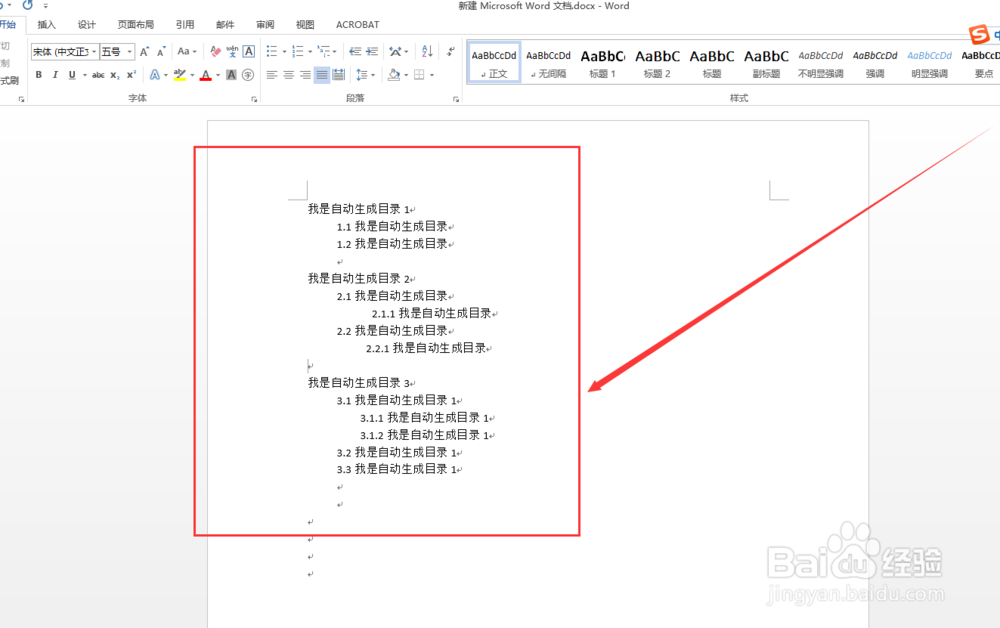
3、本文以最常见的三级目录为示搏壶盥茜范,先编辑这些标题栏,少了一个标题3,选中标题2后面的标题,右键修改这个东东,名称以及样式,根据自己的需要来改样式,如大小,是否加粗等。

5、万事俱备,只欠东风。下面开始操作,先选中“我是目录1”,再点击一下“标题1”,如图所示。
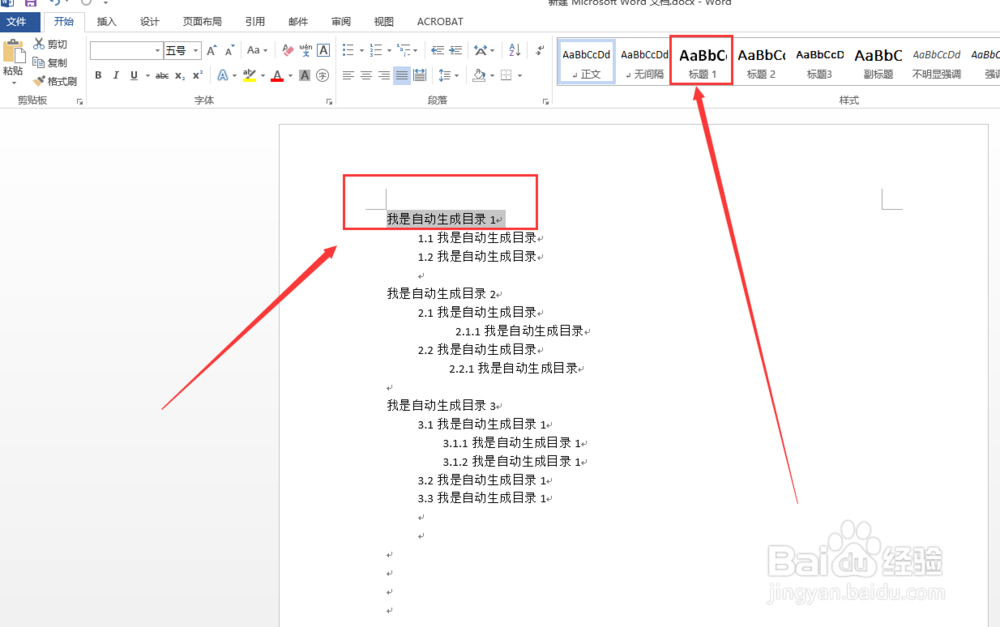
7、所有的目录都点击完毕了,他们都有了自己的样式,如图所示。
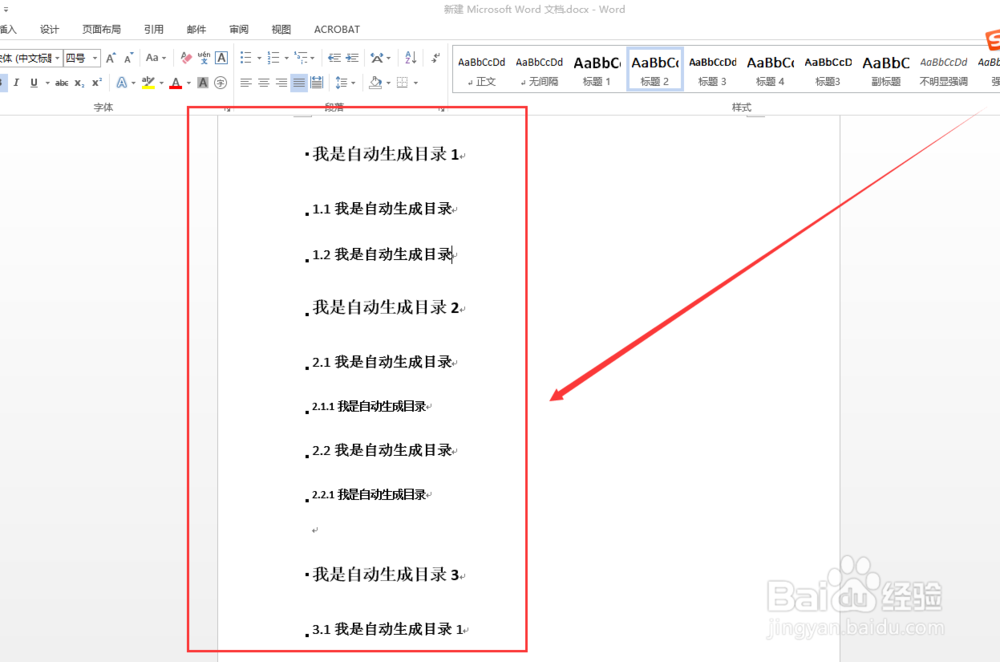
9、找到“引用”菜单下面的“目录”按钮,如图所示。
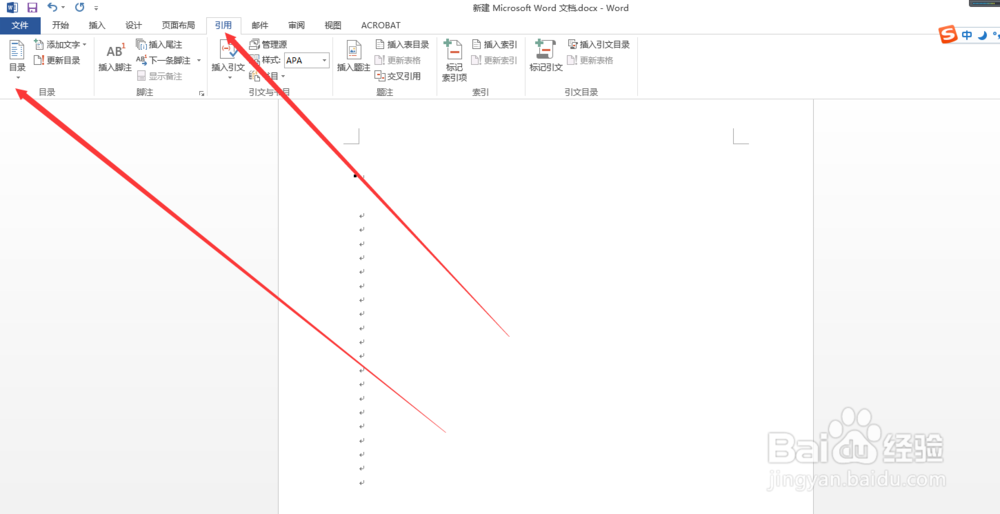
11、点击自动目录1,大功告成,这样就完成了如何自动生成目录的的要务啦~
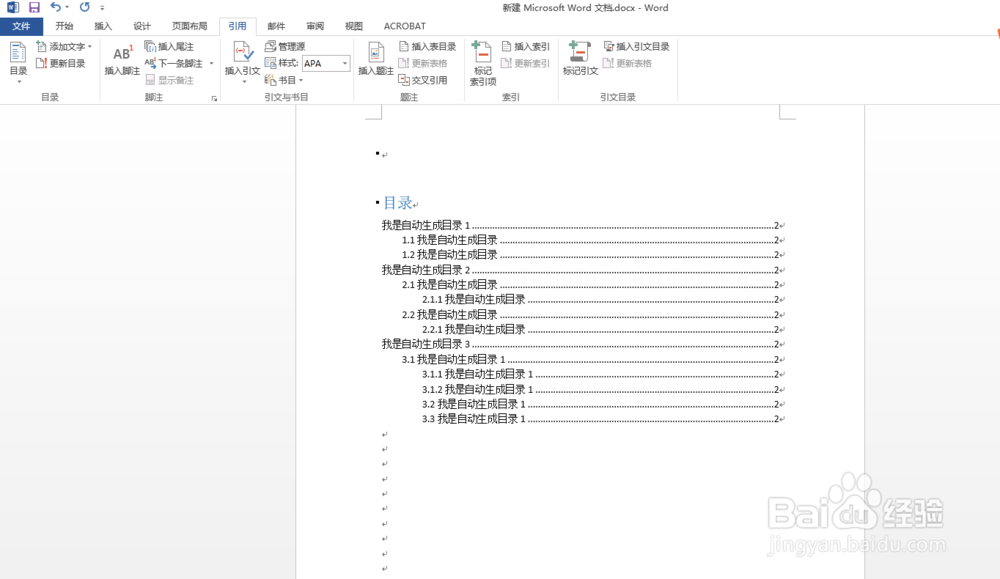
12、怎么样,简单吧,收藏下去,以后备用,也可以分享给您周围的朋友哦,让他们从此使用word里面的目录功能,告别手动,学会自动~
声明:本网站引用、摘录或转载内容仅供网站访问者交流或参考,不代表本站立场,如存在版权或非法内容,请联系站长删除,联系邮箱:site.kefu@qq.com。
阅读量:59
阅读量:52
阅读量:37
阅读量:48
阅读量:71