PPT制作技巧(1)——如何设置透明背景和镂空标题
1、首先新建一个PPT文档,并准备一张背景图片,点击插入---图片,插图背景图片
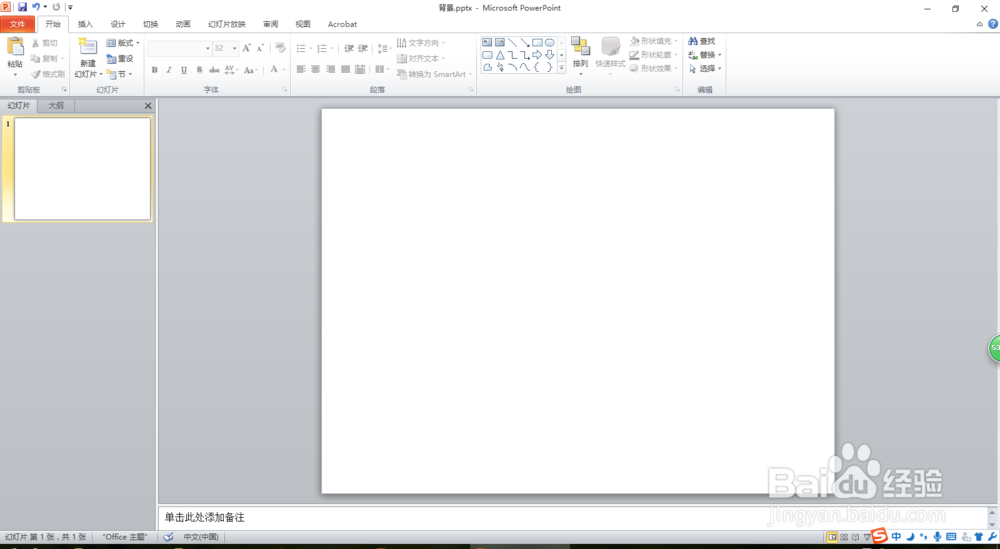
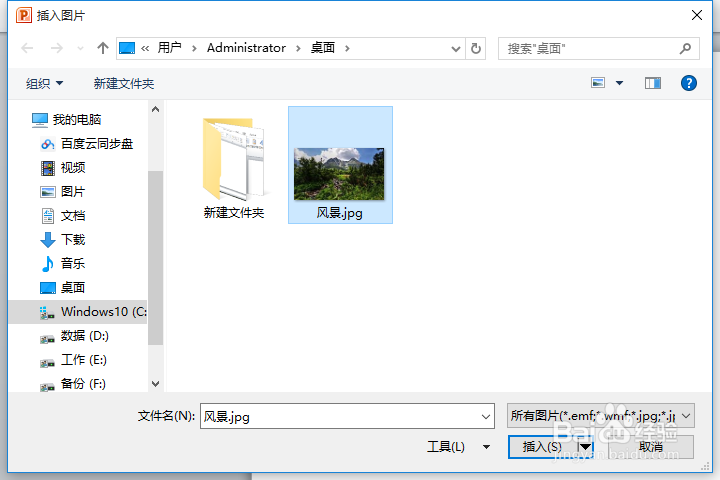
3、选中矩形框,右键单击,选择设置形状格式--填充颜色改为白色,透明度可设为50%,线条颜色改为无颜色
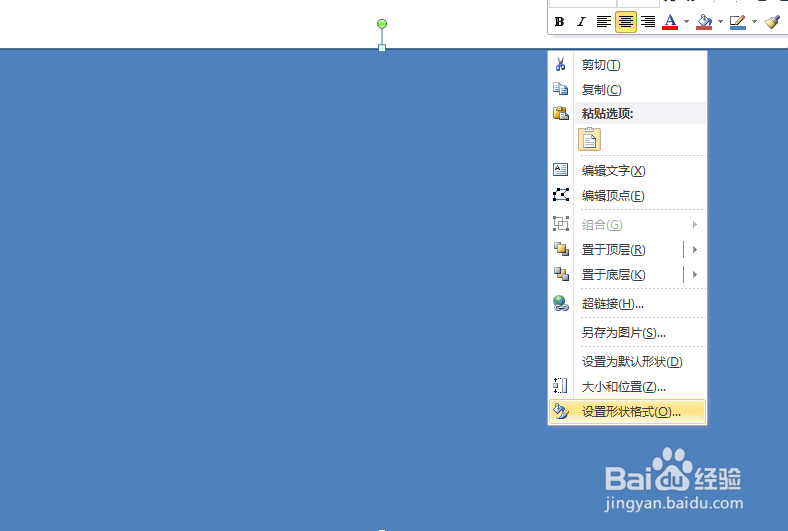
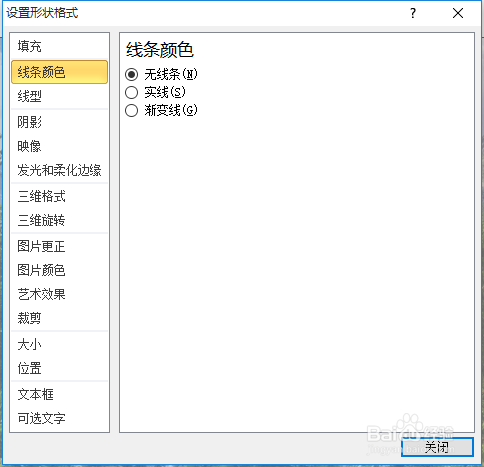
5、选中矩形框,右键选择颍骈城茇---编辑文字,如可编辑“美丽的山水风景”,设置字体字号,字体可以设置成比较粗的字体,设置好之后如下图

6、还是选中矩形框,右召堡厥熠键----另存为图片→选默认的PNG格式。删除原来的矩形,将另存的图片插入回PPT页面

7、选中插回的图片,在格式选项卡下→颜色→设置透明色,鼠标变成吸管,在文字上点击一下就完成了。

声明:本网站引用、摘录或转载内容仅供网站访问者交流或参考,不代表本站立场,如存在版权或非法内容,请联系站长删除,联系邮箱:site.kefu@qq.com。
阅读量:61
阅读量:86
阅读量:73
阅读量:83
阅读量:46